Guide (basic)
Before you start using Live Switcher Mobile
- When using Live Switcher Mobile, install the app on all smartphones you will be connecting.
- The Live Switcher Mobile app does not provide live streaming services. To live stream, you will need to set up a video streaming platform like YouTube separately.
- In this guide, the smartphone used for switching screens and streaming is referred to as the "main smartphone," and the smartphone used as a camera to send images to the main smartphone is referred to as the "secondary smartphone."
-
Live streaming on the plattforms may change, stop, or terminate without notice. Please confirm their latest streaming condition.
Please note in advance that Canon does not assume any responsibilities for services provided by third parties.
Items required
- The camera and smartphone (iPhone, iPad) must be connected to the same network, requiring a Wi-Fi router or tethering connection.
- The following steps describe how to connect to one EOS R50 V, but it is possible to connect up to three cameras. You can also mix smartphones and cameras.
- It is necessary to install the latest version of Live Switcher Mobile (version 1.1 or later) on your smartphone in advance.
First, we will introduce the steps to power on the Canon camera and set it up to connect to Live Switcher Mobile.
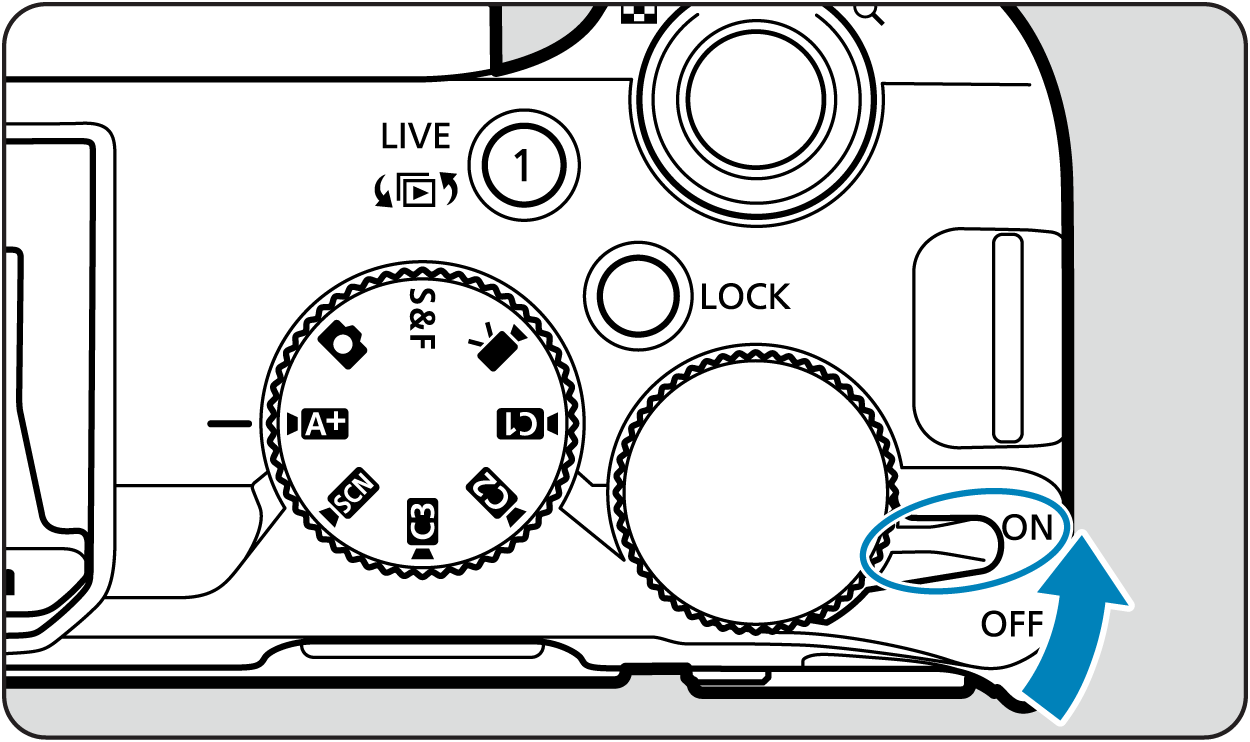
Turn on the Camera Power.
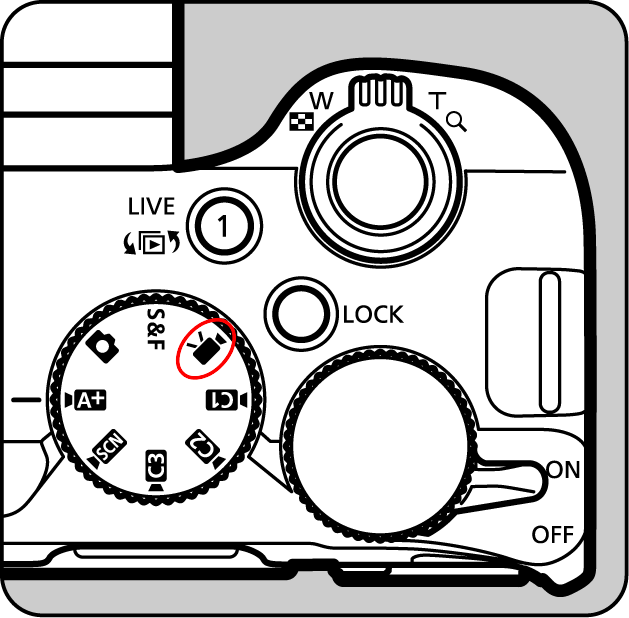
Switch to "Shooting mode".

Press the "MENU Button".
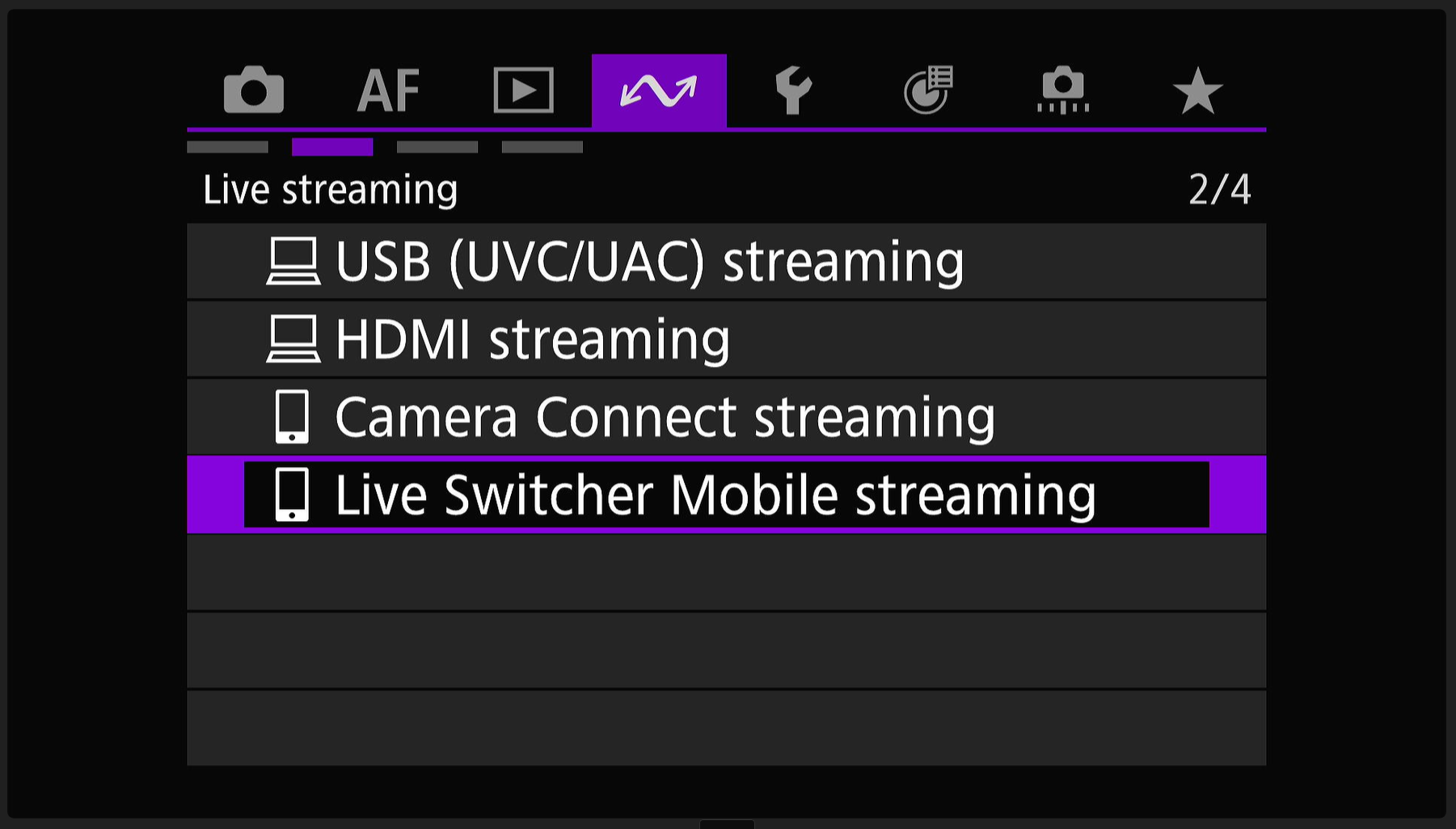
Select the "Live Switcher Mobile streaming" menu displayed on the camera's rear LCD screen under the communication functions tab.
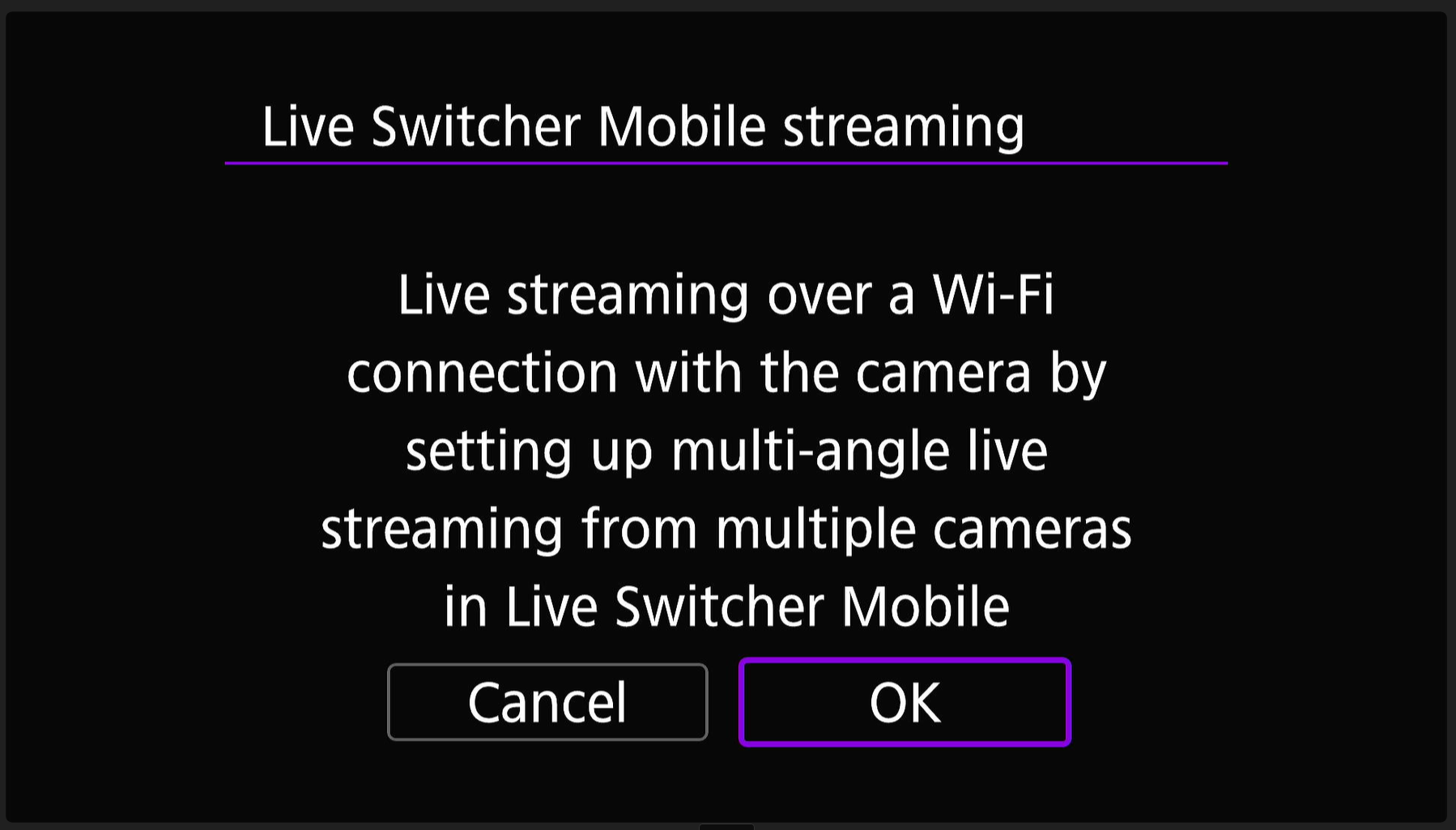
Press the "OK" button.
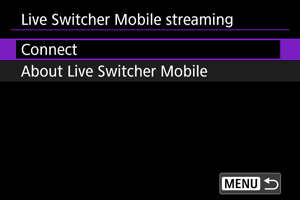
Select the "Connect" menu.
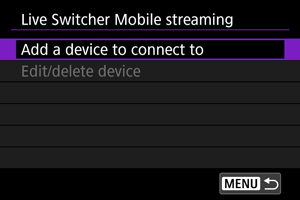
Select the "Add a device to connect to" menu.
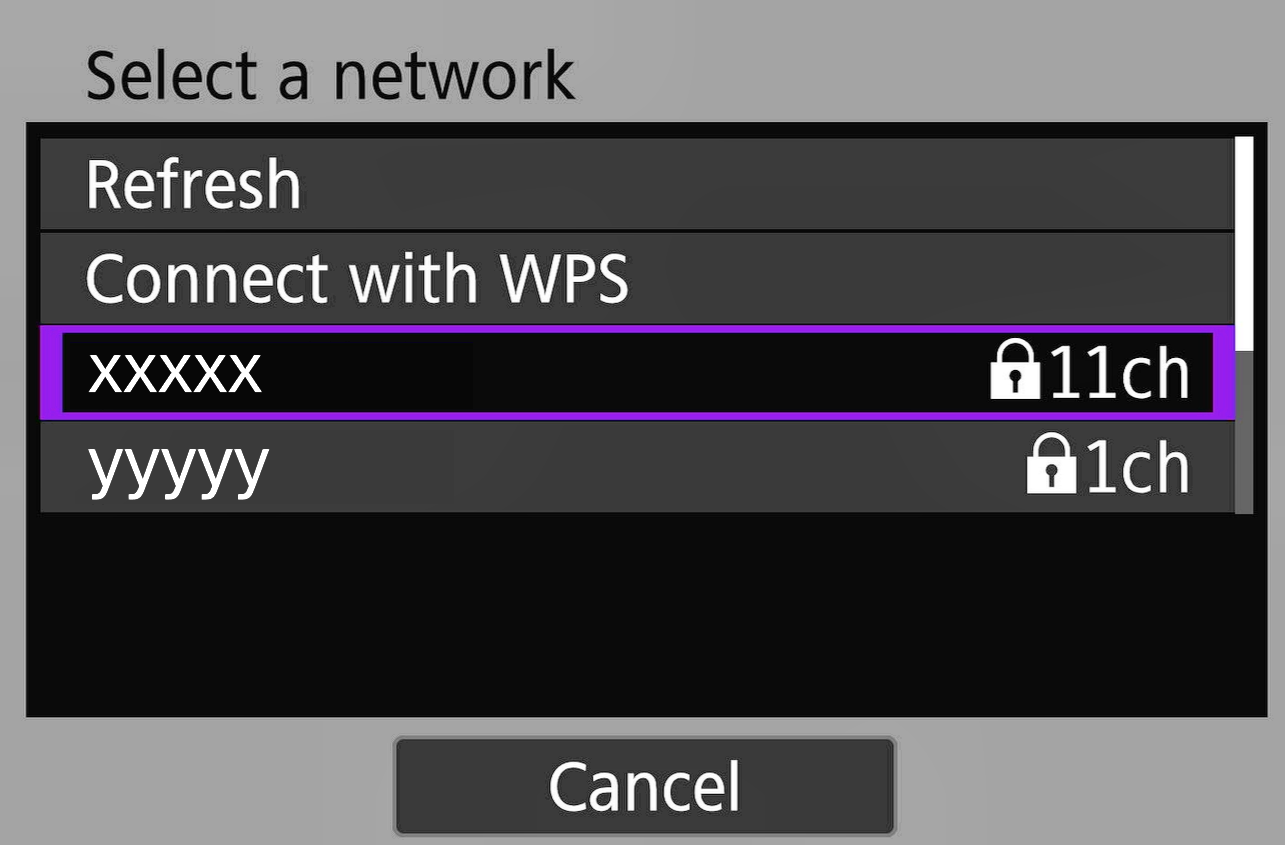
Select the same network to which the smartphone is connected.
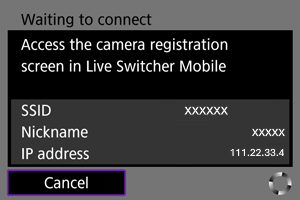
Once the connection standby screen is displayed, proceed to the settings of Live Switcher Mobile.
Next, we will introduce the steps to launch Live Switcher Mobile and display the Canon camera's feed.
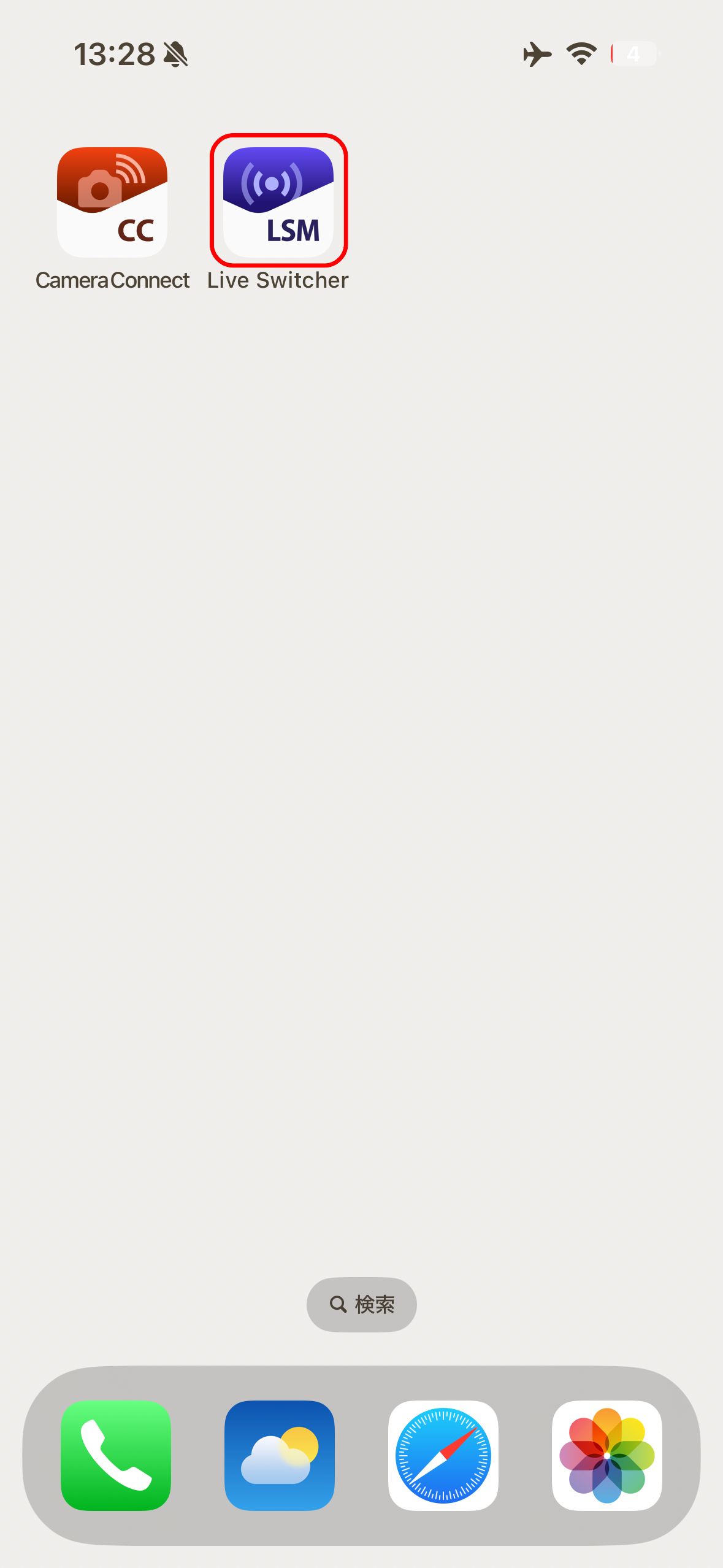
Launch Live Switcher Mobile.
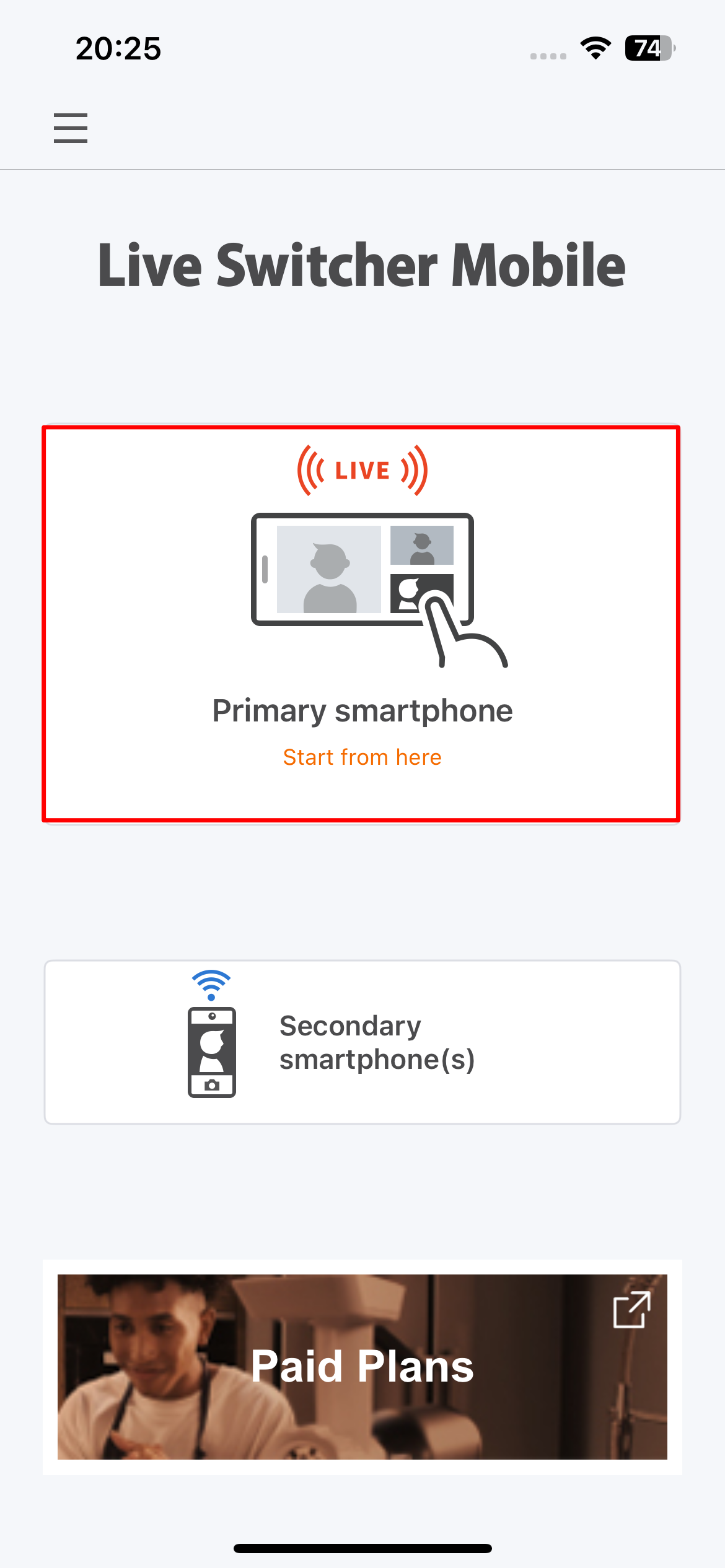
Tap the "Primary smartphone" button.
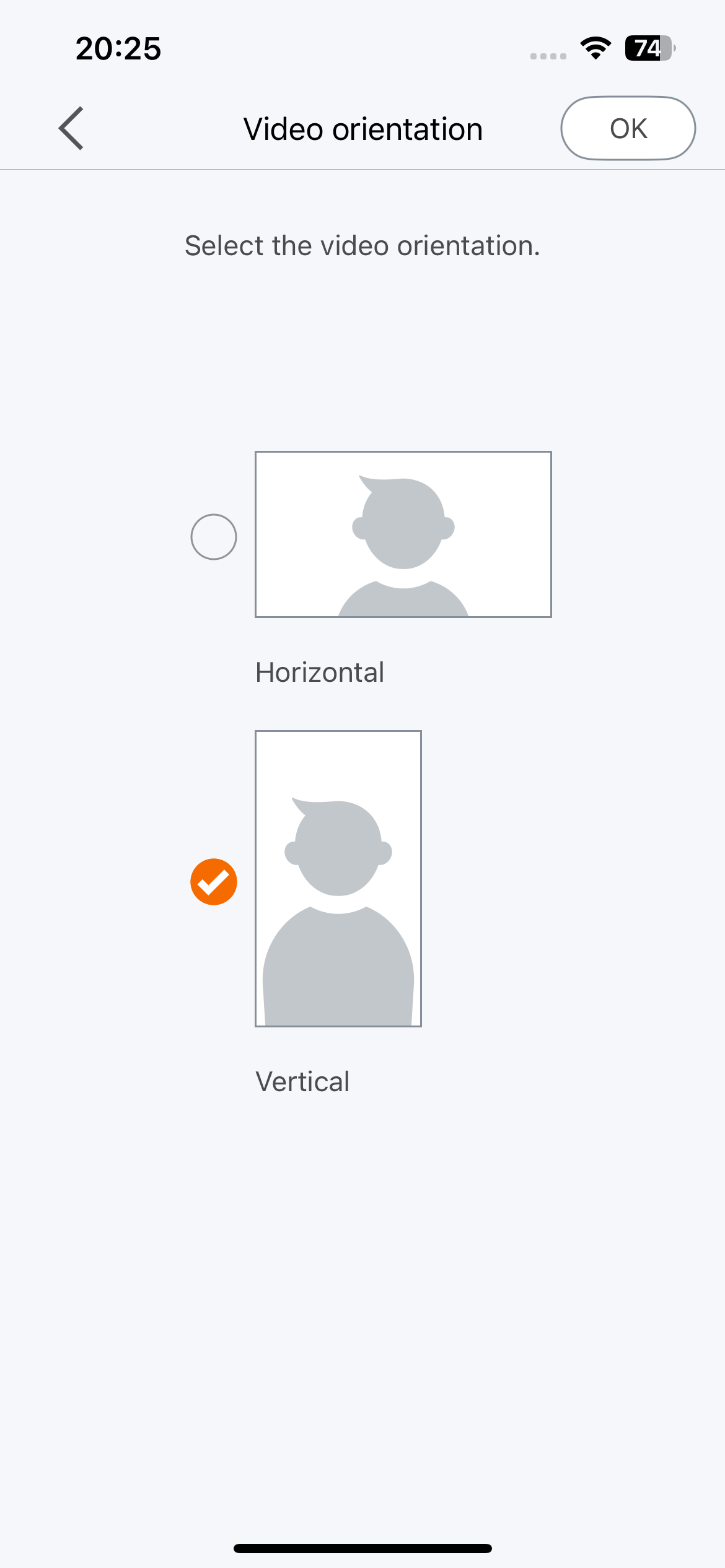
Choose whether to stream vertically or horizontally and tap the "OK" button.
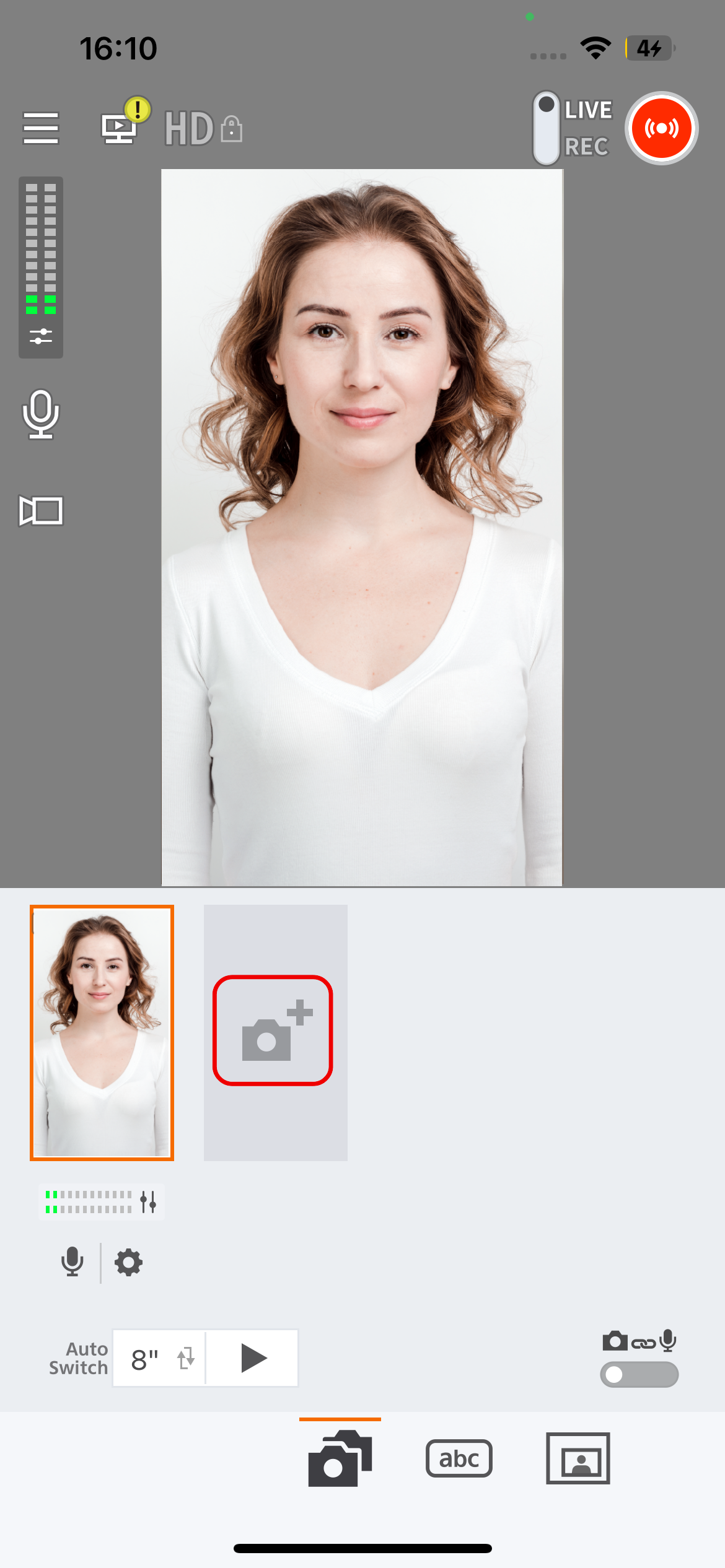
Tap the "Add Camera" button.
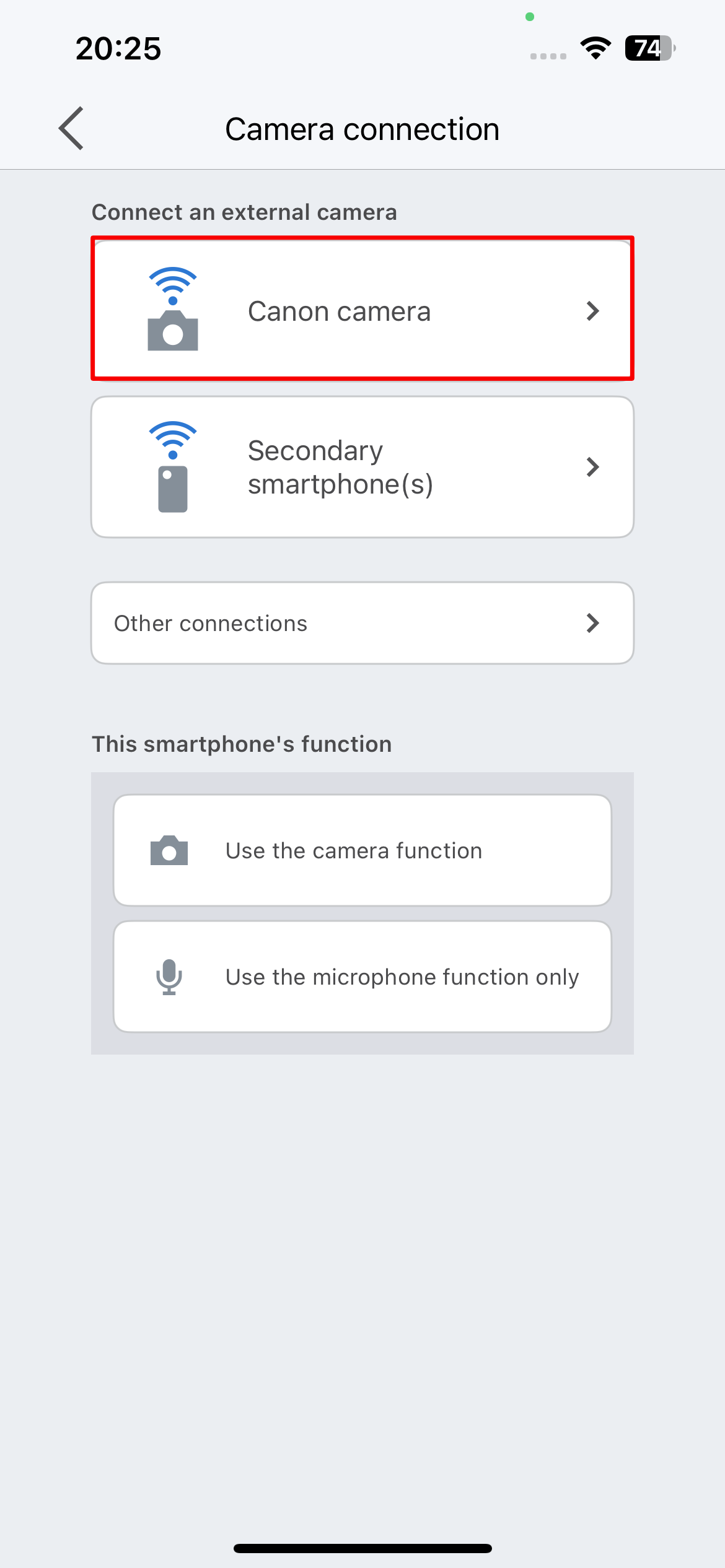
Tap the "Canon Camera" button.
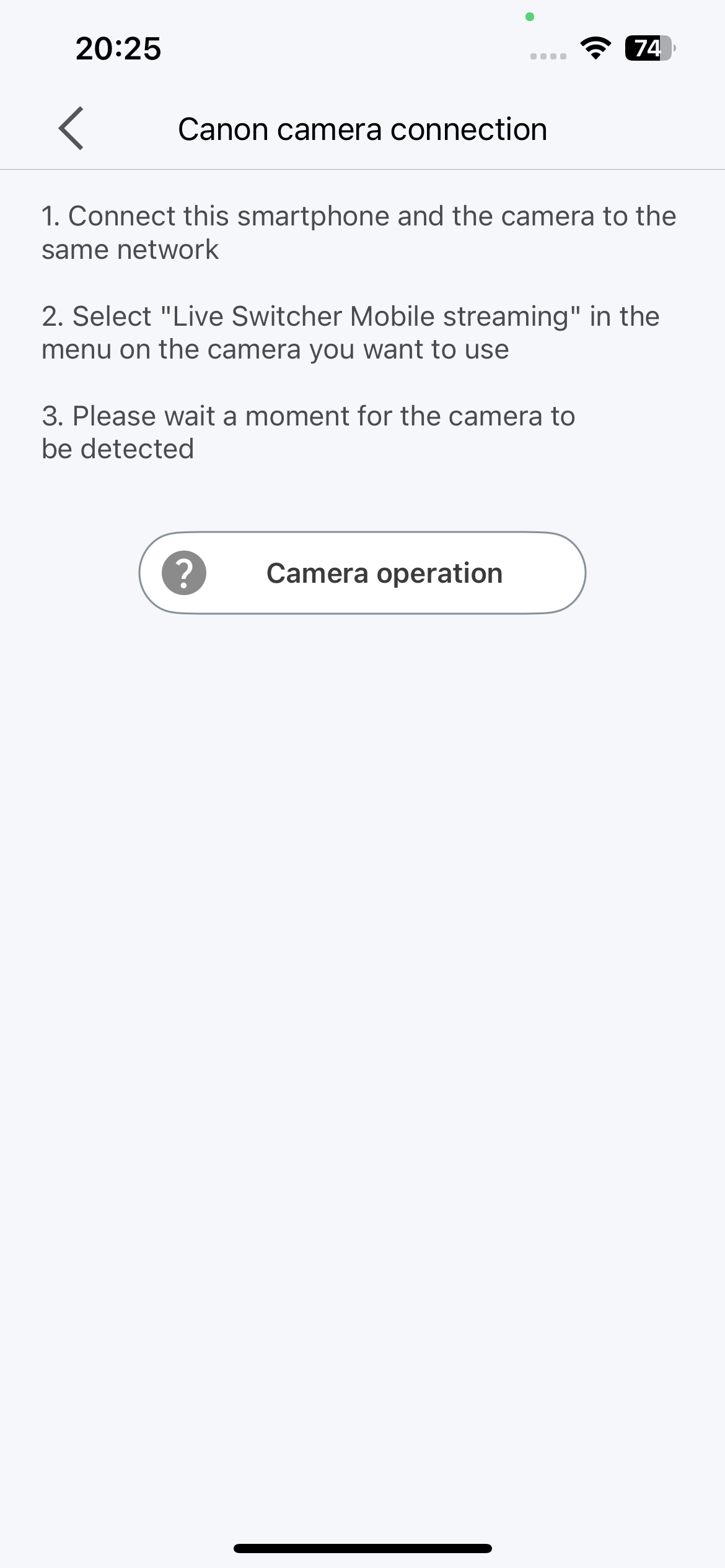
The connection standby screen will be displayed, so wait in this state until the camera is detected.
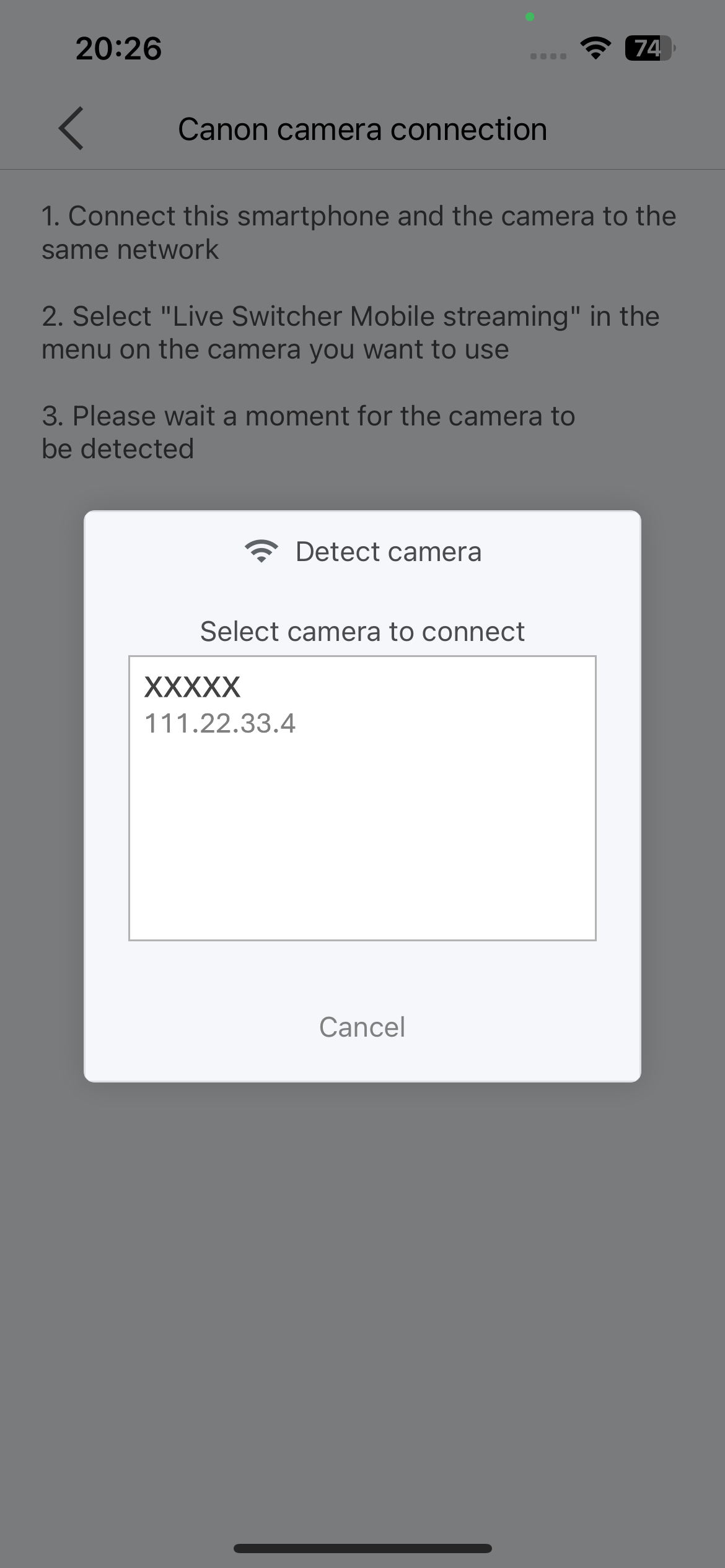
Tap the name of the camera to connect.
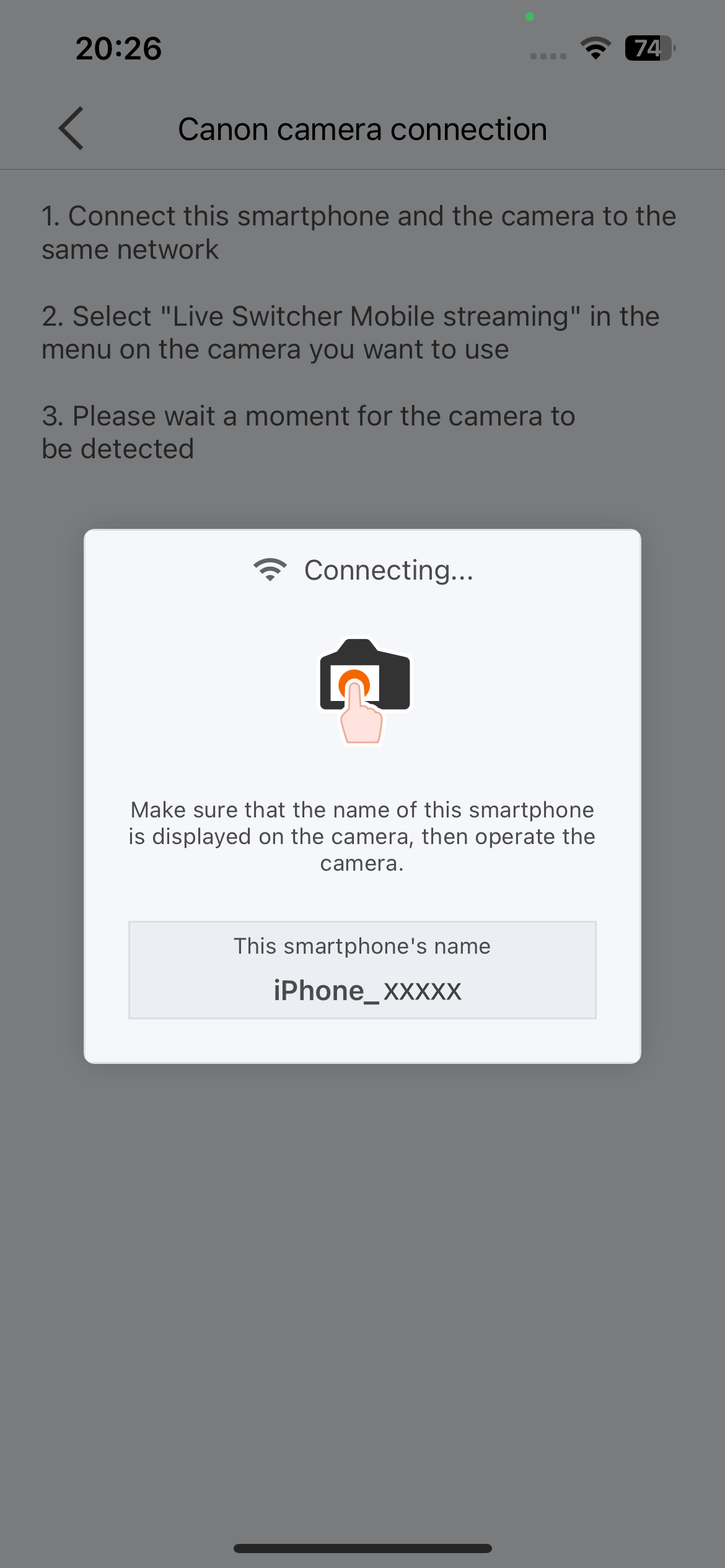
Confirm that the smartphone name is displayed, then proceed to the camera operation.
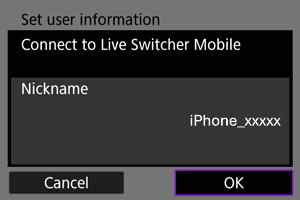
Confirm that the smartphone name displayed on Live Switcher Mobile is the same, and press the "OK" button.
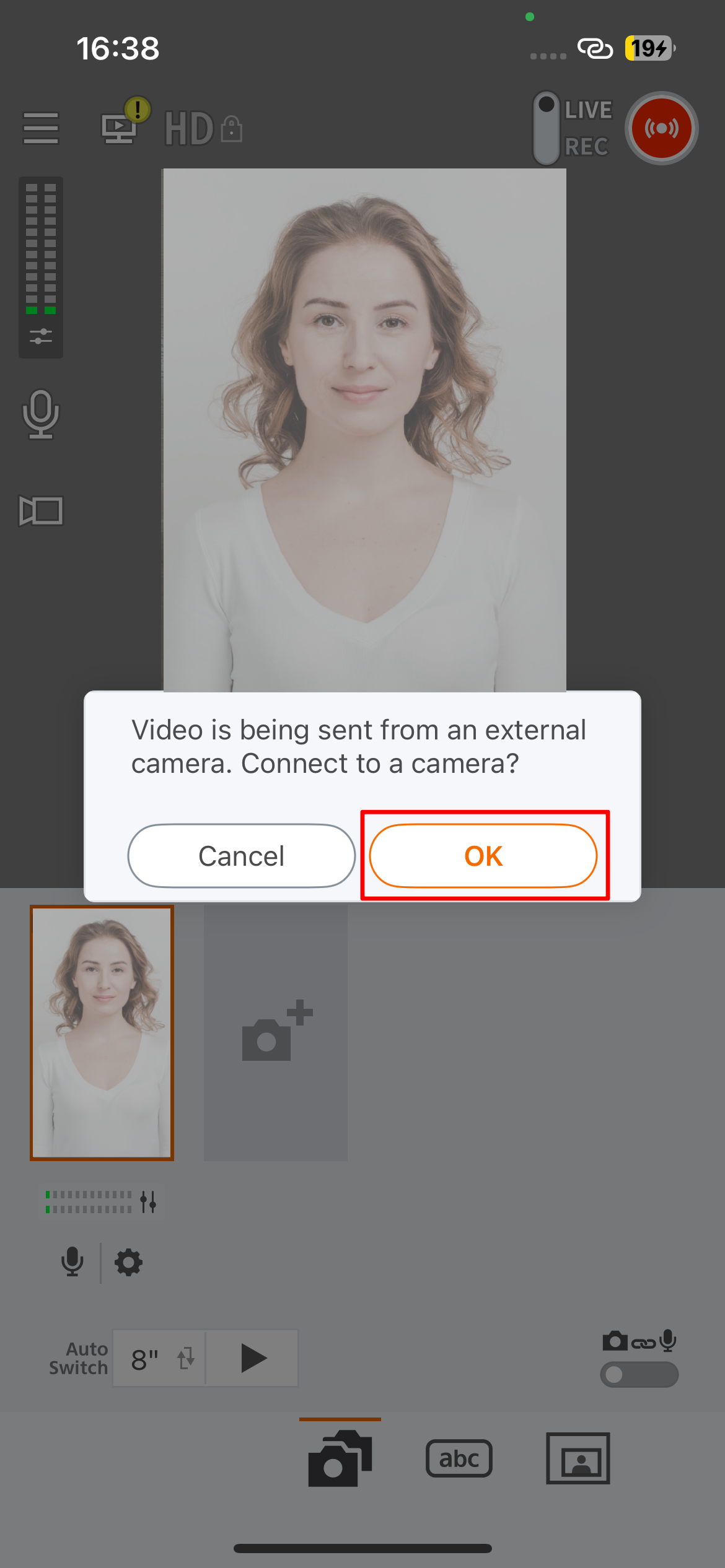
A message saying "Connect to a camera?" will be displayed on Live Switcher Mobile, so press the "OK" button.
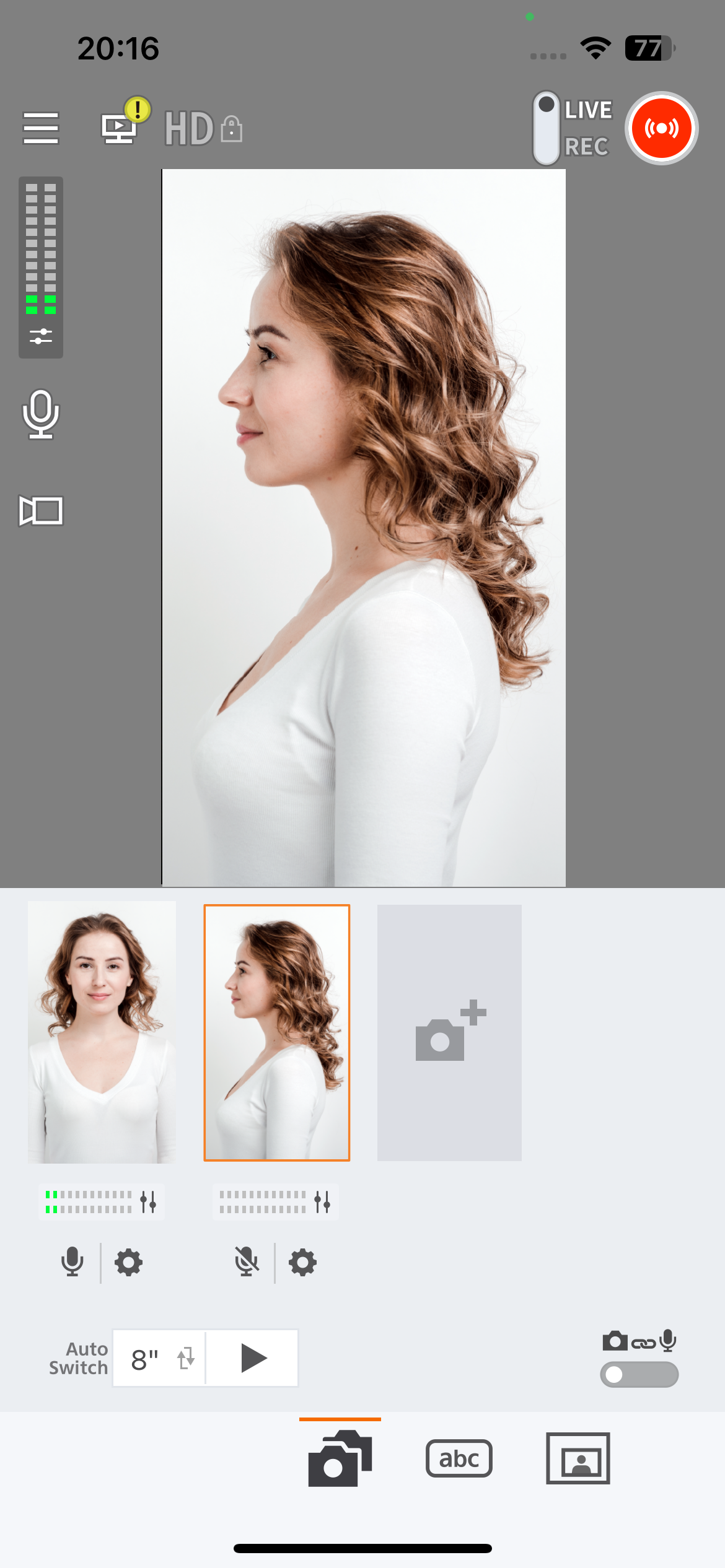
Confirm that the camera feed is displayed on Live Switcher Mobile. The setup for sending the camera feed to Live Switcher Mobile is now complete.
Items required
- The camera and smartphone (iPhone, iPad) must be connected to the same network, requiring a Wi-Fi router or tethering connection.
- The following steps describe how to connect to one PowerShot V1, but it is possible to connect up to three cameras. You can also mix smartphones and cameras.
- It is necessary to install the latest versions of Live Switcher Mobile (version 1.1 or later) and Camera Connect (version 3.4 or later) on your smartphone in advance.
Please see here for connection methods. [Click here]
On the main smartphone, select connecting to the secondary smartphone. On the secondary smartphone, give permission to connect and enter the IP address to share camera footage.
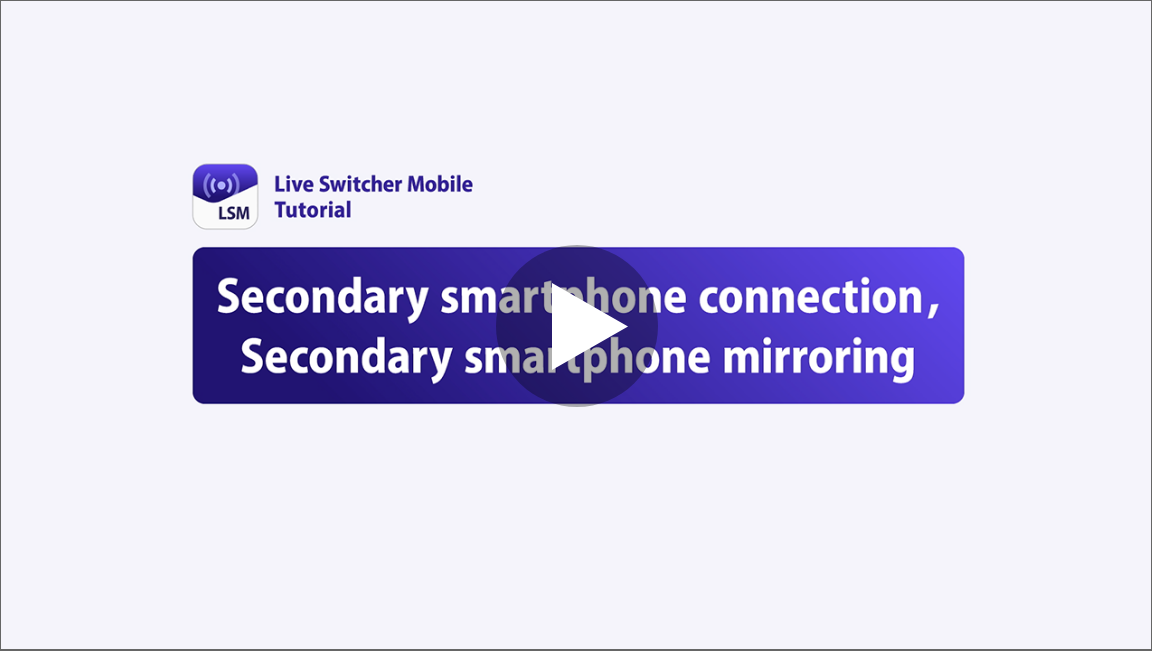
With Live Switcher Mobile, you can also use the microphone of the connected secondary smartphone. You can switch between the microphones of multiple secondary smartphones and set the audio ON/OFF individually for each secondary smartphone. By turning on the microphone, you can also broadcast music on the smartphone. This allows you to stream users’ conversations on the main smartphone while playing in the background music from game apps when game streaming.
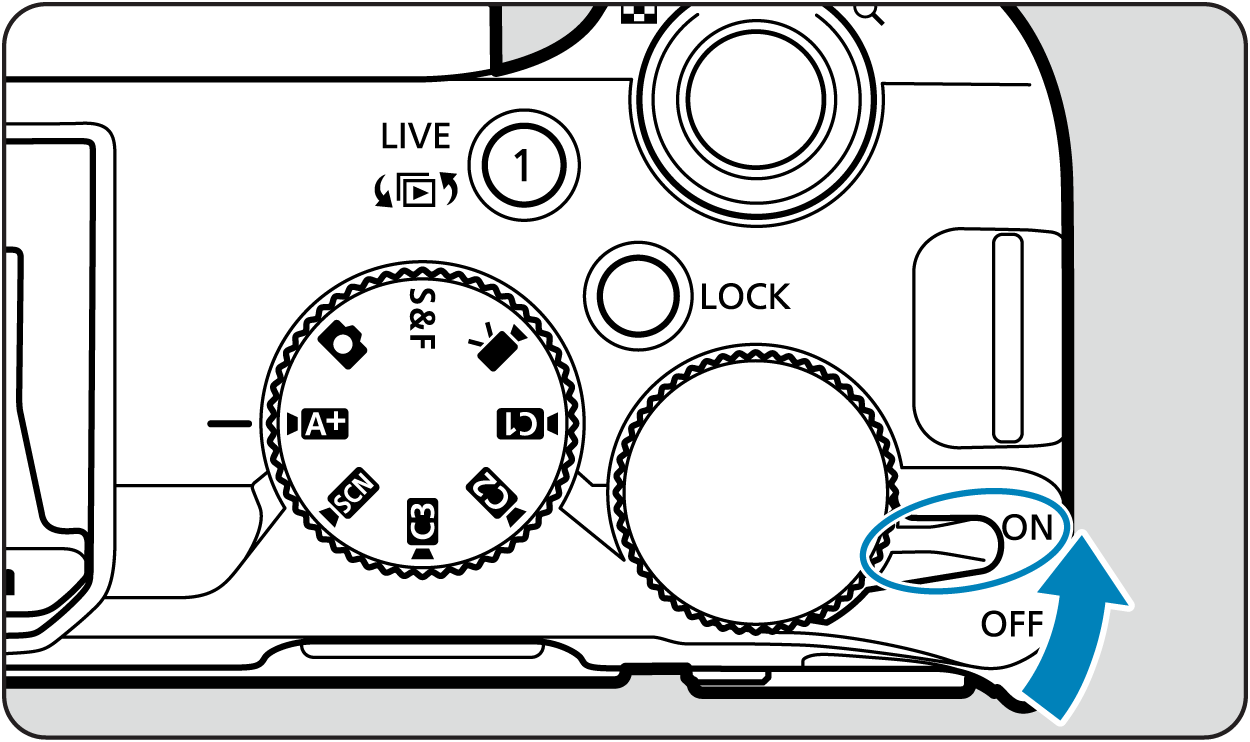
Tap the lower part of the camera footage you want to use.
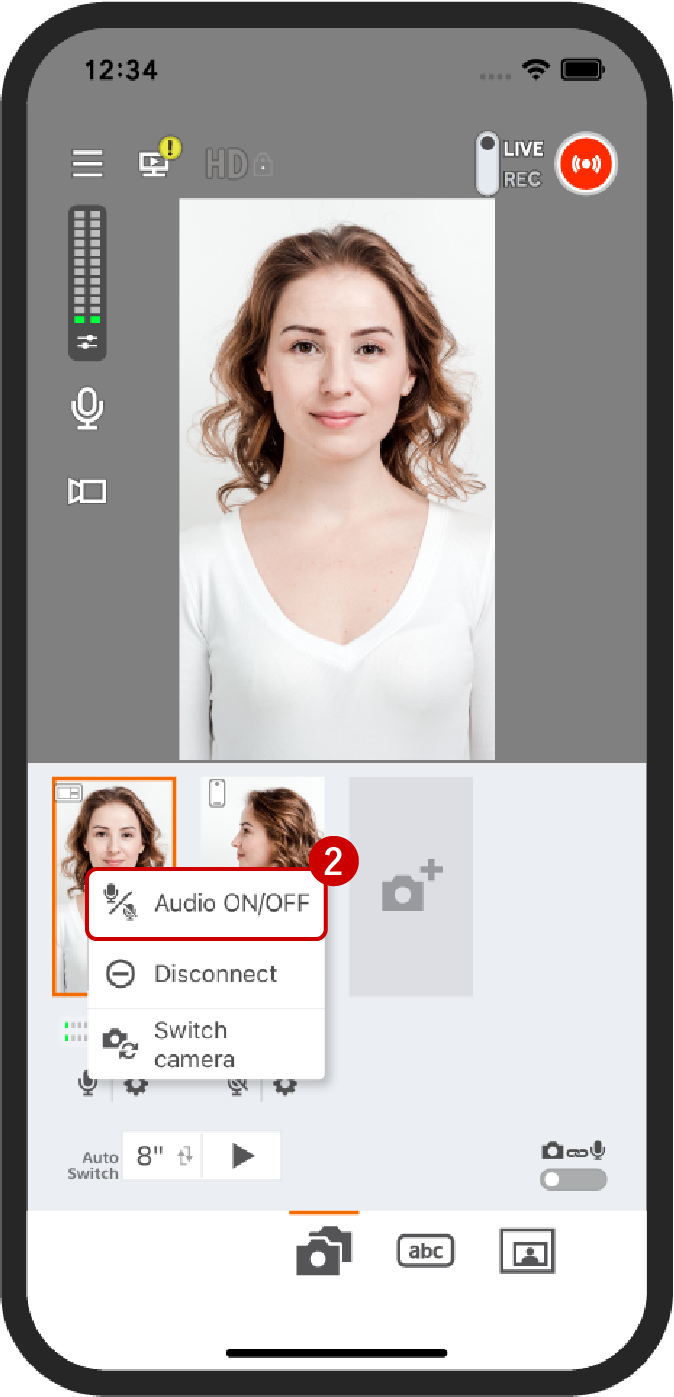
Select "Audio ON/OFF" from the menu displayed.
Note:
- Since the same sound may be duplicated if input into the microphones of multiple secondary smartphones, it is usually recommended to use only one microphone.
Live Switcher Mobile has a captioning feature that allows you to freely display while streaming captions created in advance and saved as images By upgrading to the paid plan you will also be able to similarly save and display still images other than captions.
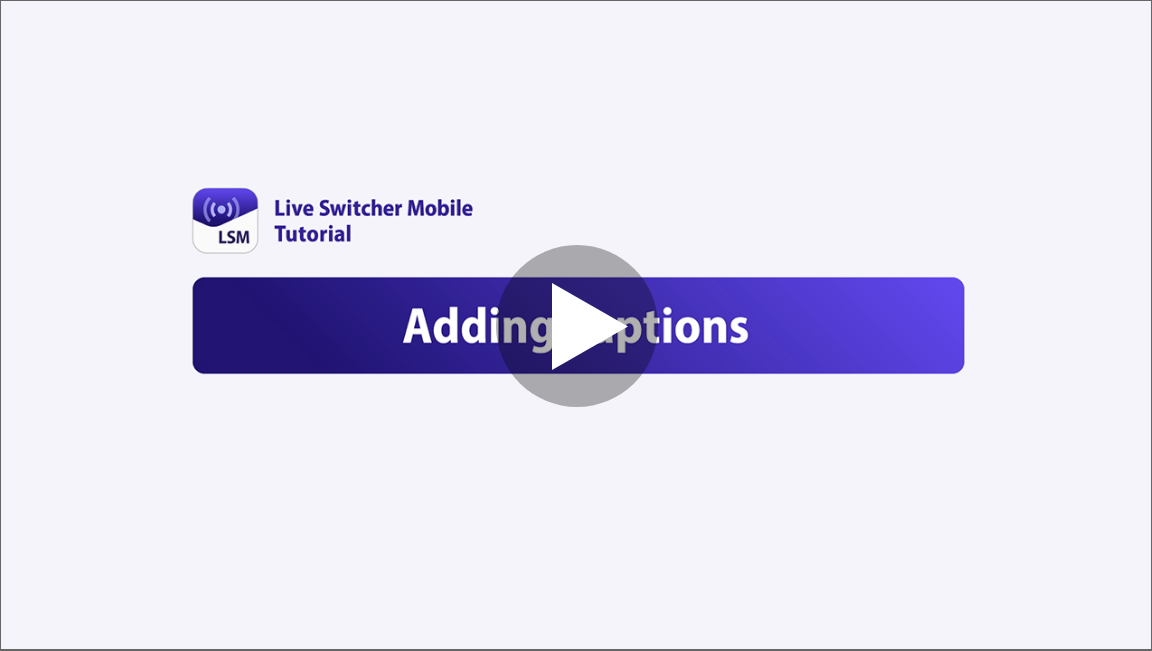
Live Switcher Mobile is not a live streaming app. Please note that it is different from apps like Instagram and TikTok, where you can start streaming as soon as you press the Stream button. When live streaming, you will have to set up a video streaming platform like YouTube or Facebook as the streaming destination and decide your audience and title.
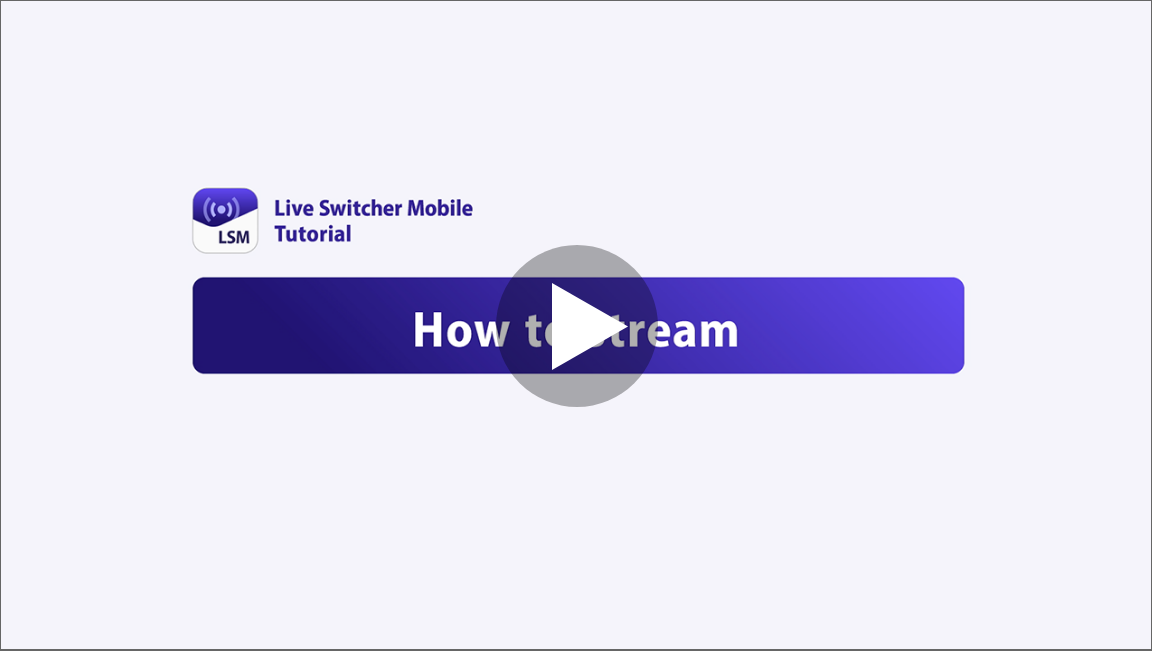
Ver. 1.2 adds support for Twitch. See below for how to stream on Twitch.
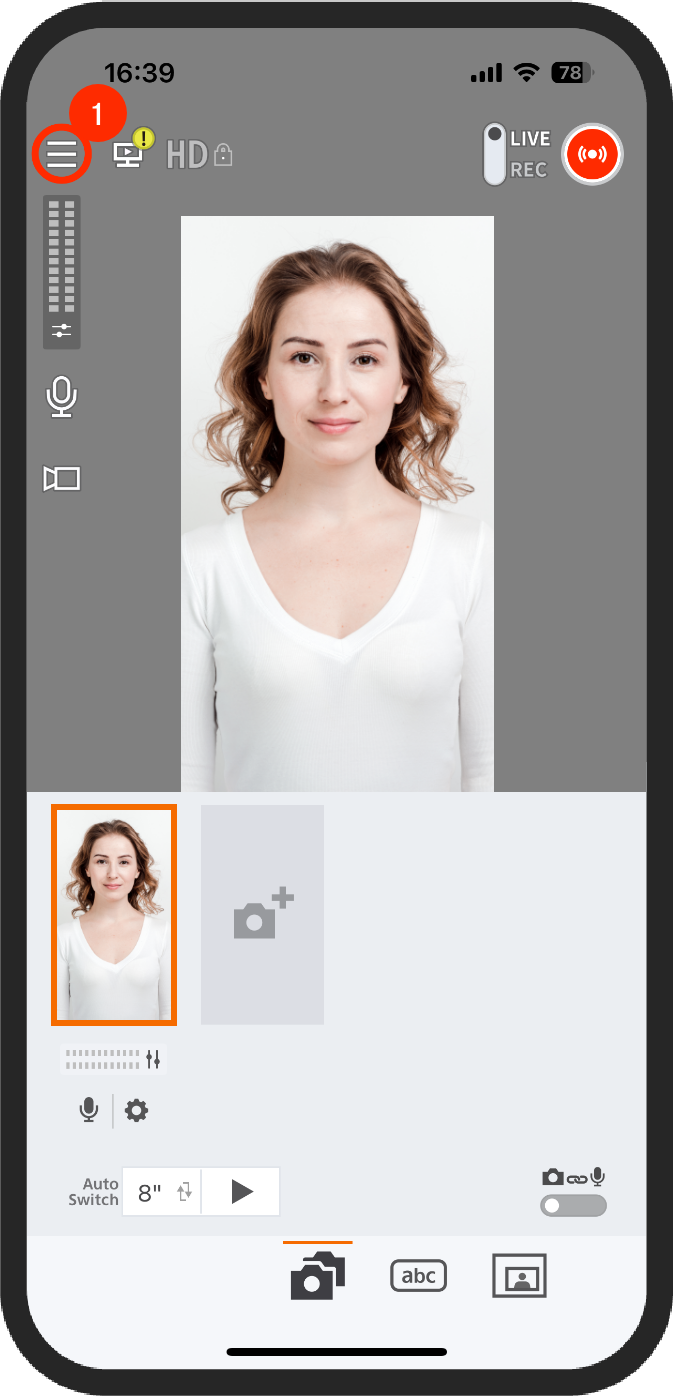
Tap the navigation menu

Select streaming platform

Select Twitch
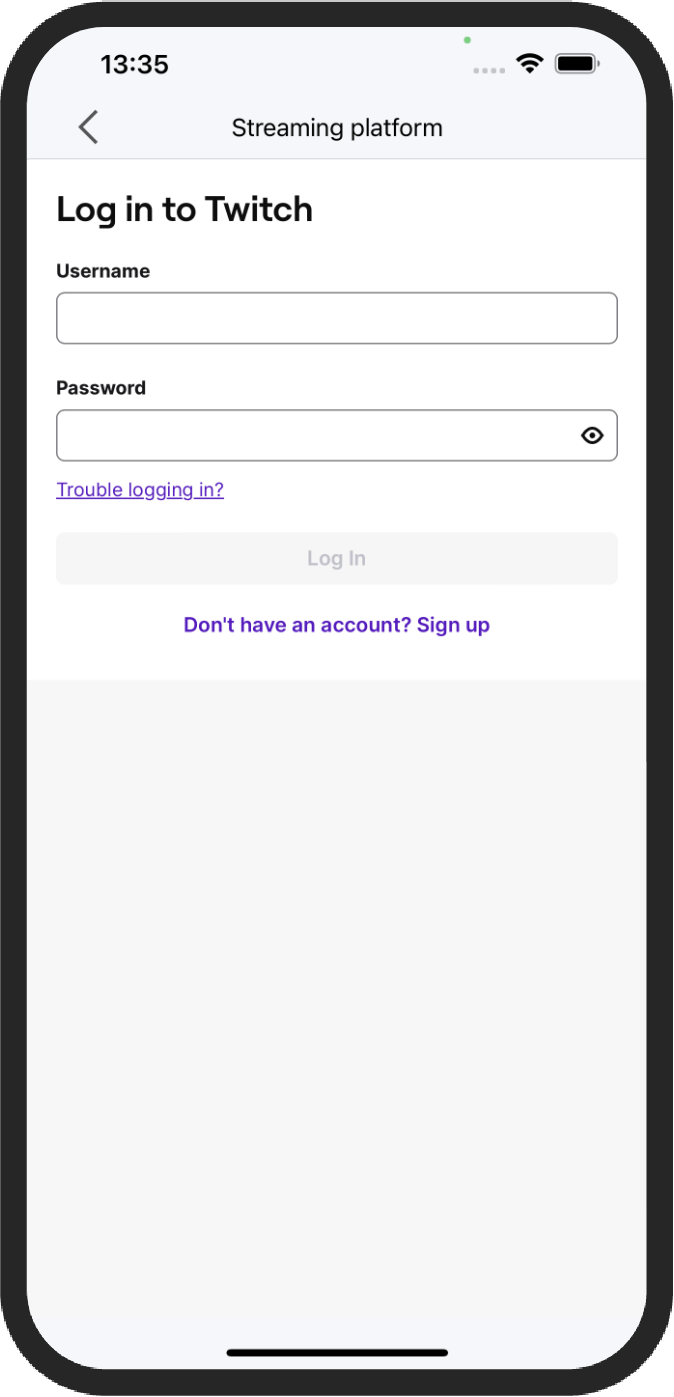
Enter your account info
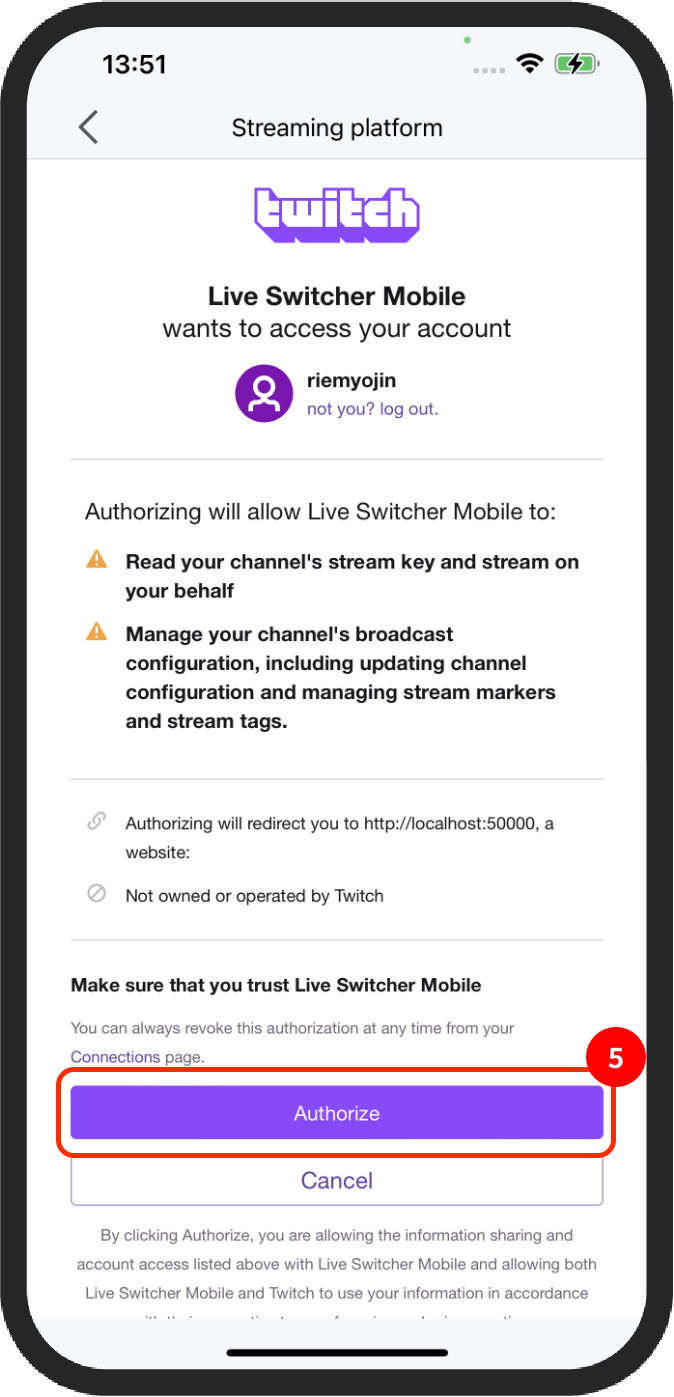
If an authentication screen appears, tap Allow

Make the live stream settings and tap Done
You can choose to display or hide the caption images saved as content in "(4) Creating captions and saving them as images" by tapping them at the appropriate time during streaming. Up to two caption images and still images (paid plan) can be displayed at the same time.
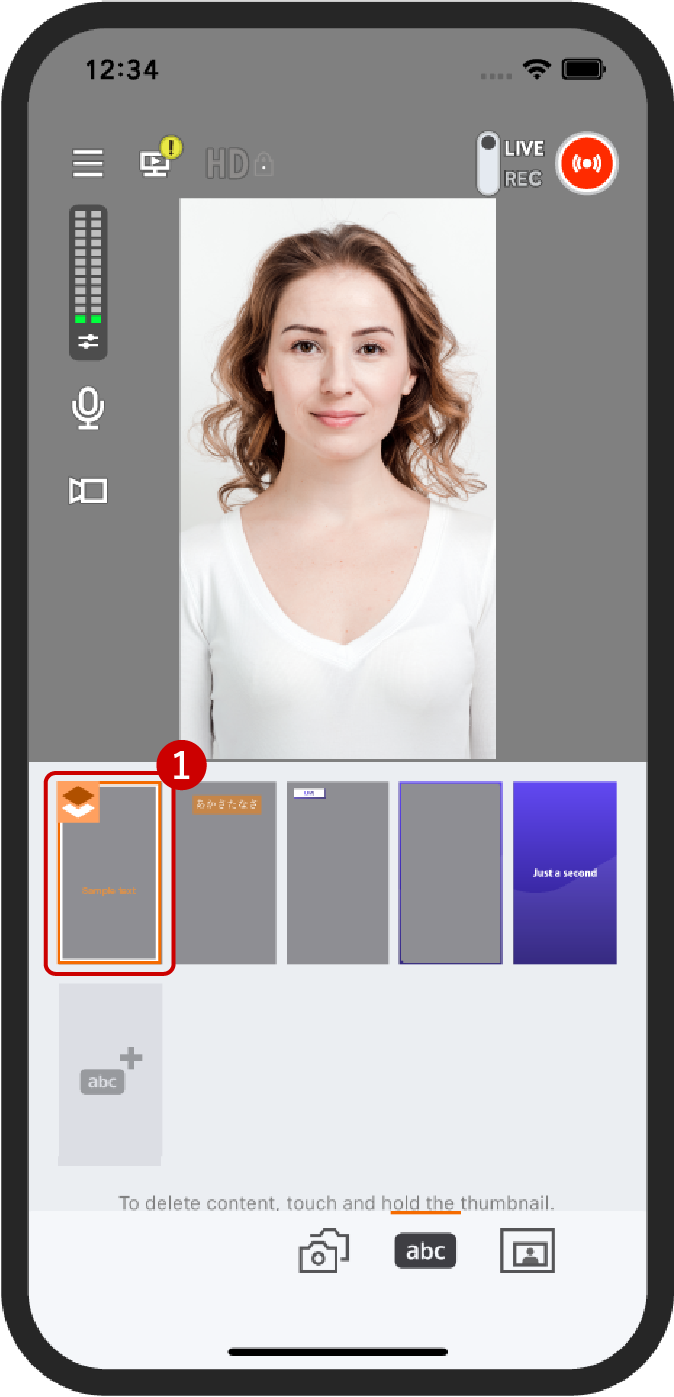
Tap the thumbnail of the caption image displayed in the content area at the desired time.
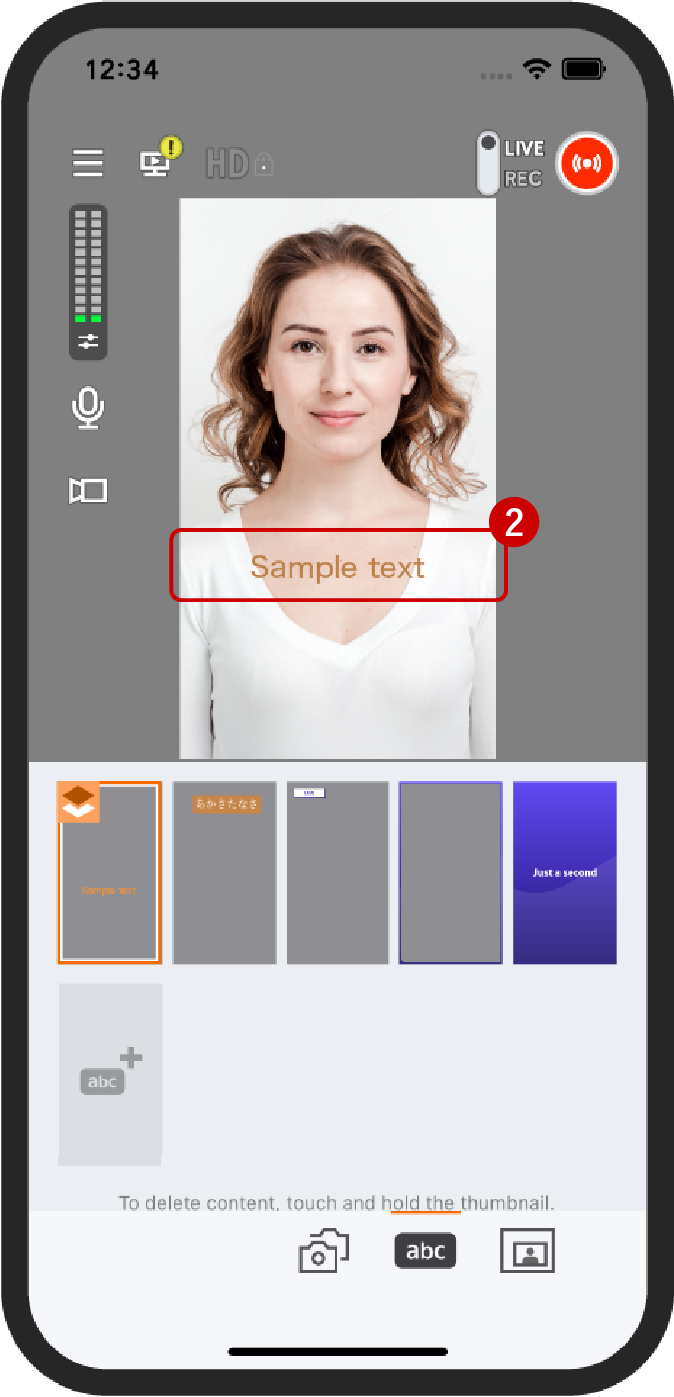
The caption image will be displayed. Tap the thumbnail once more to hide it.
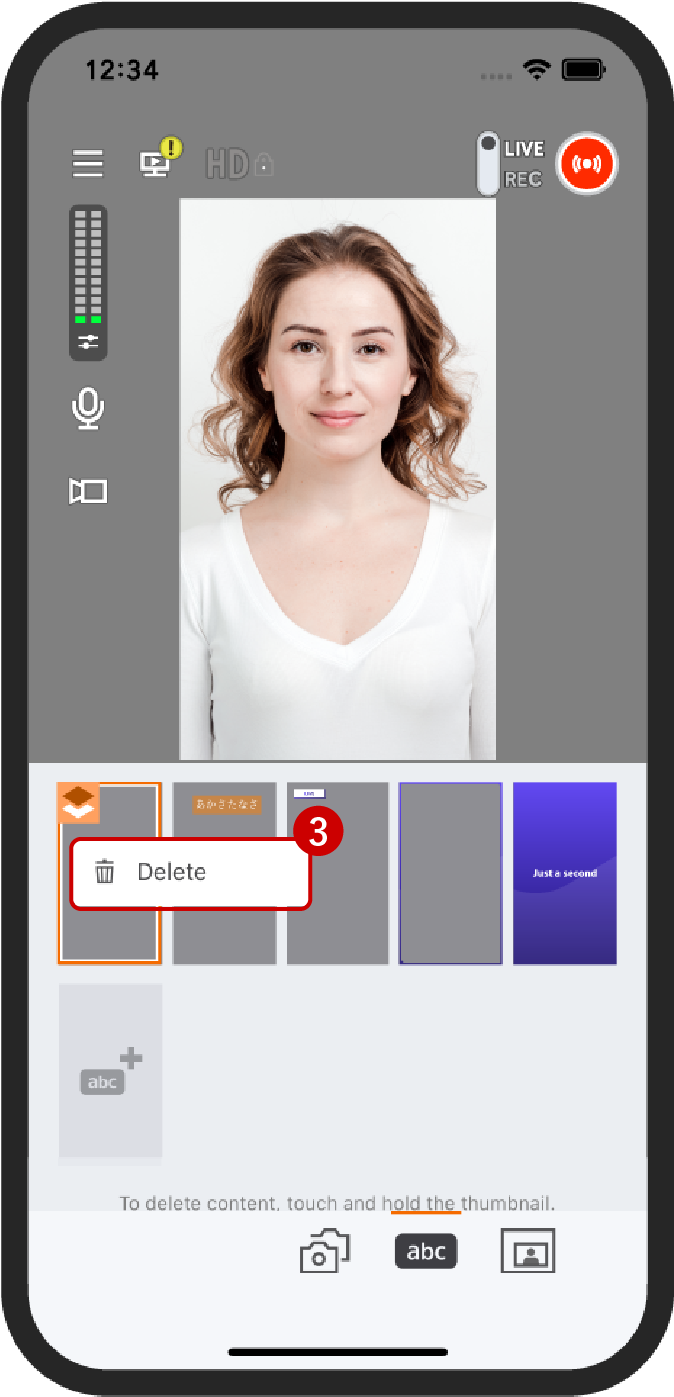
You can "delete" it by pressing and holding the thumbnail.
Note:
- Up to two caption images and still images (paid plan) can be displayed at the same time on the live streaming screen.
Live Switcher Mobile can display picture-in-picture (PinP).
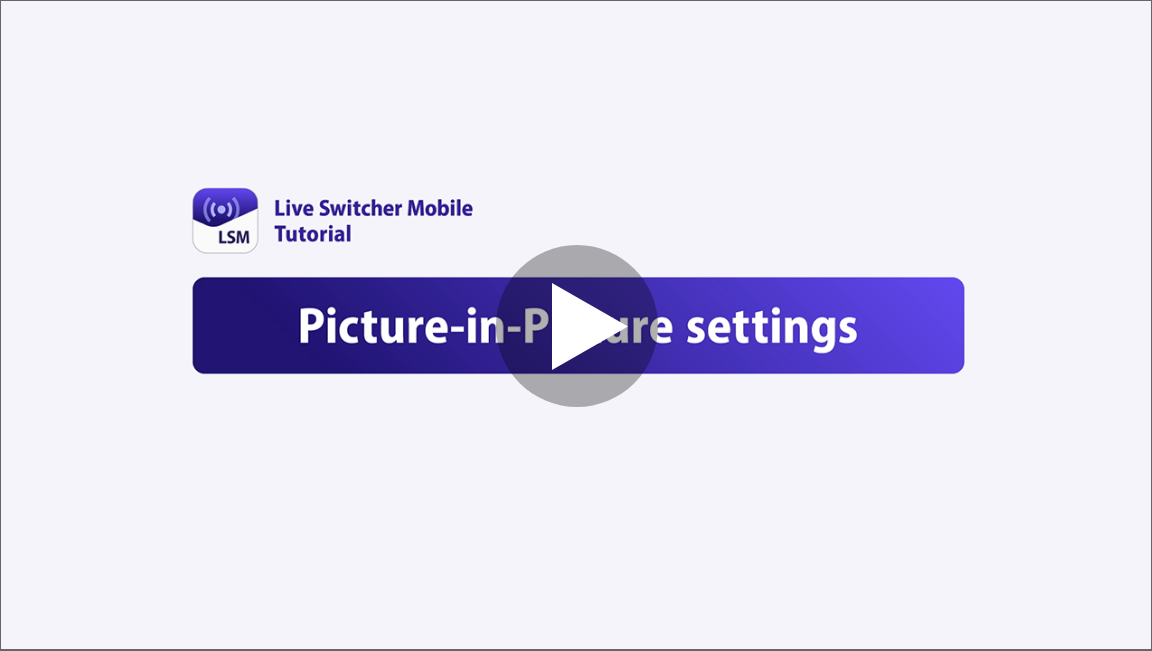
To switch between the main screen and the wipe screen while displaying PinP, press the Switch button. The Switch button was added starting with Ver 1.2.
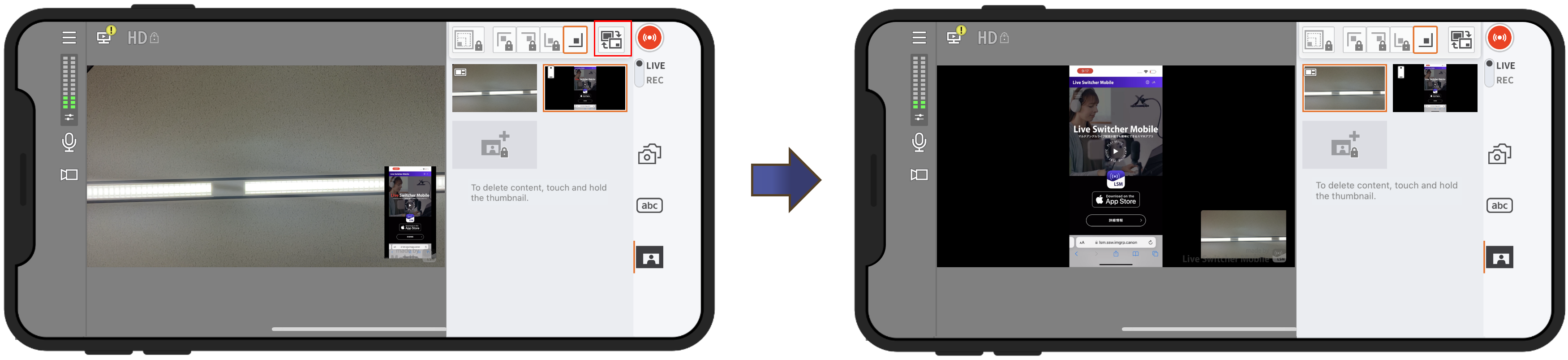
Note:
- When displaying PinP (Picture in Picture), in addition to camera footage from the secondary smartphone, you can also display images and videos stored on your smartphone (paid plan). These images and videos must be selected in advance and prepared on the media selection screen. You can prepare up to 10 items, including camera footage (main smartphone, secondary smartphone), videos and still images.
Attention:
- When the app is moved into the background, the connection to the secondary smartphone will be discontinued. For this reason, we recommend that you set up the streaming platform and share the streaming URL before connecting the secondary smartphone.
