操作ガイド (基本編)
Live Switcher Mobileを始める前に
- Live Switcher Mobileを使用する際は、接続する全てのスマートフォンにアプリをインストールしてください。
- Live Switcher Mobileはライブ配信サービスを提供するアプリではありません。ライブ配信を行う際は、 別途YouTube等の動画配信プラットフォームの設定が必要です。
- 本操作ガイドでは、画面の切り替え操作や配信を行うスマートフォンを「メインスマホ」、メインスマホへ映 像を送るカメラとして利用するスマートフォンを「サブスマホ」と表記します。
- ライブ配信プラットフォームでのライブ配信は、予告なく変更・停止・終了することがあります。最新の要件についてはライブ配信プラットフォームへご確認ください。第三者が提供するサービスについて、キヤノンはいかなる責任も負いかねます。あらかじめご了承ください。
準備するもの
- カメラとスマートフォン(iPhone,iPad)は同一のネットワークに接続する必要があるため、Wi-Fiルーターやテザリングでの接続が必要です。
-
以下で紹介する手順では、1台のEOS R50 Vへの接続手順を記載していますが、最大3台までのカメラ接続が可能です。スマートフォンとカメラを混在させることも出来ます。
- スマートフォンへは事前に最新のLive Switcher Mobile(ver.1.1以降)のインストールが必要です。
はじめに、Canonカメラを起動し、Live Switcher Mobileへの接続設定を行う手順を紹介します。
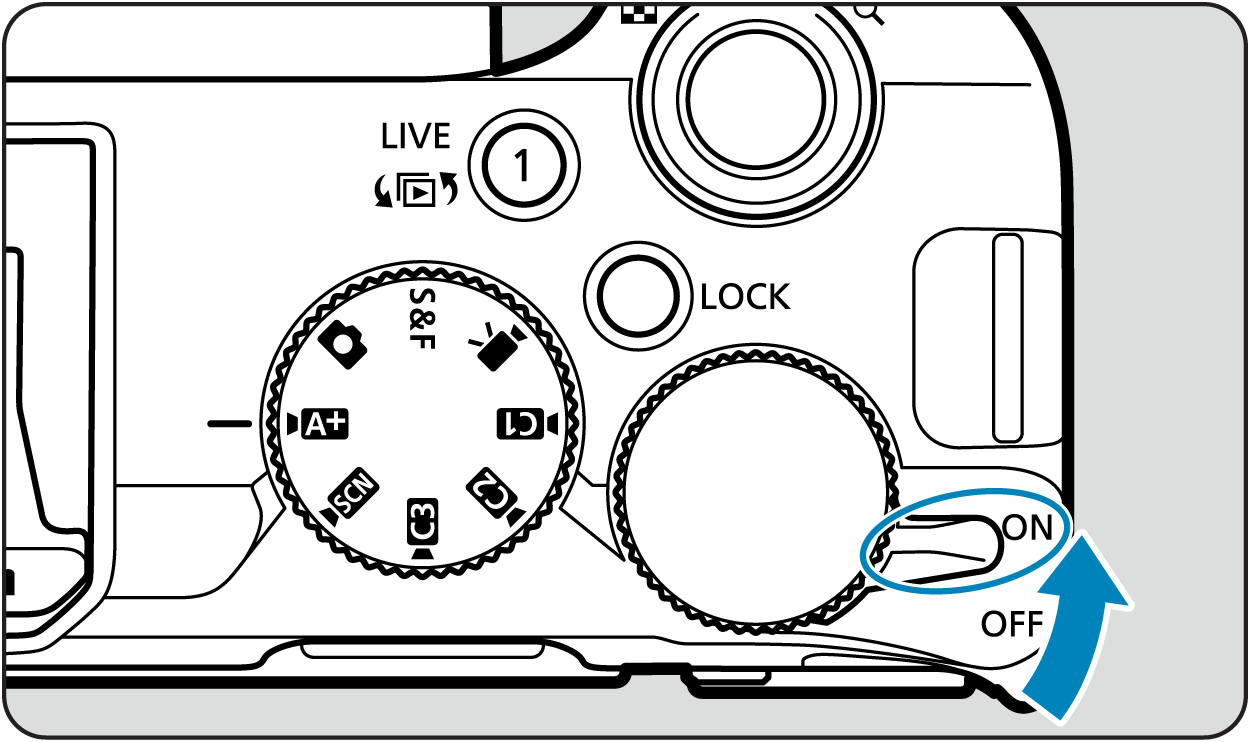
カメラの電源を入れる。
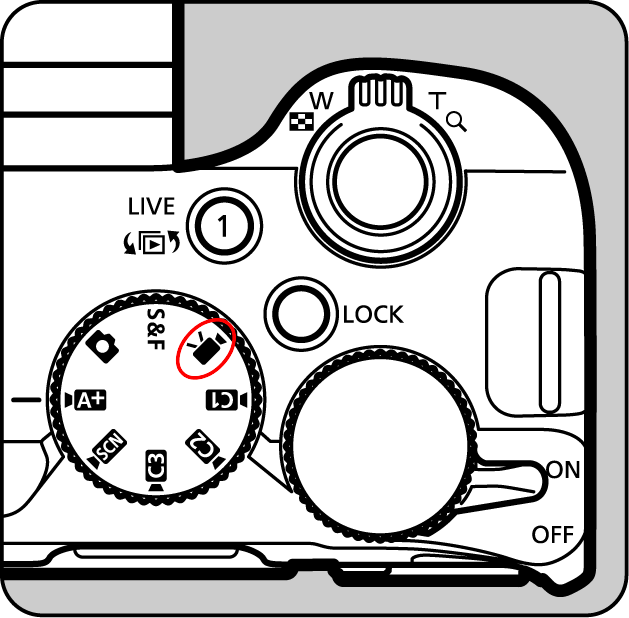
動画モードに切り替える。

MENUボタンを押す。
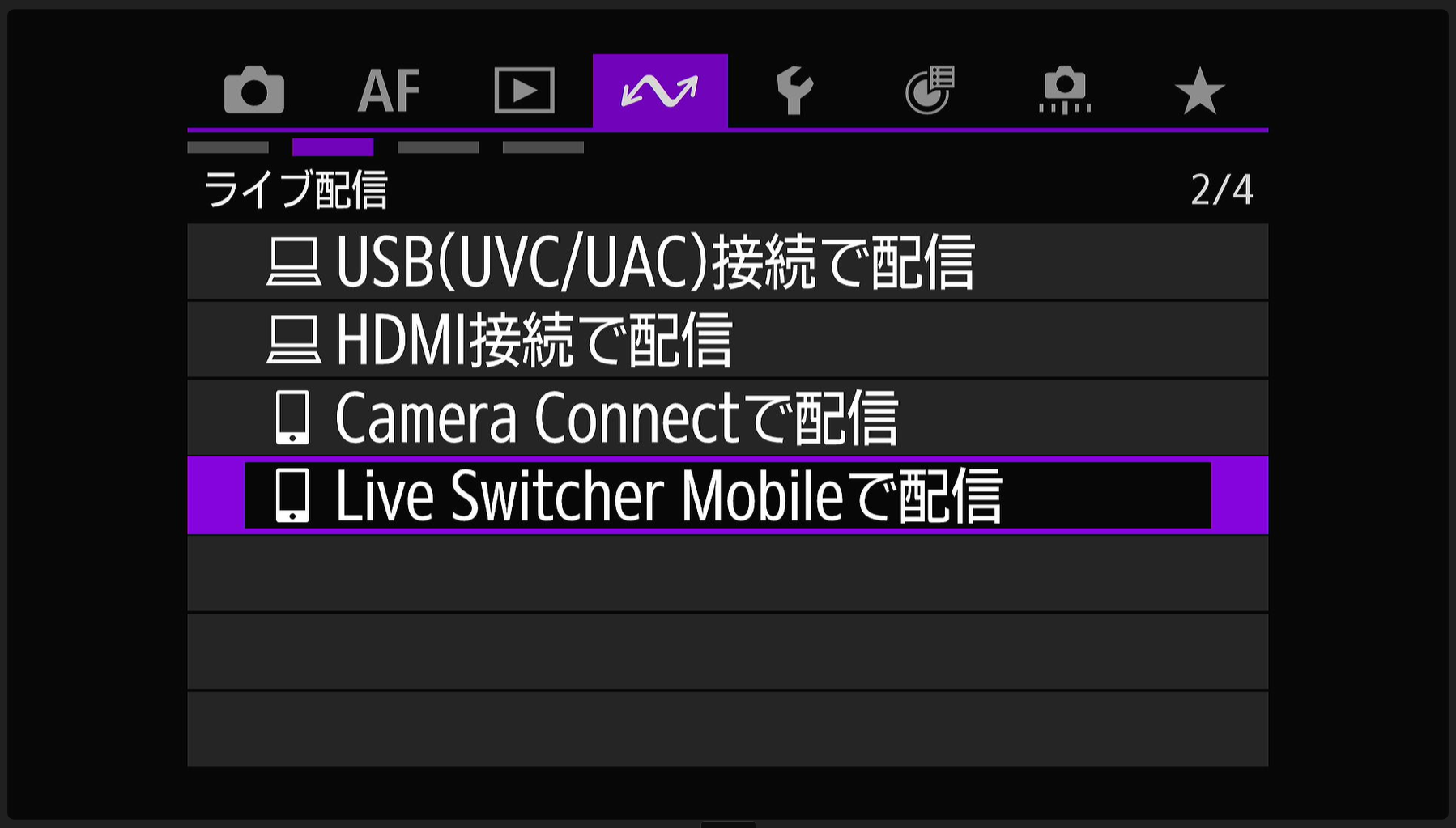
カメラの背面液晶画面に表示された、通信機能タブの「Live Switcher Mobileで配信」メニューを選択する。
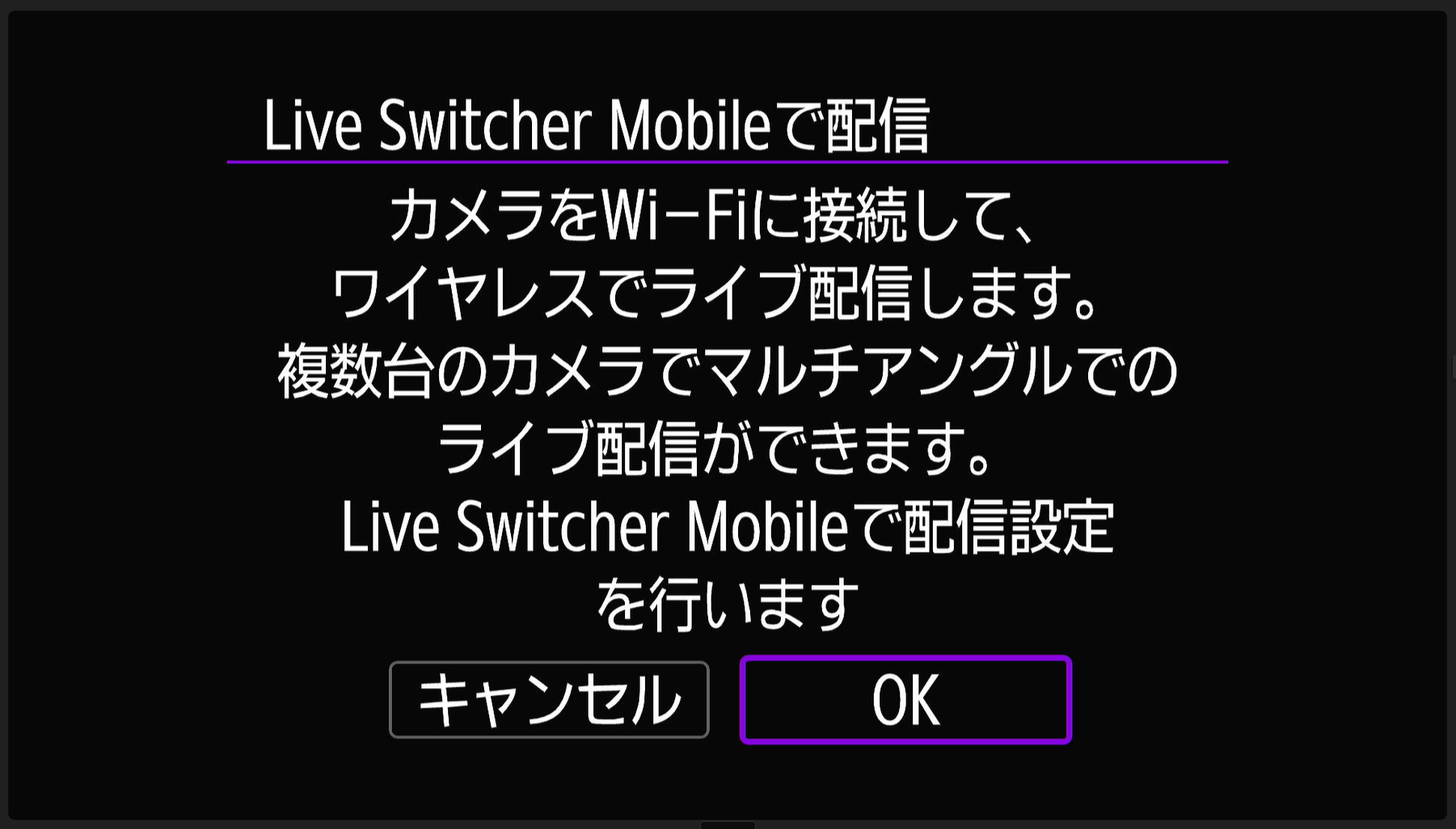
「OK」ボタンを押す。
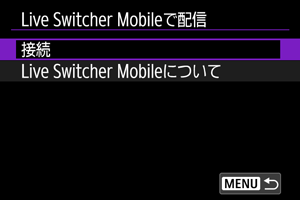
「接続」メニューを選択する。
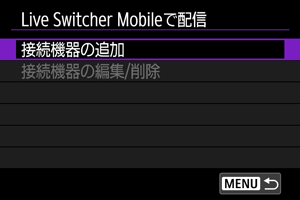
「接続機器の追加」メニューを選択する。
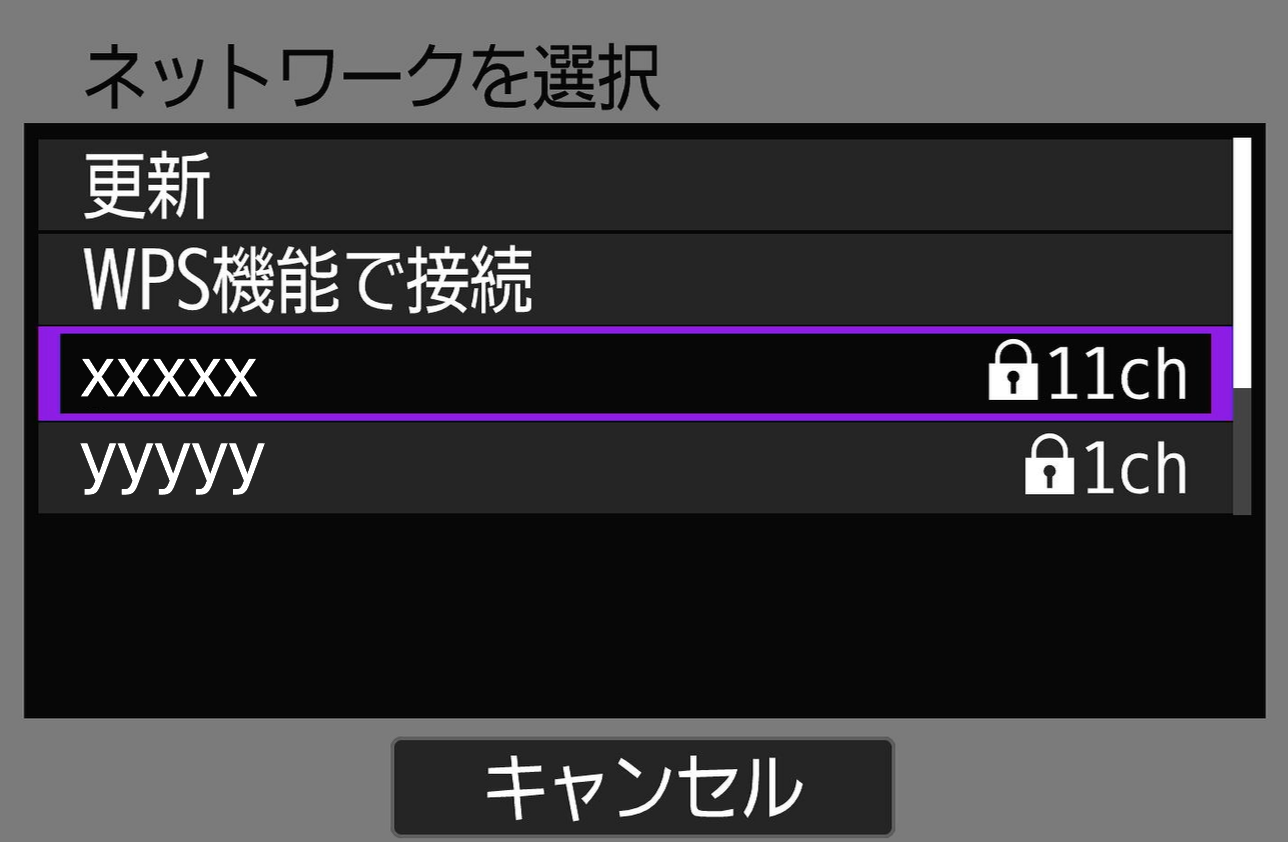
スマートフォンが接続しているネットワークと同じネットワークを選択する。
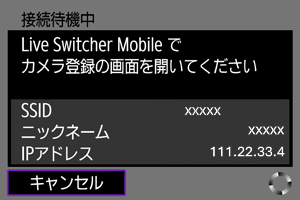
接続待機画面が表示されたら、Live Switcher Mobileの設定に進む。
次に、Live Switcher Mobileを起動し、Canonカメラの映像を表示する手順を紹介します。
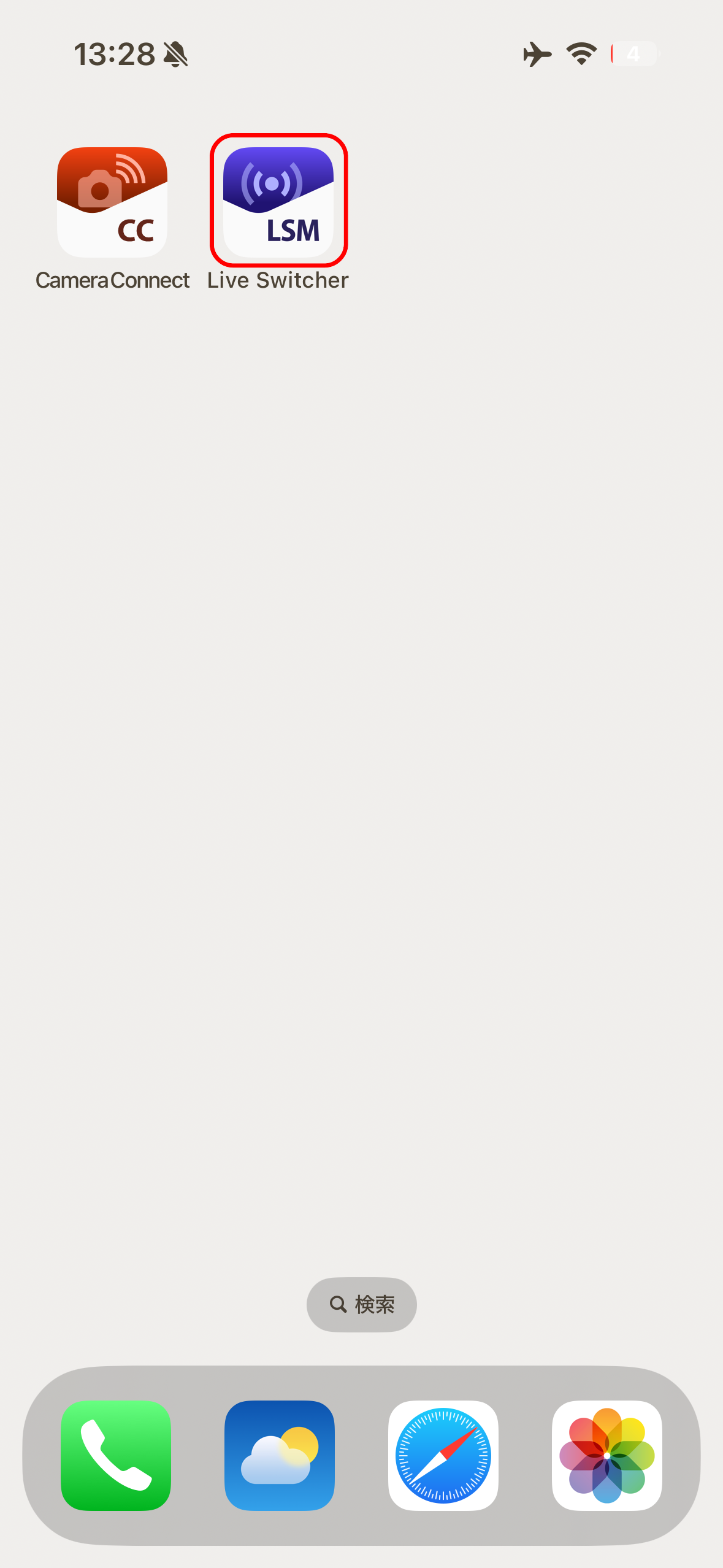
Live Switcher Mobileを立ち上げる。
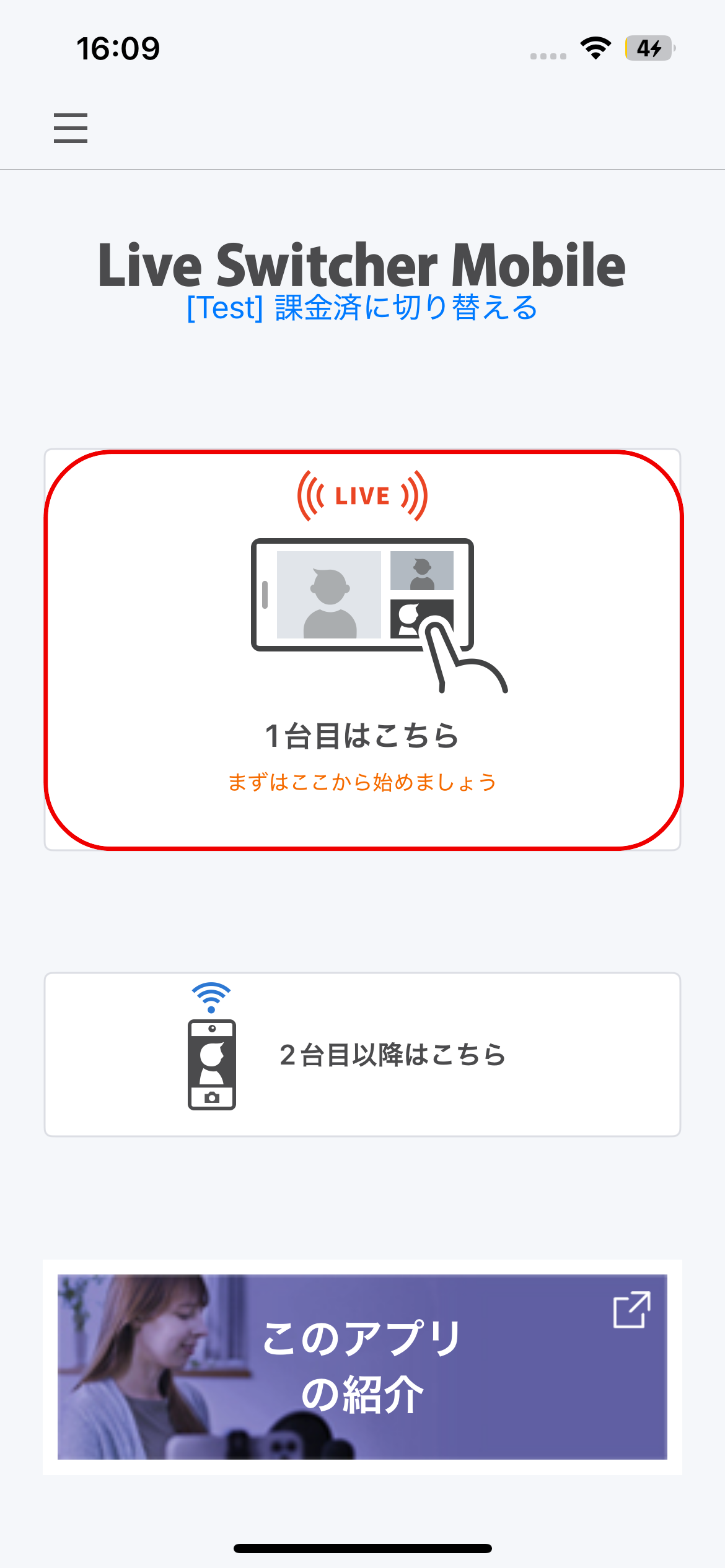
「1台目はこちら」ボタンをタップする。
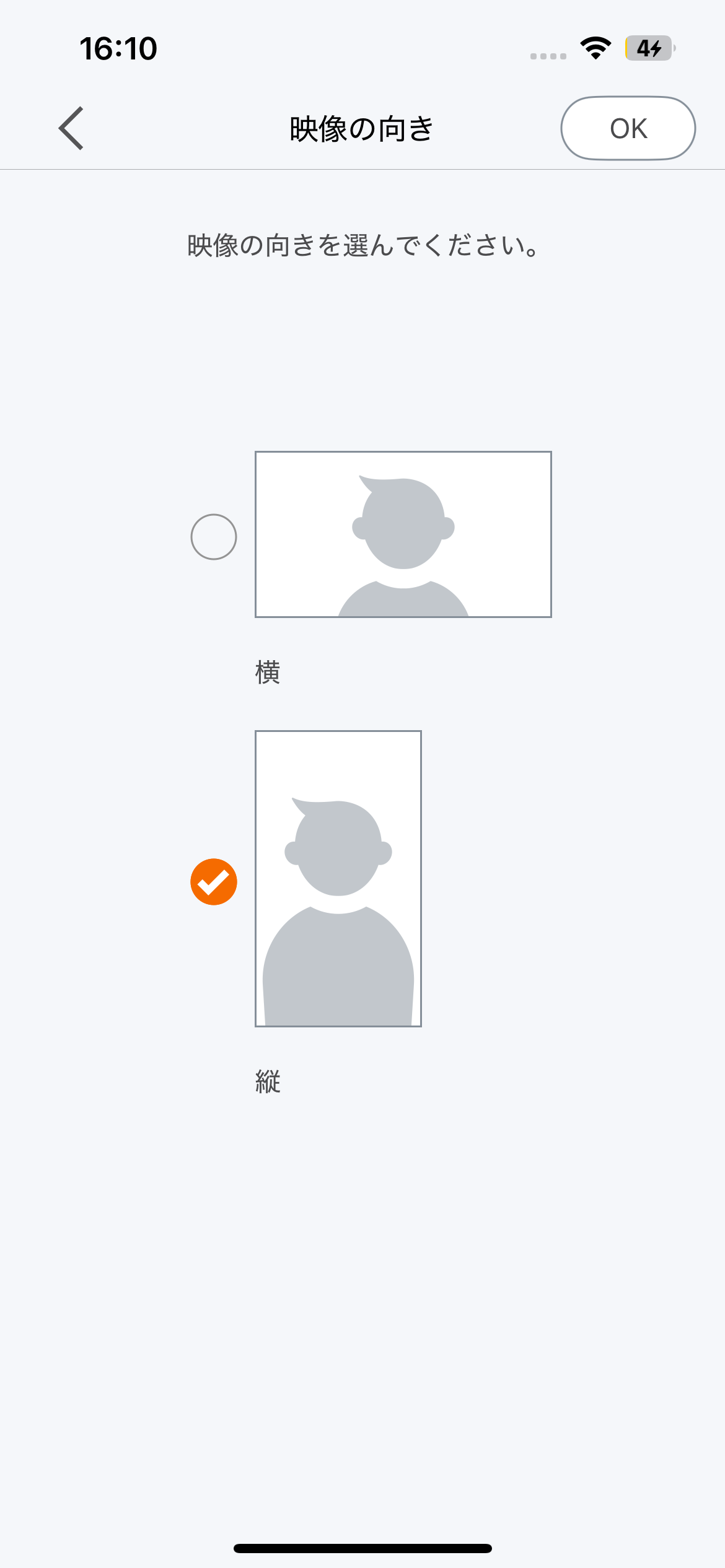
縦配信か横配信かを選択して「OK」ボタンをタップする。
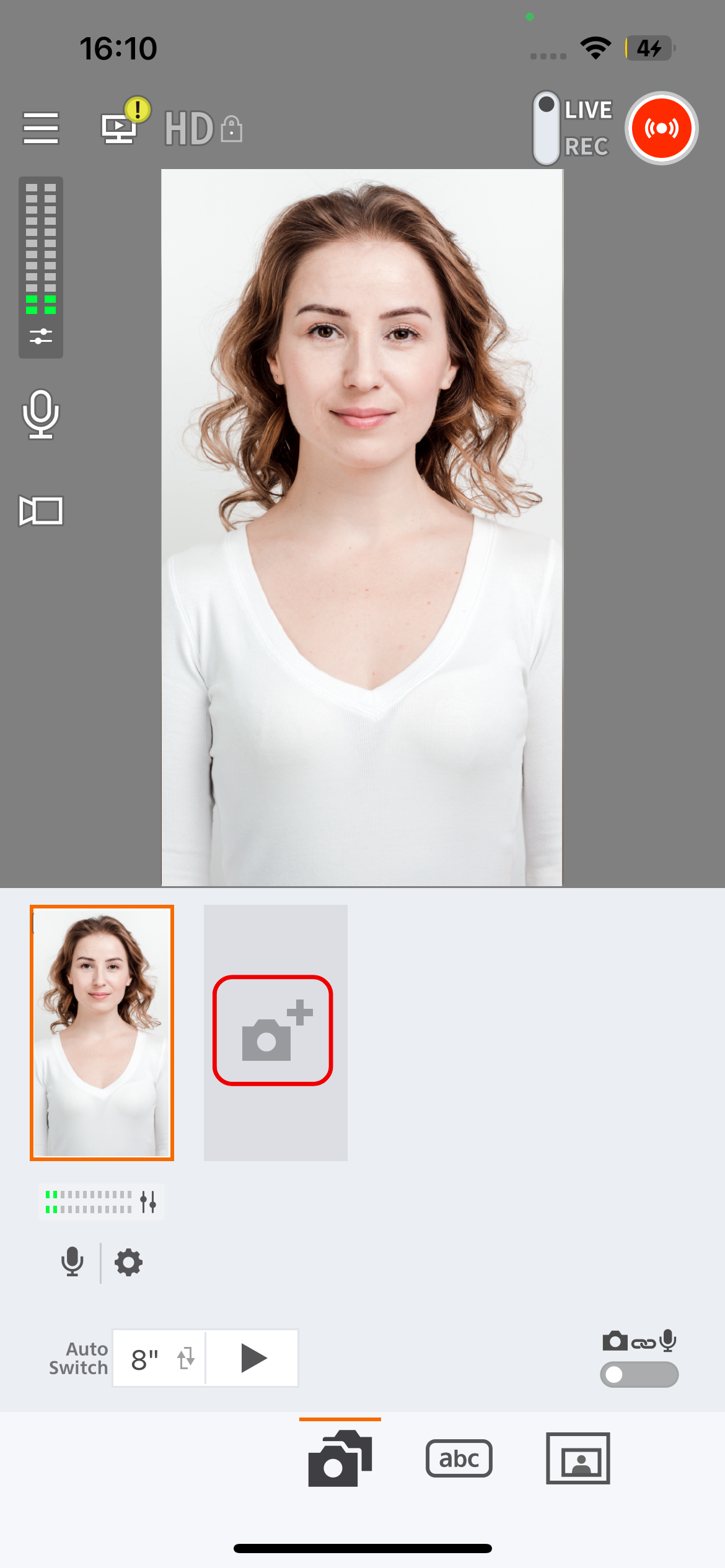
「カメラ追加」ボタンをタップする。
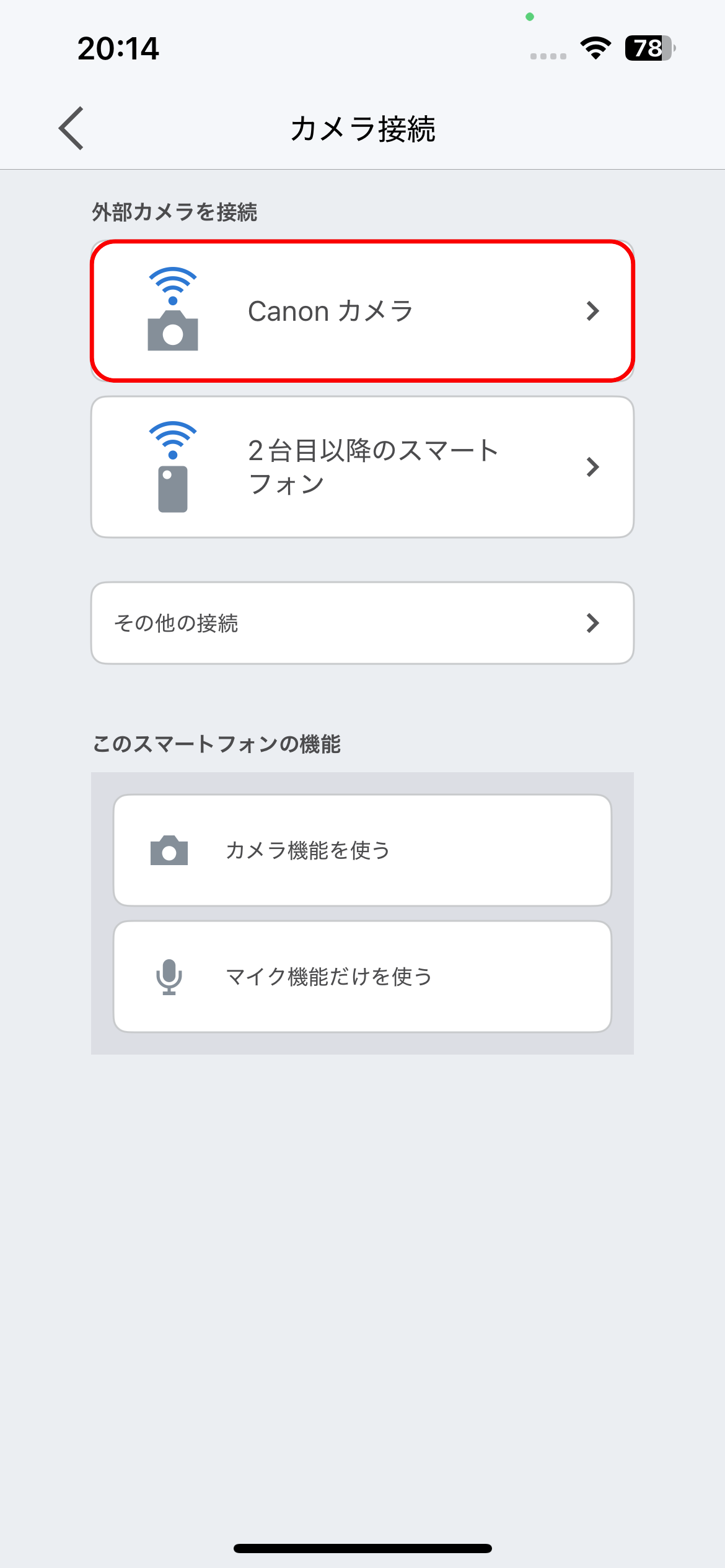
「Canonカメラ」ボタンをタップする。
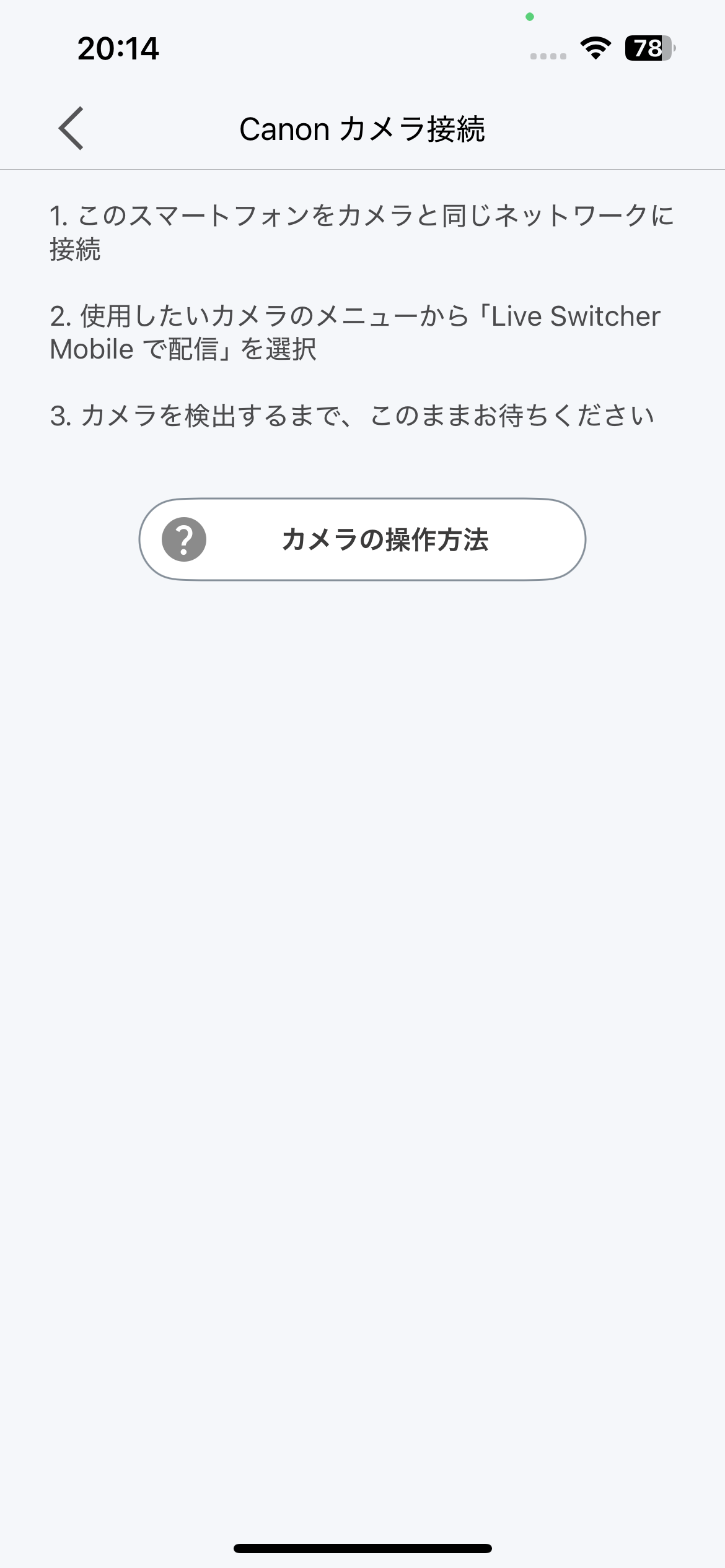
接続待機画面が表示されるので、カメラが検出されるまでこの状態で待機する。
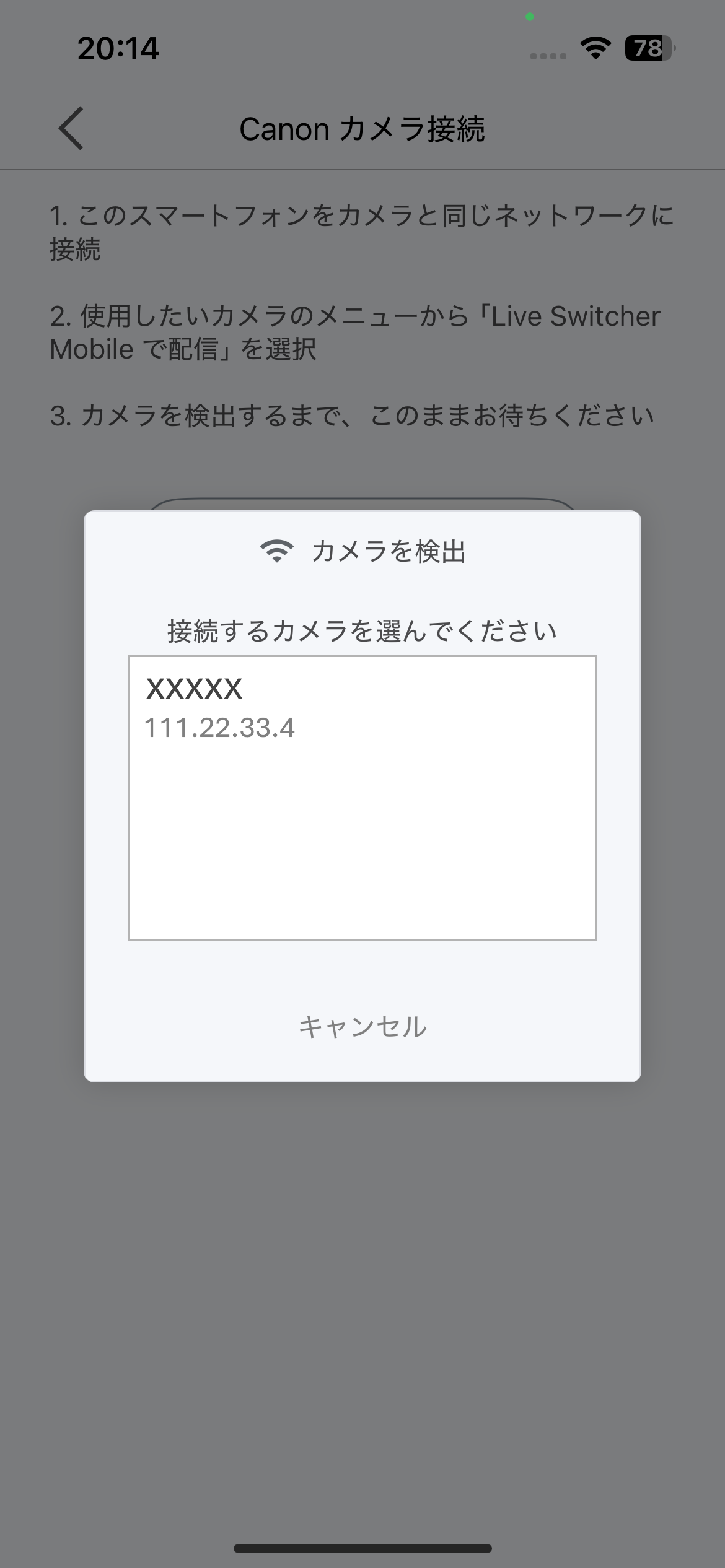
接続するカメラ名をタップする。
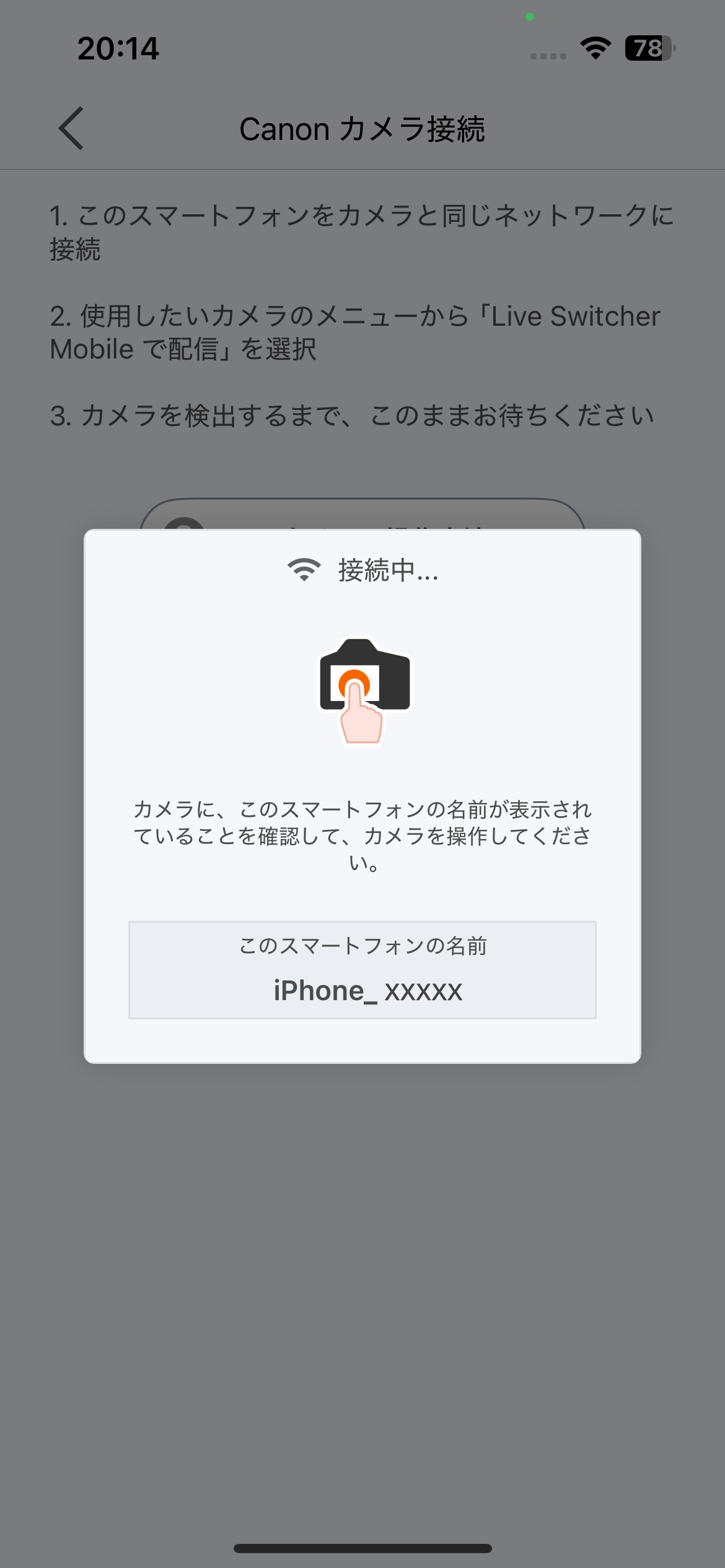
スマートフォン名が表示されたことを確認し、カメラ側の操作に進む。
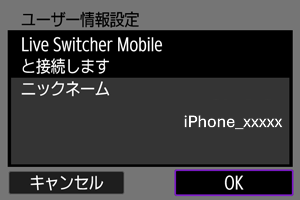
Live Switcher Mobileに表示されたスマートフォン名と同じであることを確認し、「OK」ボタンを押す。
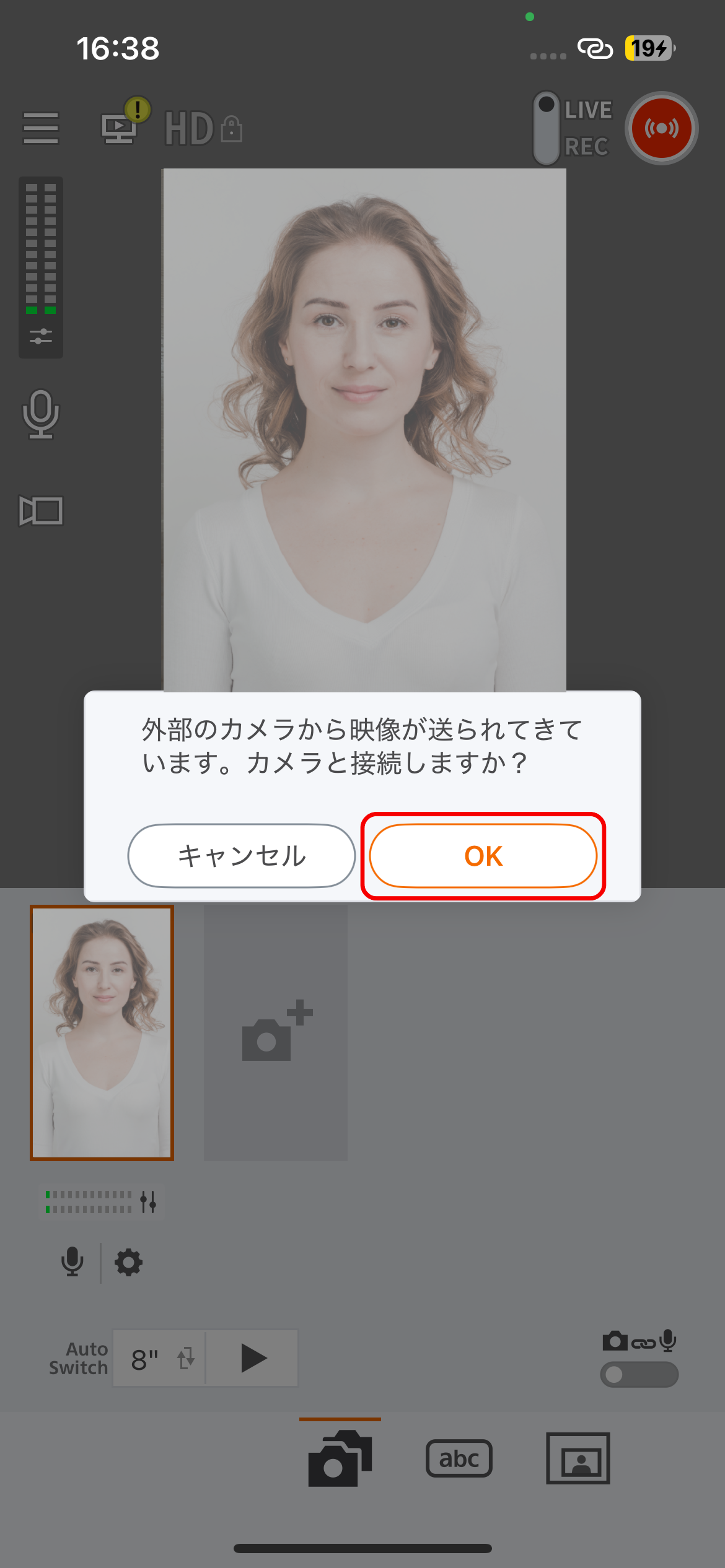
Live Switcher Mobileに「カメラと接続しますか?」というメッセージが表示されるので「OK」ボタンを押す。
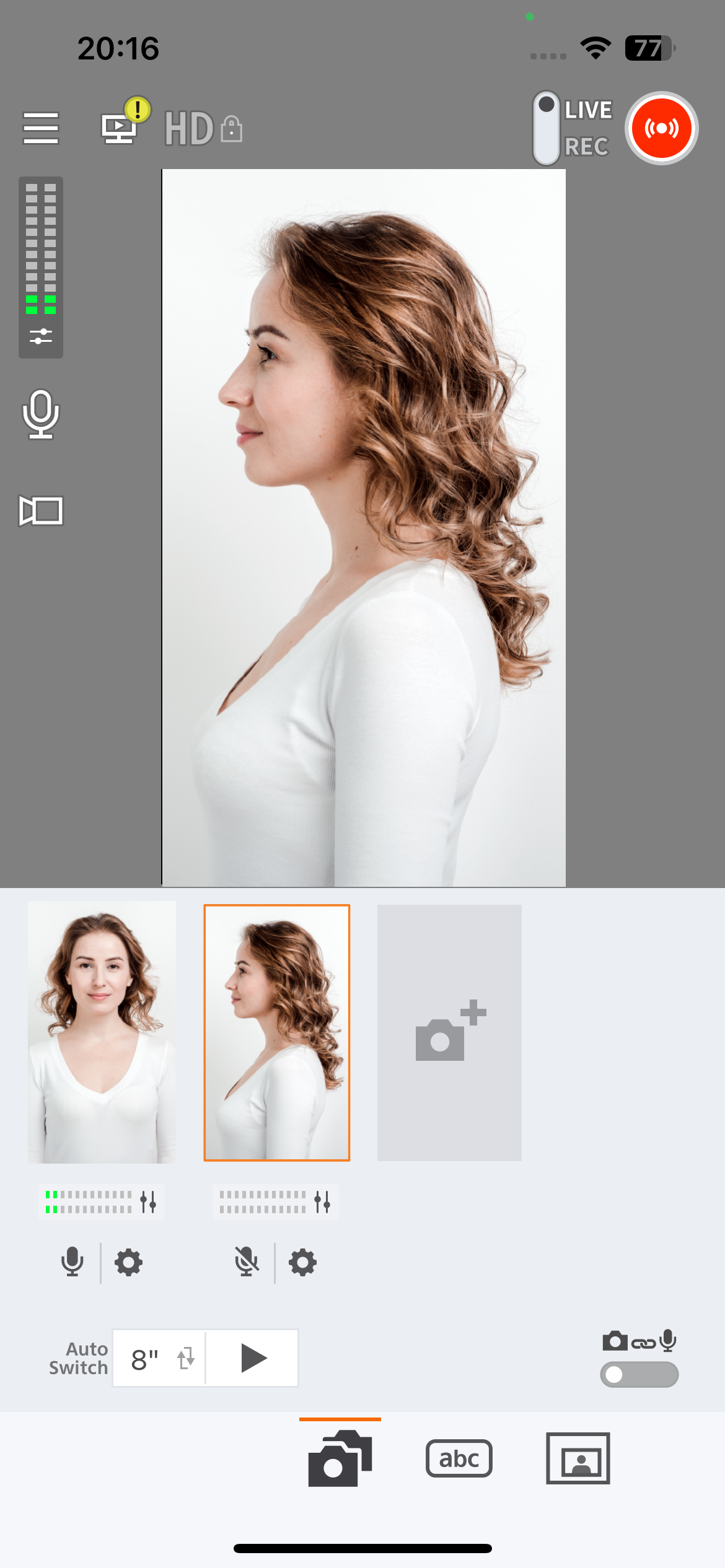
Live Switcher Mobileにカメラ映像が表示されていることを確認する。以上でカメラ映像をLive Switcher Mobileに送る設定は完了。
準備するもの
- カメラとスマートフォン(iPhone,iPad)は同一のネットワークに接続する必要があるため、Wi-Fiルーターやテザリングでの接続が必要です。
-
以下で紹介する手順では、1台のPowerShot V1への接続手順を記載していますが、最大3台までのカメラ接続が可能です。スマートフォンとカメラを混在させることも出来ます。
- スマートフォンへは事前に最新のLive Switcher Mobile(ver.1.1以降)とCamera Connect(ver.3.4以降)のインストールが必要です。
接続方法はこちらをご覧ください。[Click here]
メインスマホ側でサブスマホとの接続を選択した後、サブスマホ側で接続を許可し、IPアドレスを入力することで、カメラの映像またはスクリーン画面が共有されます。
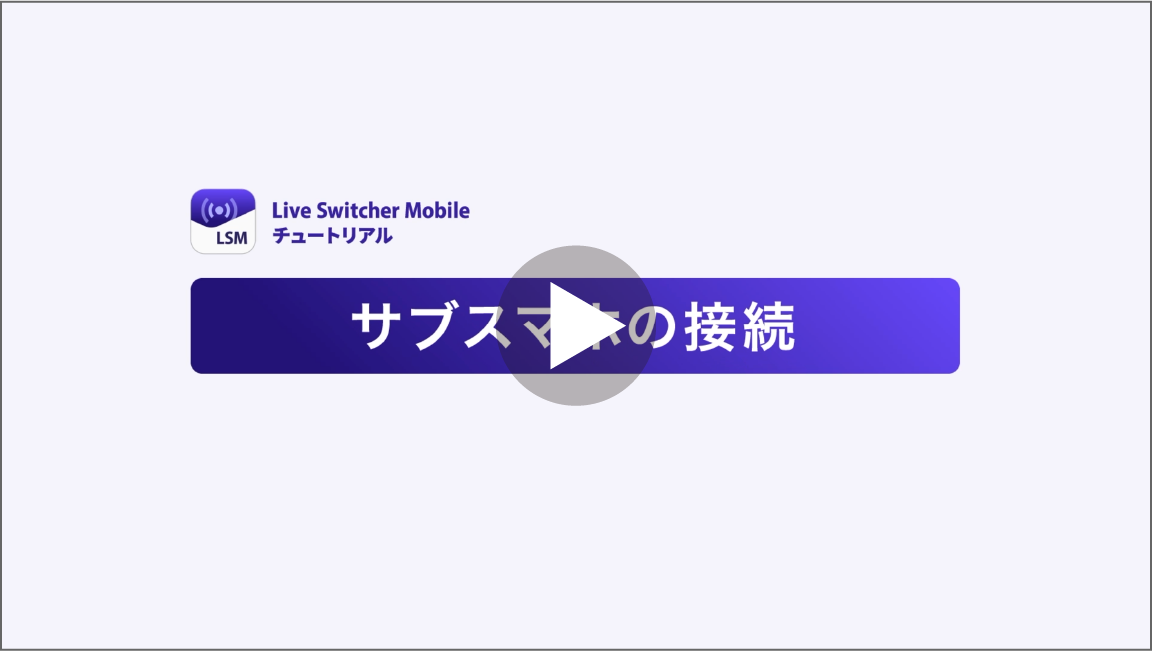
Live Switcher Mobileでは、接続されたサブスマホのマイクも使用できます。複数のサブスマホのマイク を切り替えたり、音声のON/OFFを個別に設定することも可能です。マイクをONにすることでスマートフォン 内の音楽等も配信できるため、ゲーム配信でゲームアプリのBGMを流しながらメインスマホでユーザーの会 話を配信することも可能です。
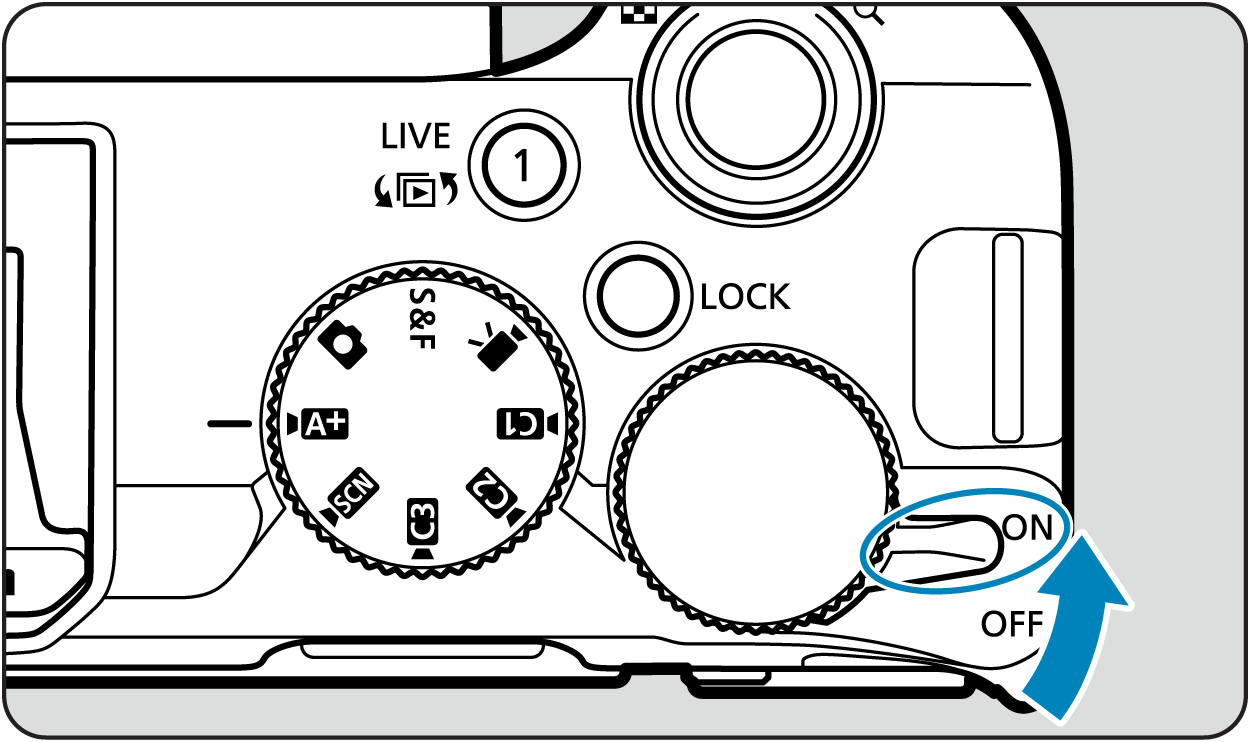
操作したいカメラ映像の下部をタップ。
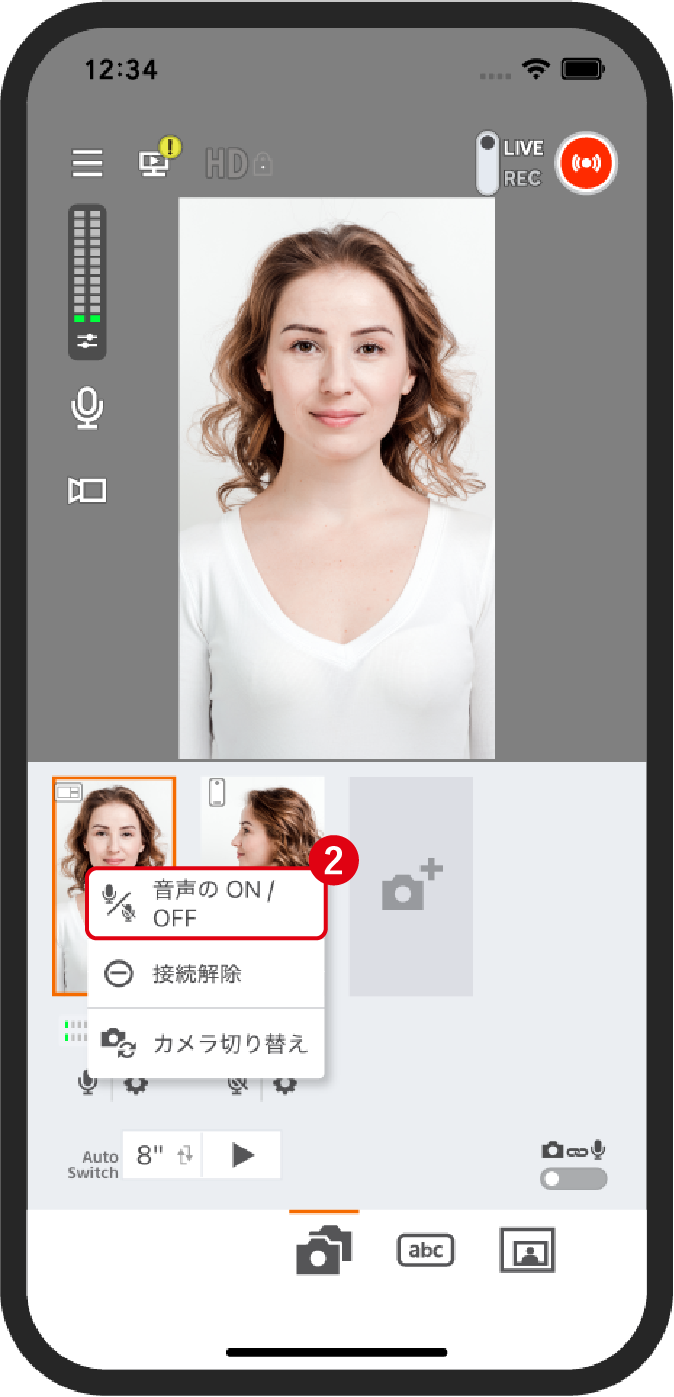
表示されたメニューから「音声のON/OFF」を 選択。
注意
- 同じ音声が複数のサブスマホのマイクに入ると二重に聞こえることがあるため、通常は1つのマイクを使 用することを推奨します。
Live Switcher Mobileにはテロップ機能があり、事前に作成し、画像として登録したテロップを配信時に 自由に表示できます。 なお、有償プランでは、テロップ以外の静止画像を同様に登録し、表示することができます。
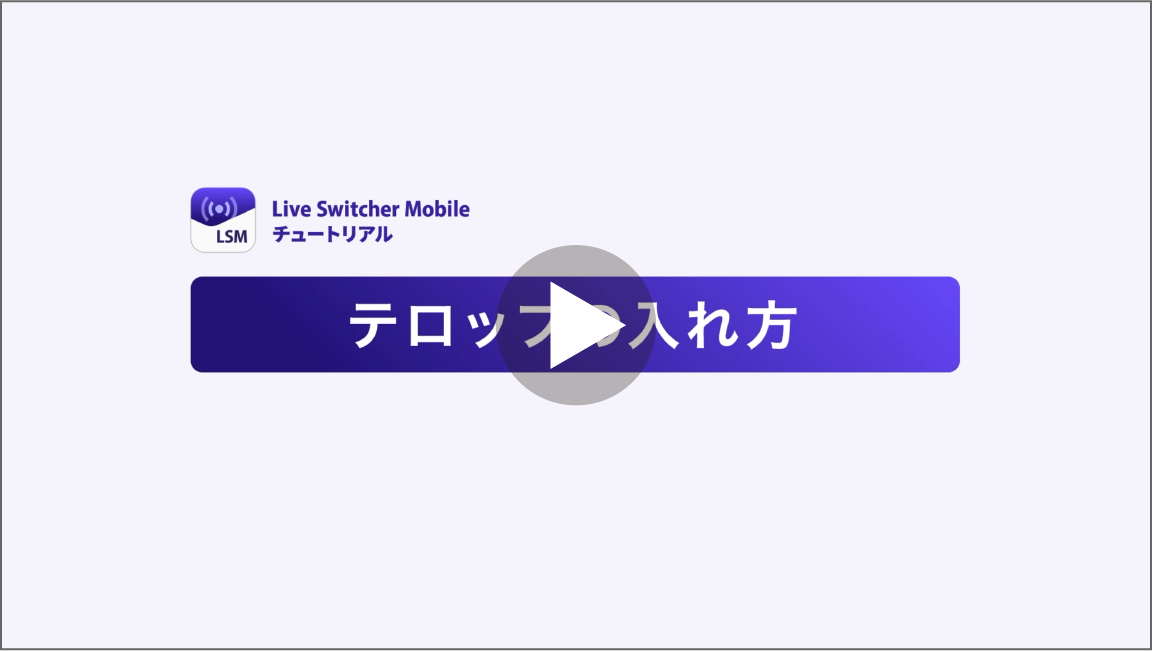
Live Switcher Mobileはライブ配信アプリではありません。InstagramやTikTokアプリのように、配信ボタン を押すとすぐに配信が始まるアプリとは異なりますのでご注意ください。ライブ配信を行う際は、配信先 としてYouTubeやFacebook等の動画配信プラットフォームを設定し、公開範囲やタイトルを決めてください。
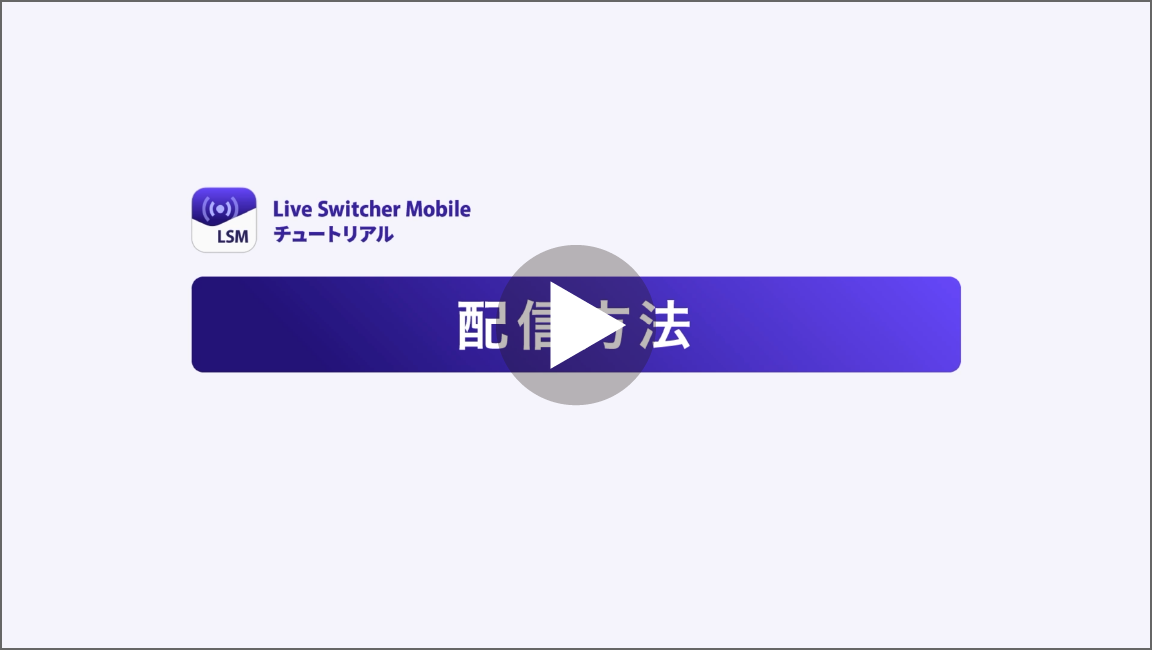
Ver 1.2から、Twitchにも対応を開始いたしました。Twitchでの配信方法は以下をご覧ください。
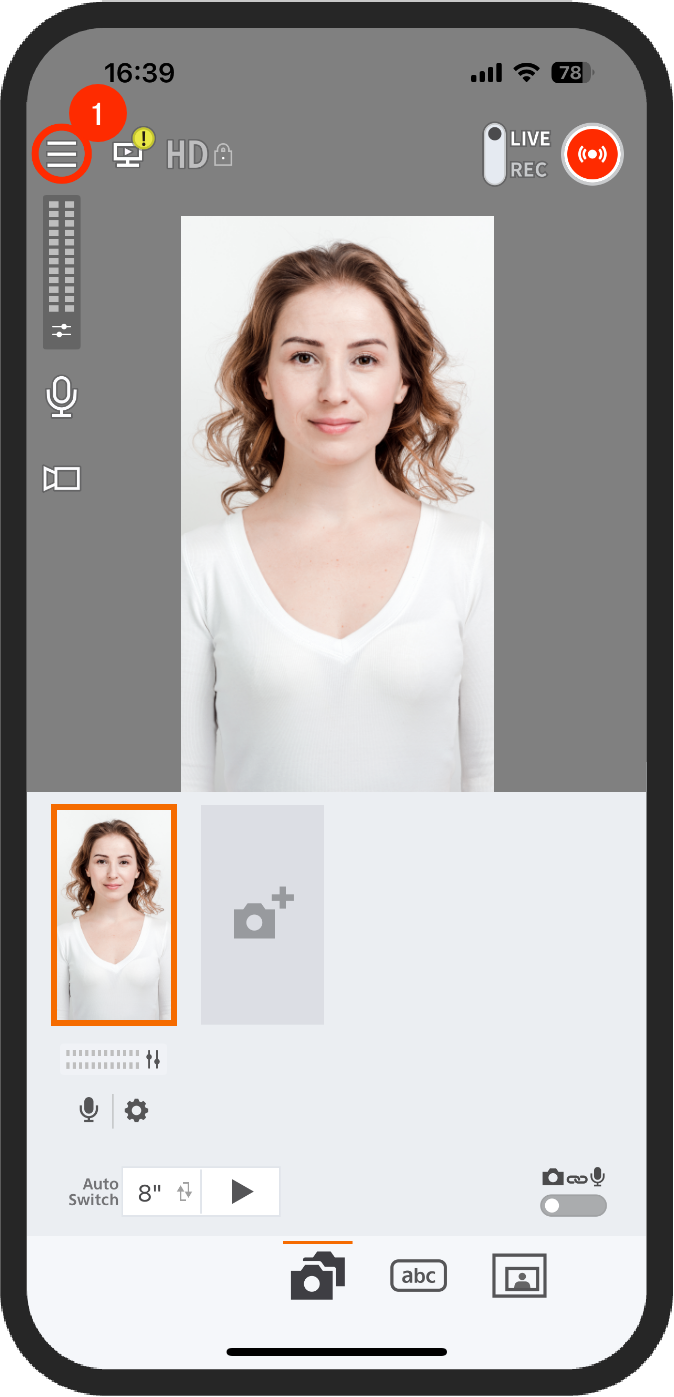
メニューをタップ
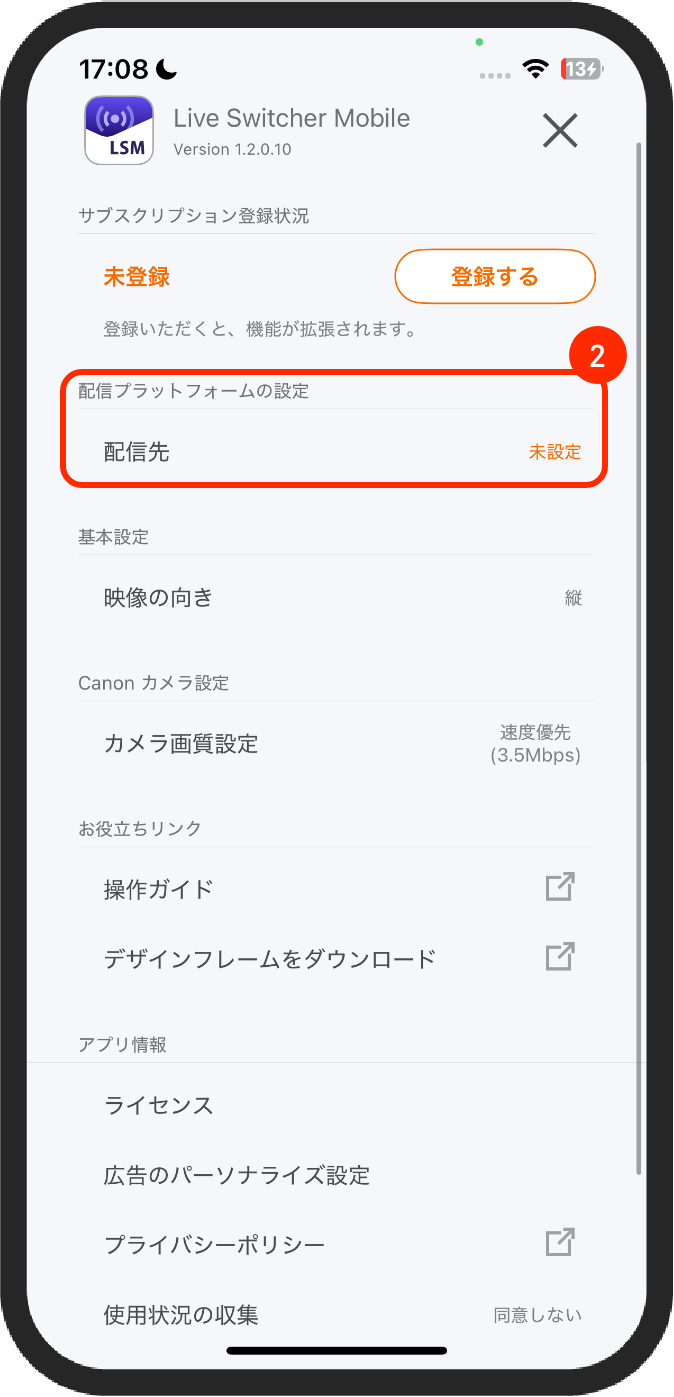
配信プラットフォームの選択
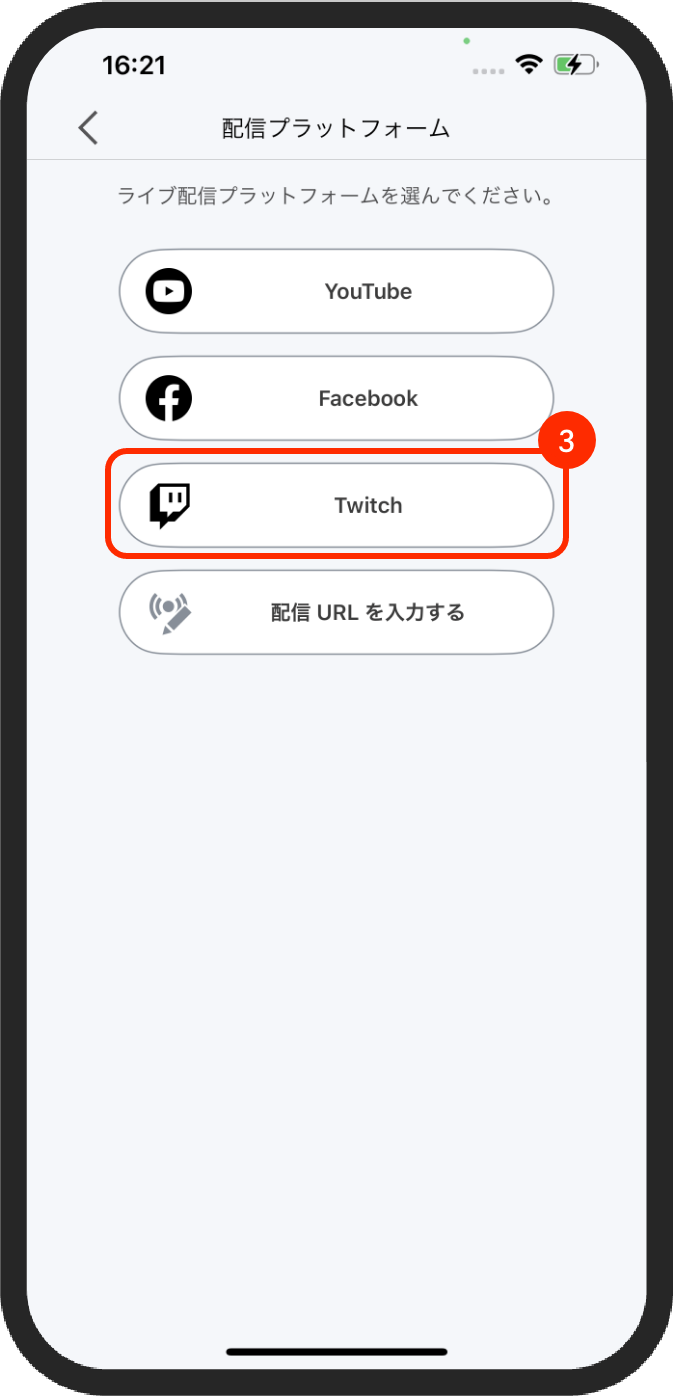
Twitchを選択
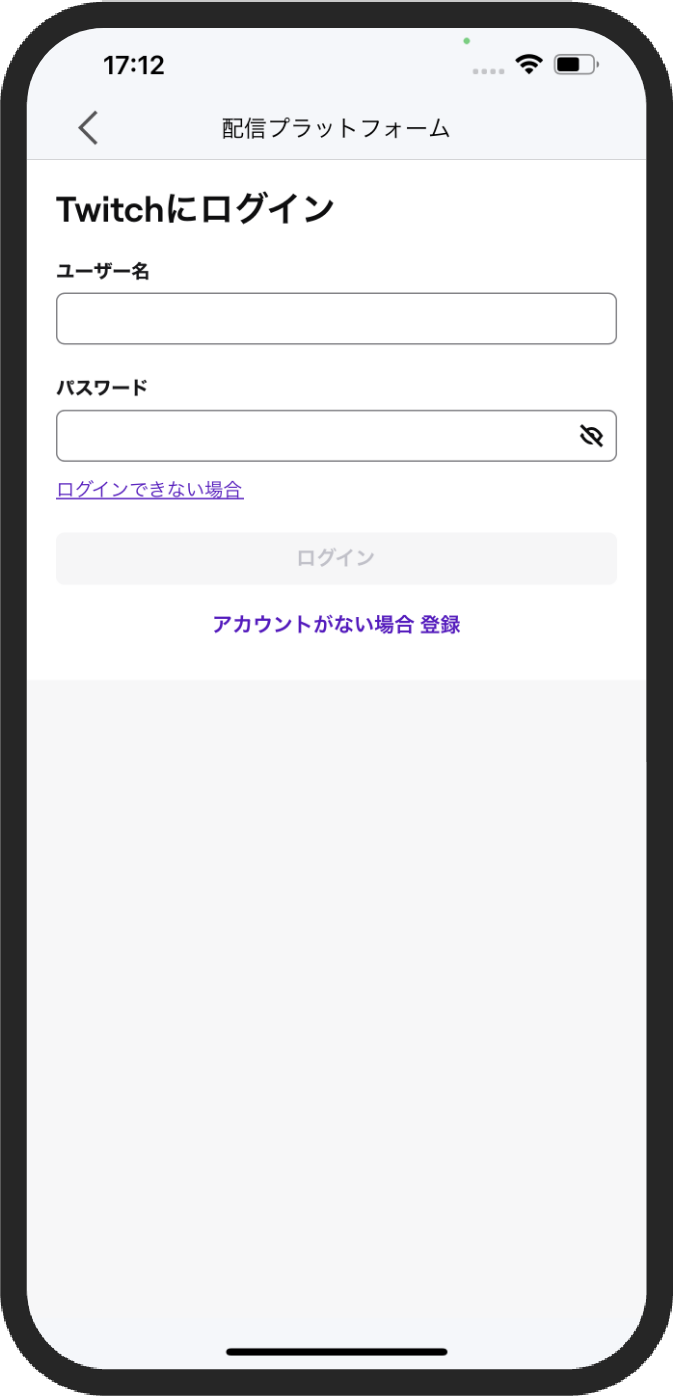
アカウント情報を入力
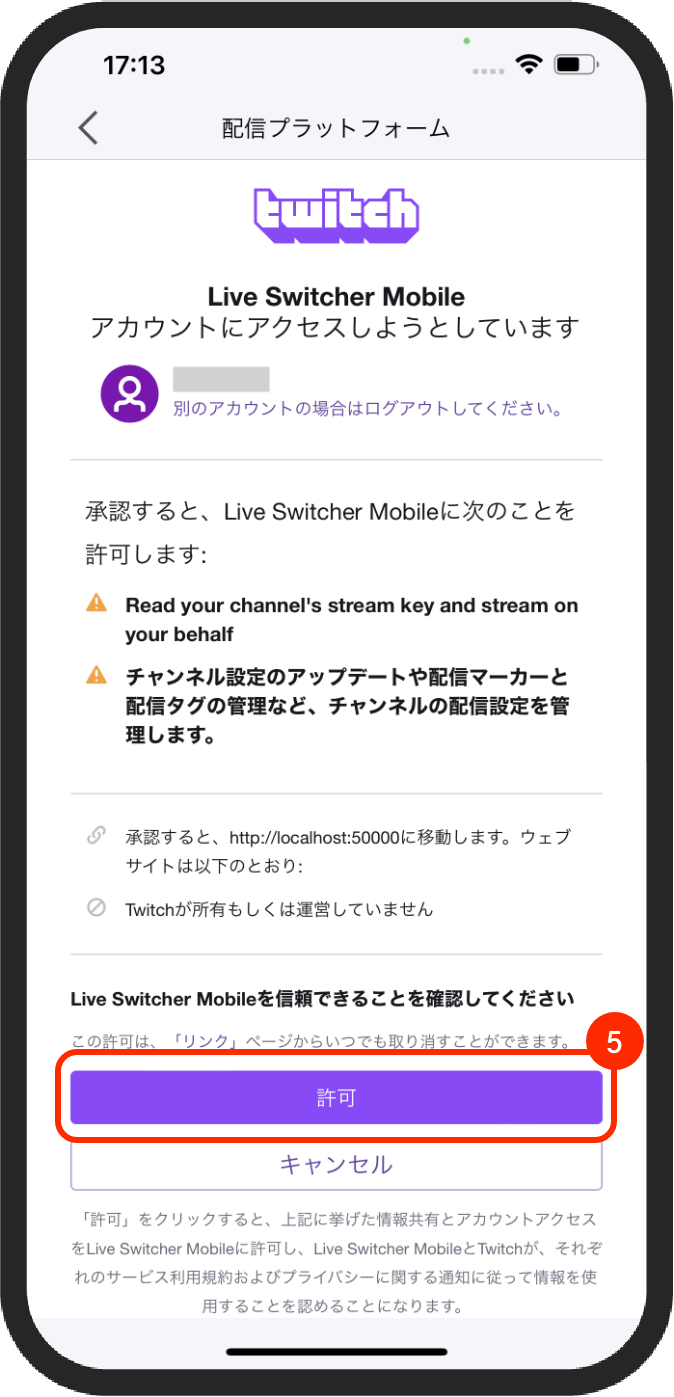
認証画面が表示されたら、許可
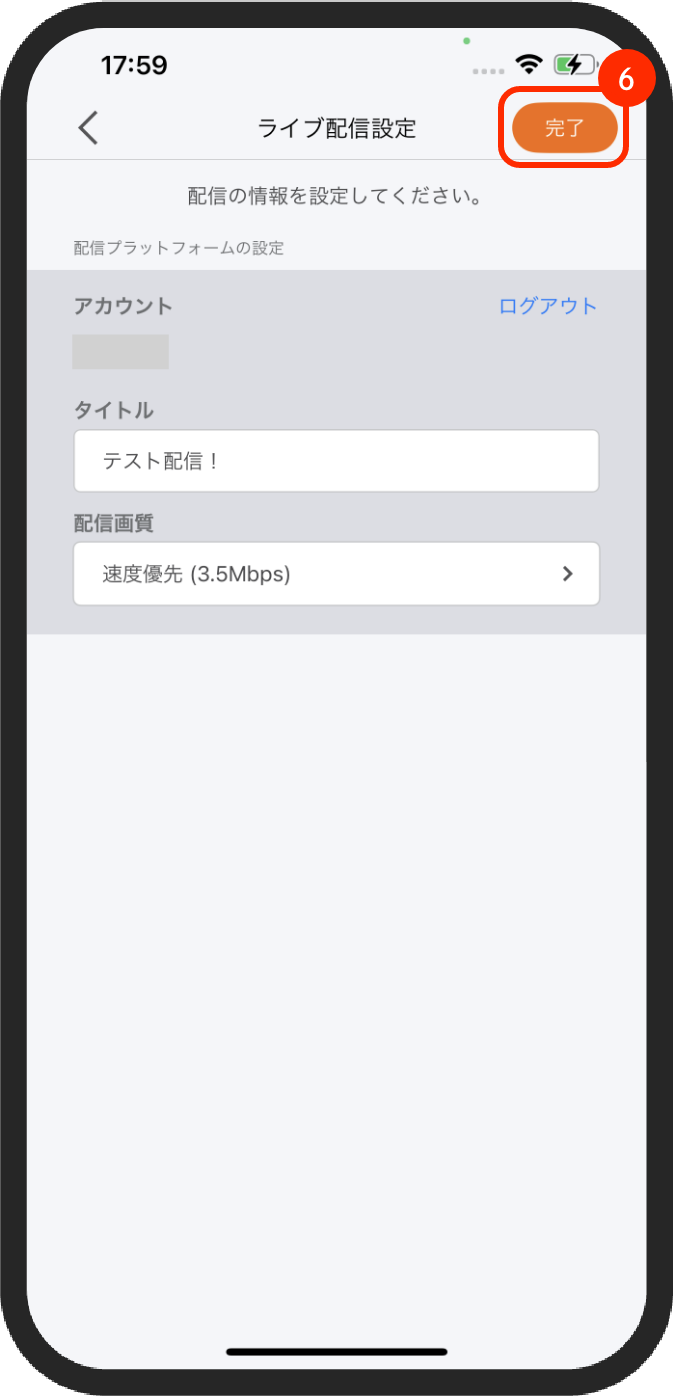
ライブ配信設定を行い、「完了」をタップ
「④テロップを作成し、画像として登録する」でコンテンツ登録されたテロップ画像は、配信時に必要なタイミング でタップすることで、表示・非表示を自由に選べます。テロップ画像や静止画(有償プラン)は同時に2つまで表示す ることが可能です。
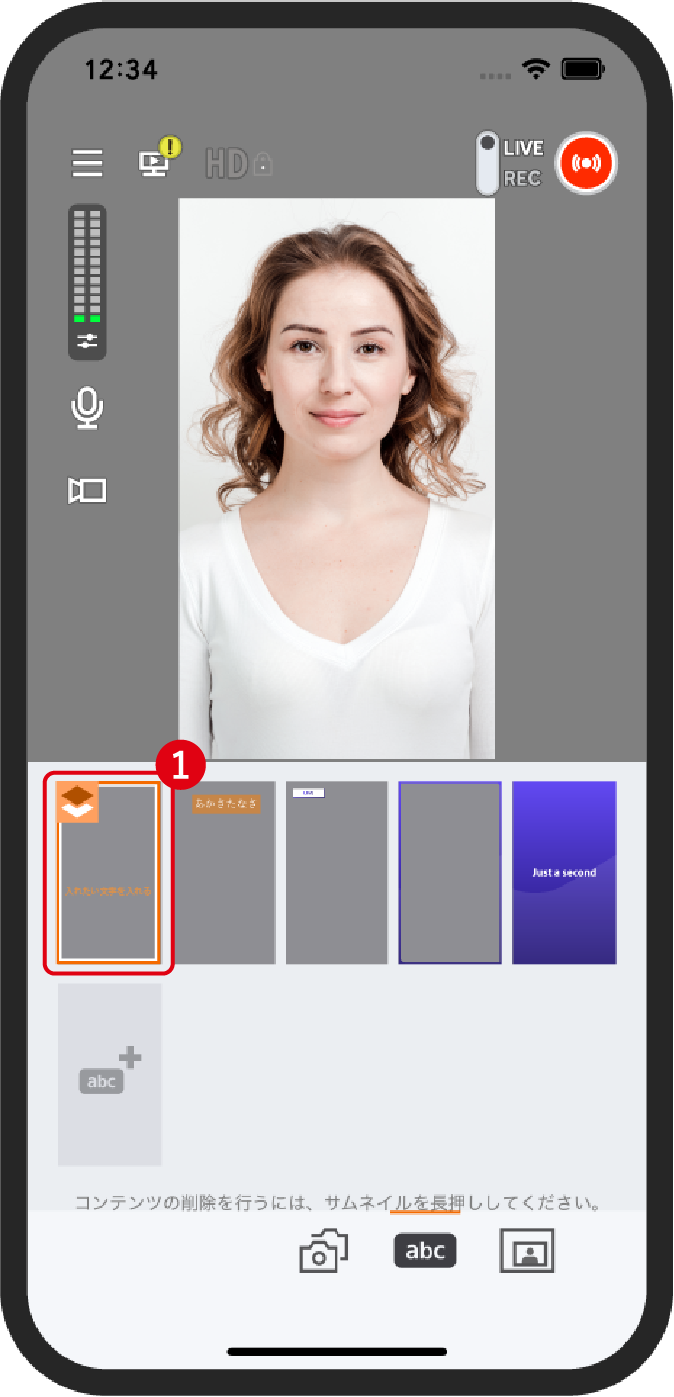
コンテンツエリアに表示されているテロップ画 像のサムネイルを好きなタイミングでタップする。
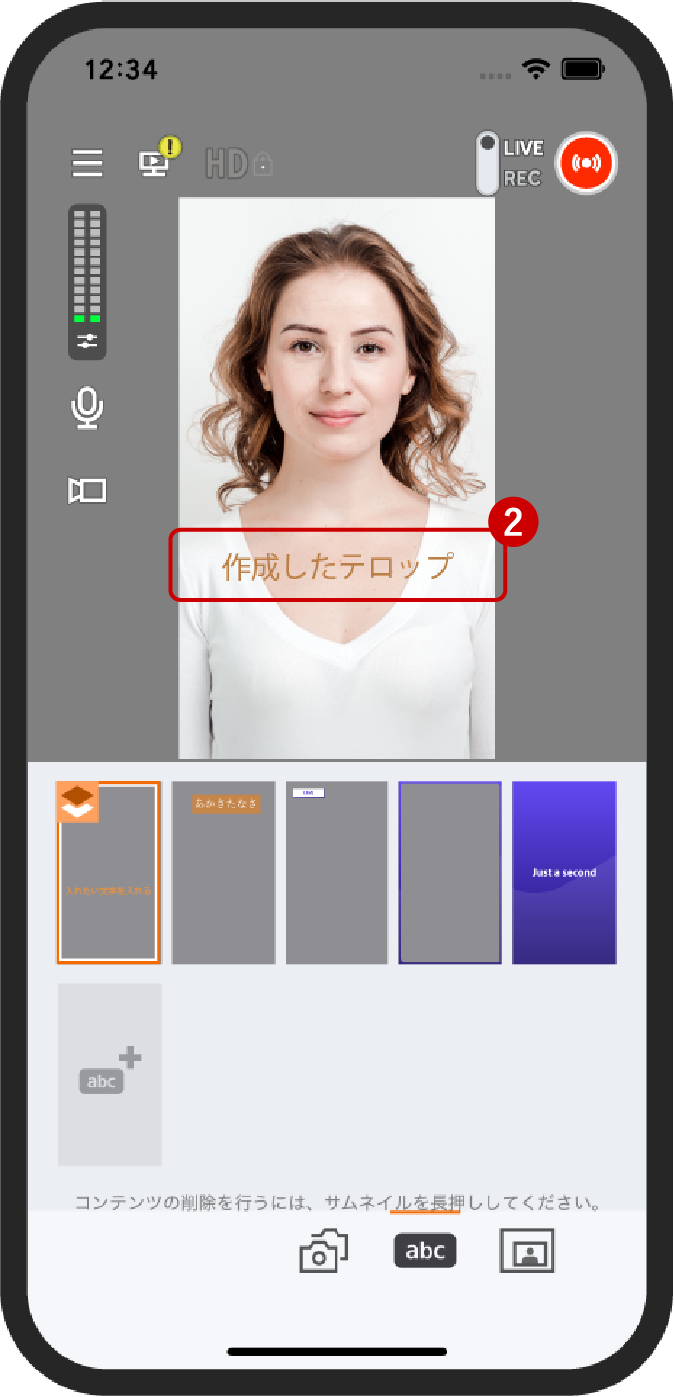
テロップ画像が表示される。 また、もう一度サムネイルをタップすると非表 示になる。
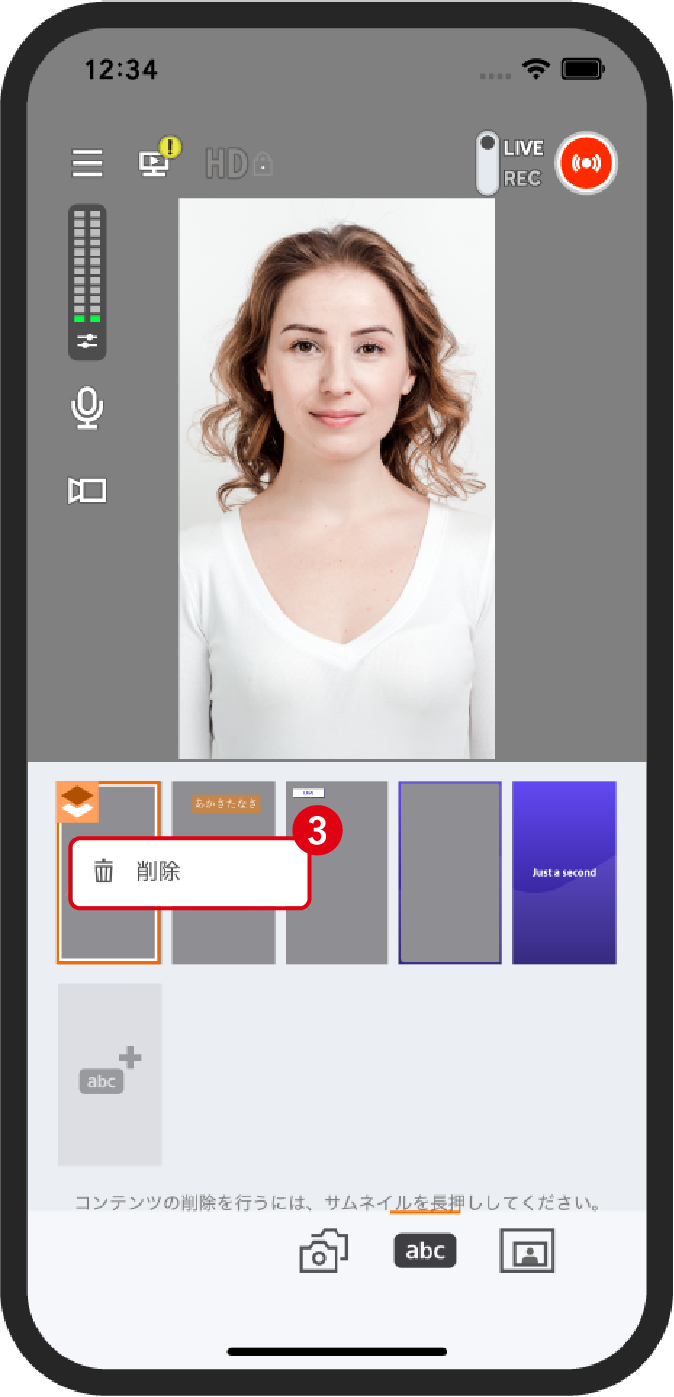
サムネイルを長押しすることで「削除」が可能。
注意
- テロップ画像や静止画(有償プラン)はライブ配信画面に2枚まで同時に表示できます。
Live Switcher MobileはPinP(ピクチャーインピクチャー)の表示が可能です。

PinP表示の際に、メイン画面とワイプ画面を切り替える場合には、
切り替えボタンを押下してください。切り替えボタンは、Ver 1.2から対応しております。
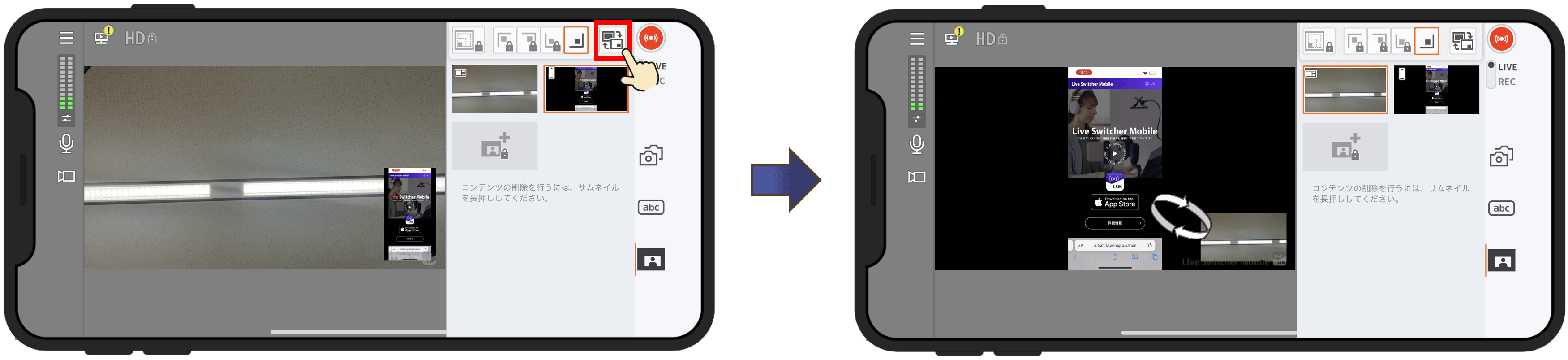
注意
- PinP(ピクチャー イン ピクチャー)表示をする際、サブスマホからのカメラ映像以外に、スマートフォン に保存されている画像や動画を表示することが可能です(有償プラン)。これらの画像や動画は、事前に選 択してメディア選択画面に準備しておく必要がありますが、カメラ映像(メインスマホ、サブスマホ)・動画・静 止画を合わせて、最大10コンテンツまで用意することが可能です。
特記事項
- アプリをバックグラウンドにすると、サブスマホの接続が切断されますので、配信プラットフォームを設定 し、配信URLを共有してからサブスマホの接続を行うことをおすすめします。
