Kılavuz (temel)
Live Switcher Mobile’ı kullanmaya başlamadan önce
- Live Switcher Mobile’ı kullanırken, uygulamayı bağlayacağınız tüm akıllı telefonlara yükleyin.
- Live Switcher Mobile uygulaması canlı yayın hizmetleri sağlamaz. Canlı yayın yapmak için ayrıca YouTube gibi bir video yayın platformu kurmanız gerekecektir.
- Bu kılavuzda, ekranları değiştirmek ve yayın için kullanılan akıllı telefon “ana akıllı telefon” olarak ve ana akıllı telefona görüntü göndermek için kamera olarak kullanılan akıllı telefon “ikincil akıllı telefon” olarak adlandırılır.
- Platformlarda canlı yayın değişebilir, durabilir veya önceden bildirimde bulunmaksızın sona erebilir. Lütfen en son yayın durumlarını kontrol edin. Canon'un üçüncü şahıslar tarafından sağlanan hizmetlerden sorumlu olmadığını önceden belirtmek isteriz.
Gerekli öğeler
- Kamera ve akıllı telefon (iPhone, iPad) aynı ağa bağlı olmalıdır; bu, bir Wi-Fi router veya tethering bağlantısı gerektirir.
- Aşağıdaki adımlar, bir EOS R50 V'ye nasıl bağlanılacağını açıklamaktadır, ancak üç kameraya kadar bağlanmak mümkündür. Ayrıca akıllı telefonlar ve kameralar karıştırılabilir.
- Akıllı telefonunuza önceden Live Switcher Mobile'ın en son sürümünü (1.1 veya daha üstü) yüklemek gereklidir.
Öncelikle, Canon kamerayı açma ve Live Switcher Mobile ile bağlantı kurma adımlarını tanıtacağız.
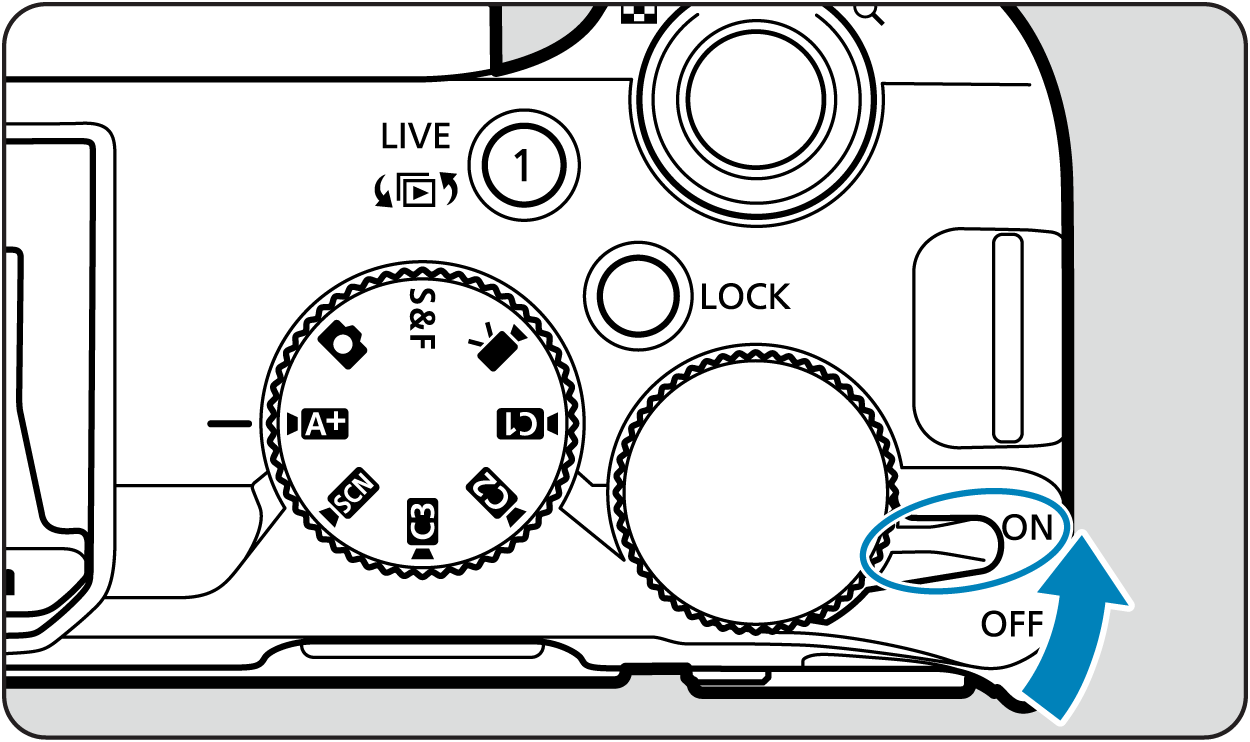
Kamerayı açın.
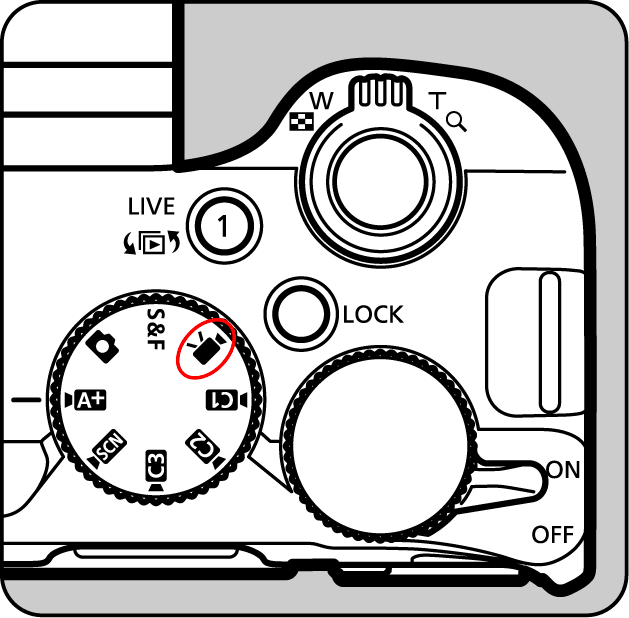
Shooting mode'a geçin.

MENU Button'a basın.
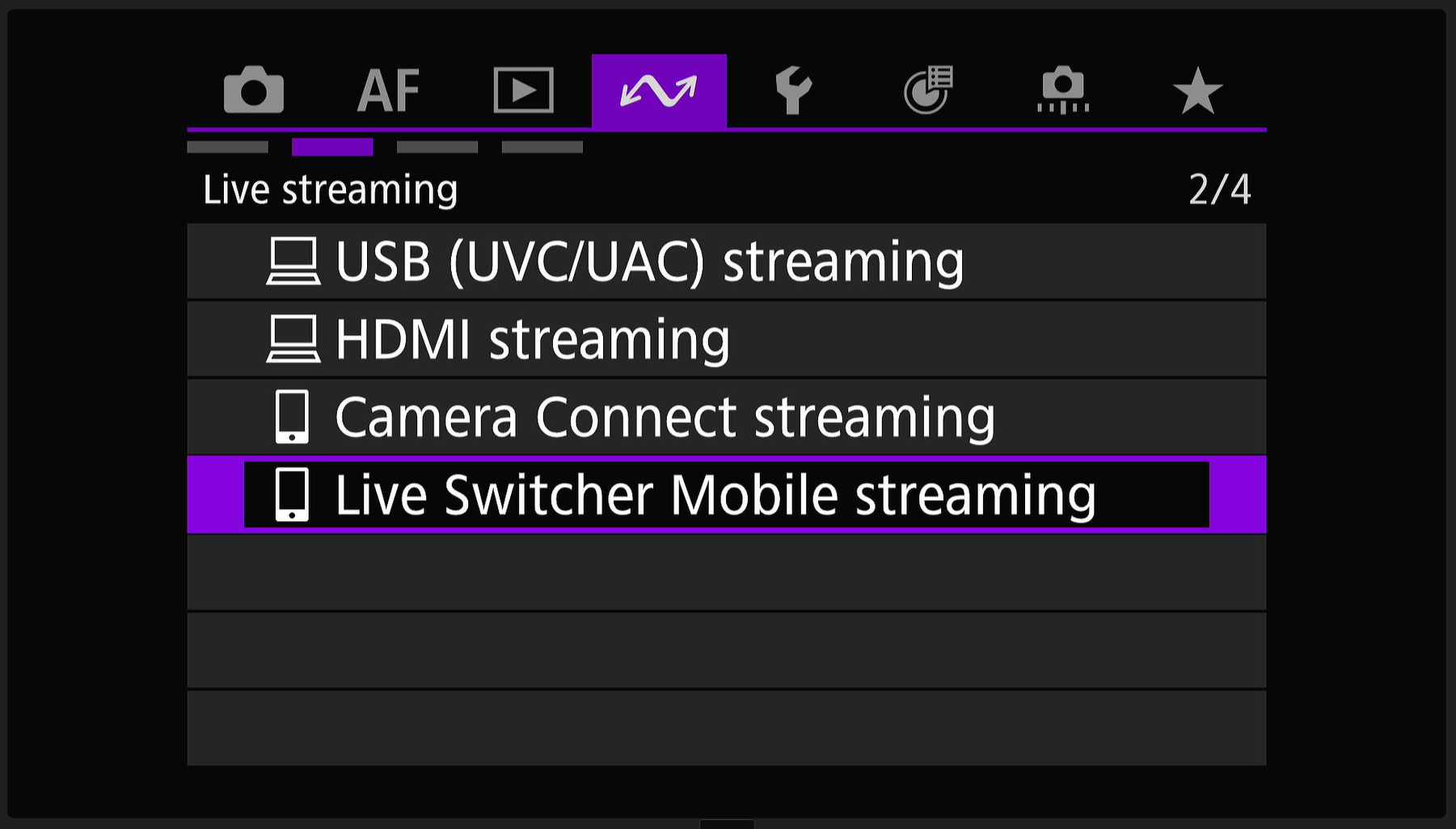
Kameranın arka LCD ekranında iletişim işlevleri sekmesinin altında görüntülenen "Live Switcher Mobile streaming" menüsünü seçin.
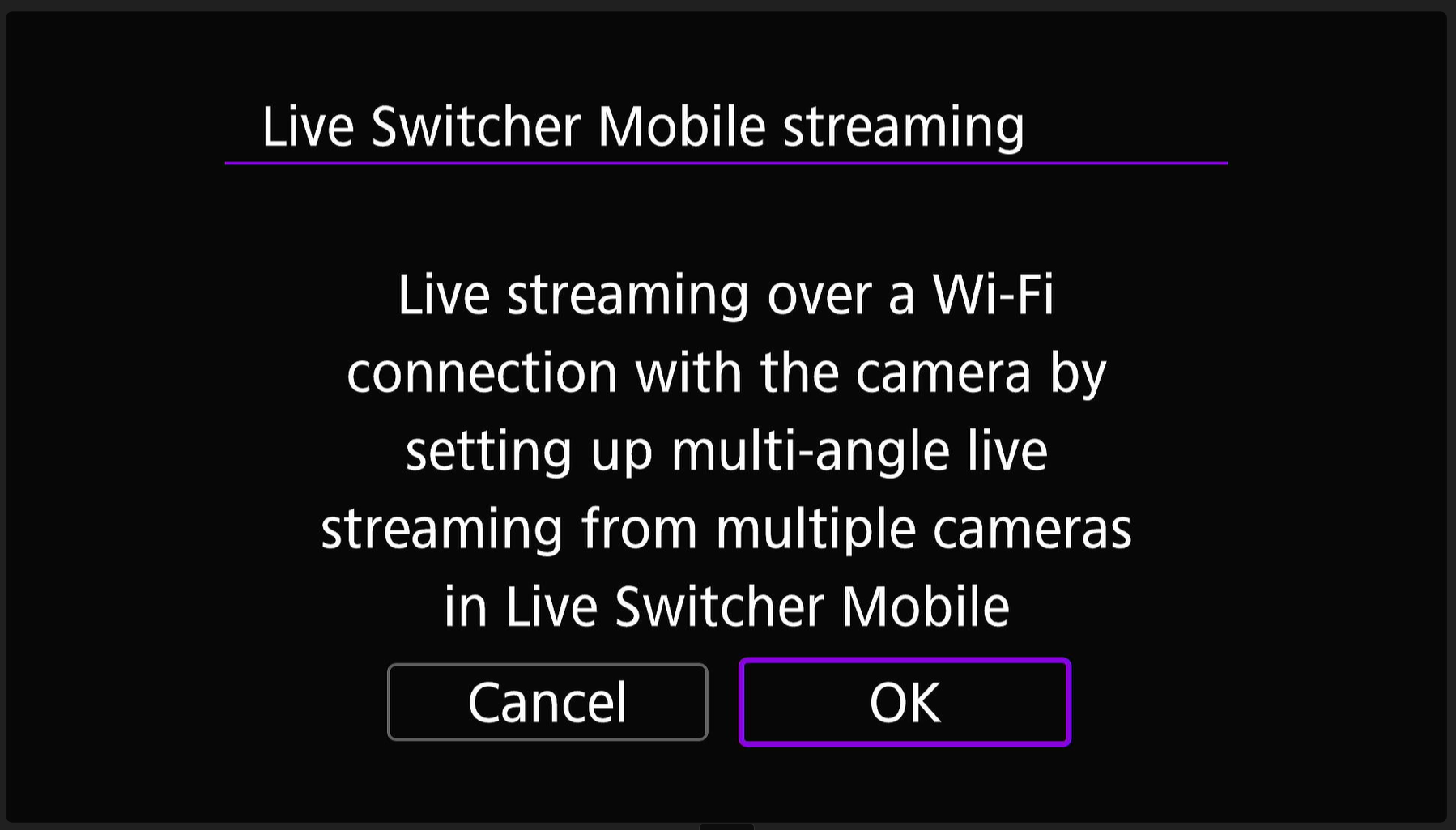
"OK" button'una basın.
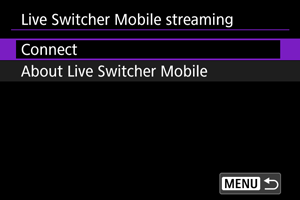
"Connect" menüsünü seçin.
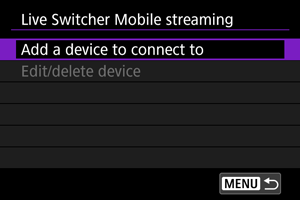
"Add a device to connect to" menüsünü seçin.
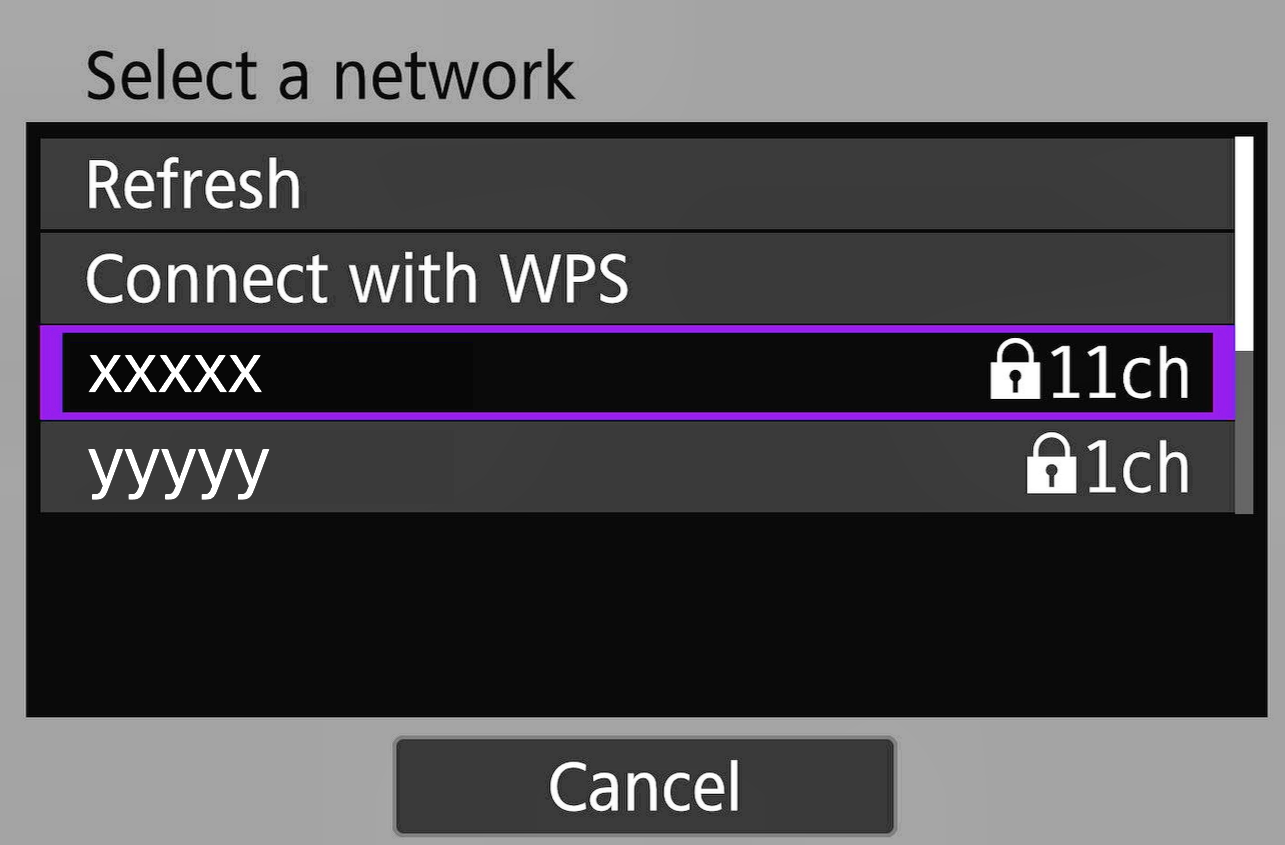
Akıllı telefonun bağlı olduğu aynı ağı seçin.
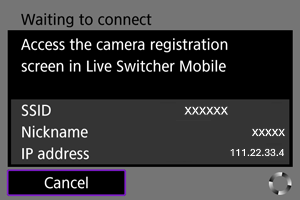
Bağlantı bekleme ekranı görüntülendiğinde, Live Switcher Mobile ayarlarına geçin.
Ardından, Live Switcher Mobile'ı başlatma ve Canon kameranın akışını görüntüleme adımlarını tanıtacağız.
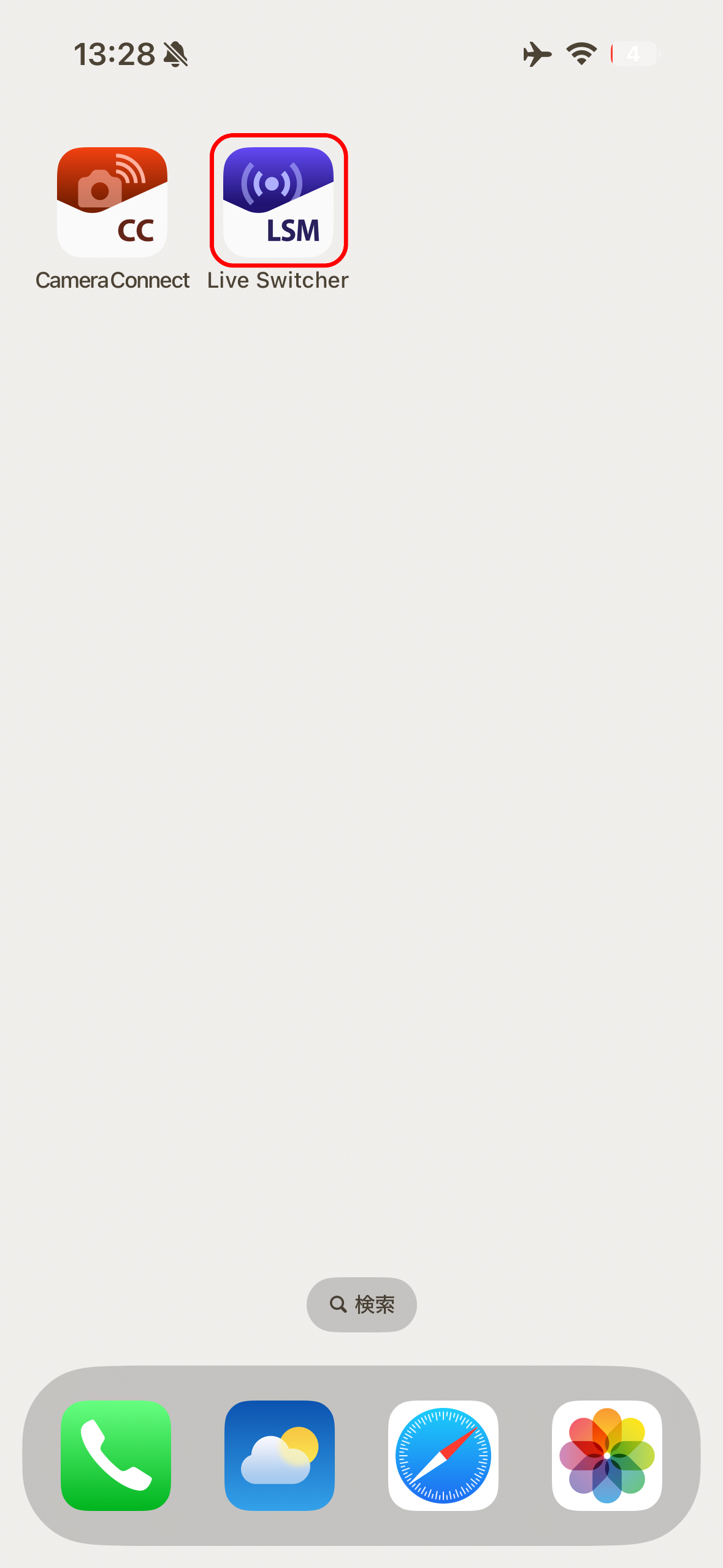
Live Switcher Mobile'ı başlatın.
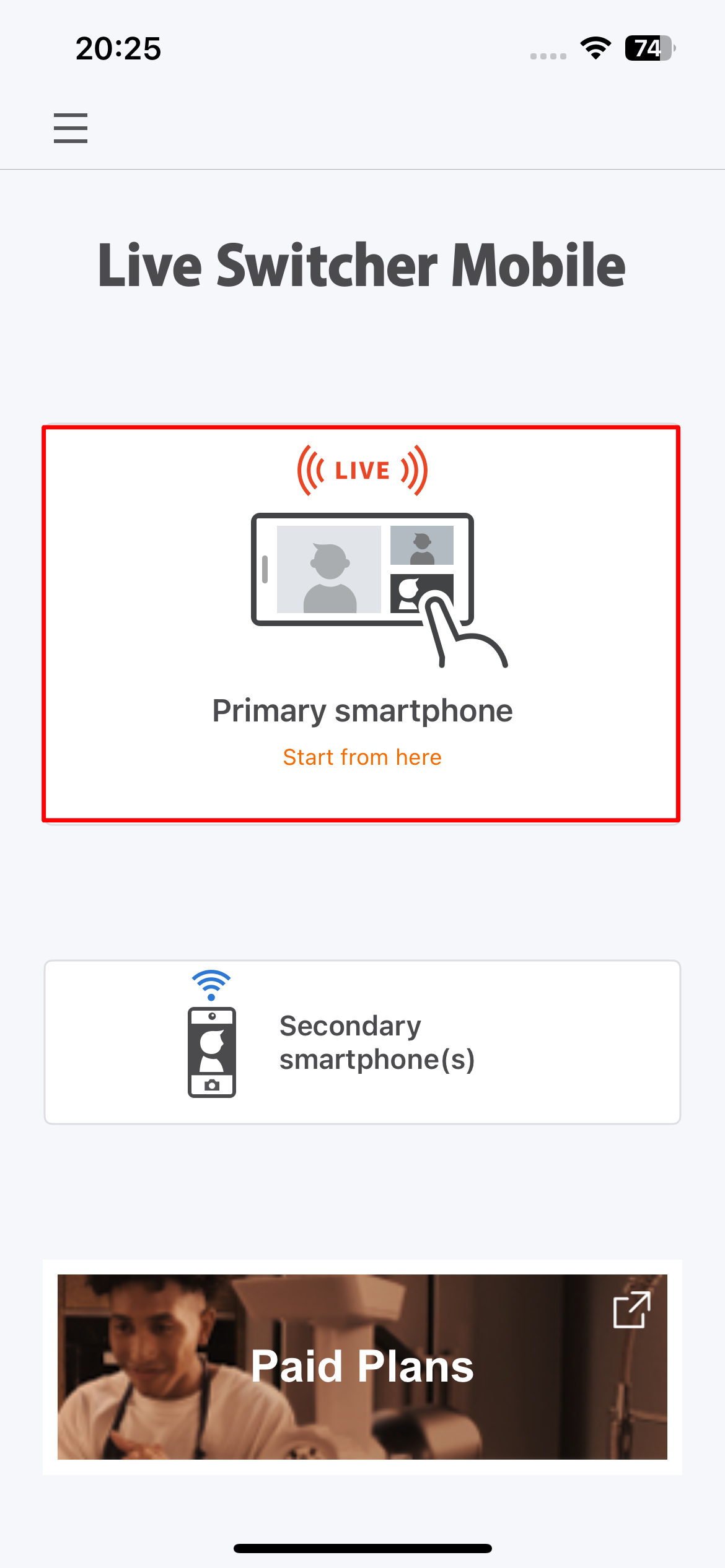
"Primary smartphone" button'una dokunun.
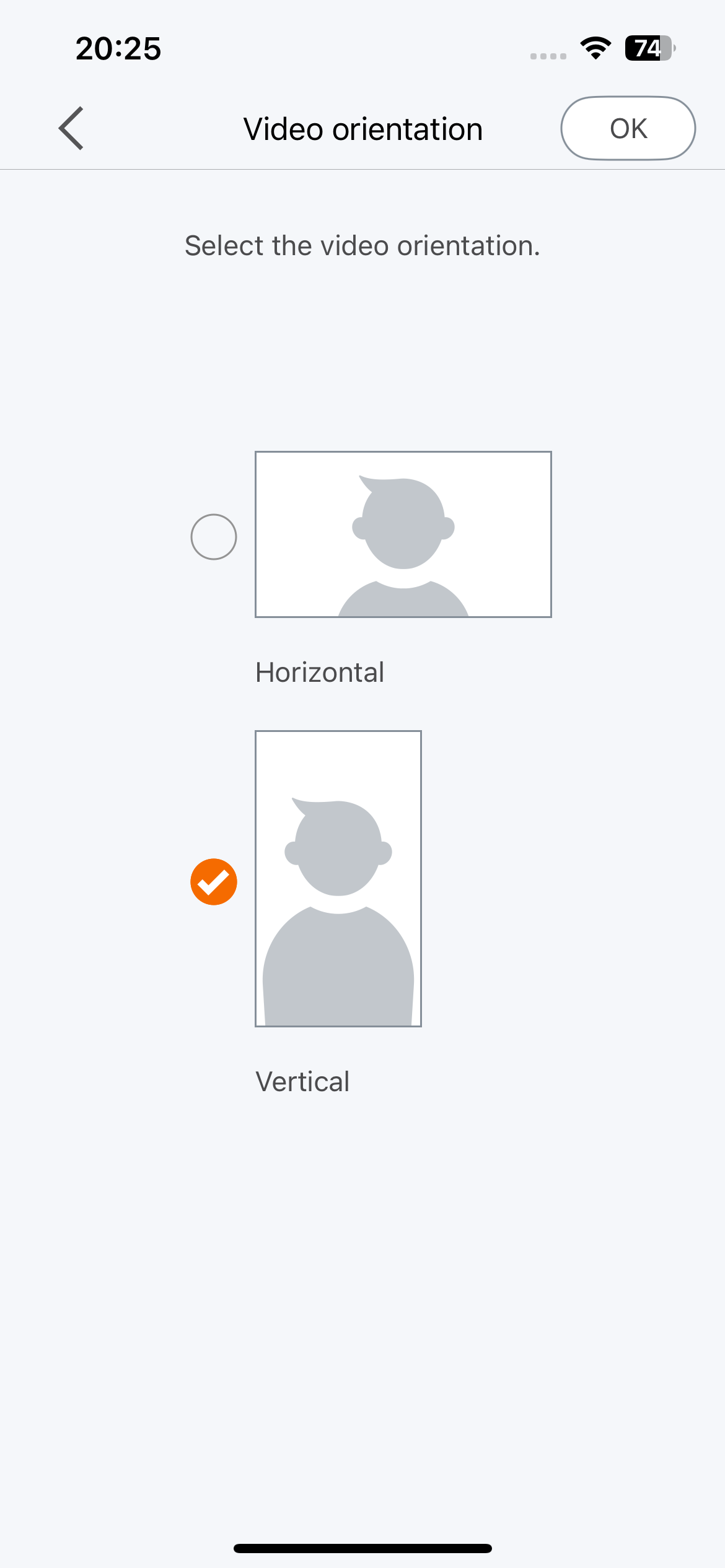
Dikey veya yatay yayın yapmayı seçin ve "OK" button'una dokunun.
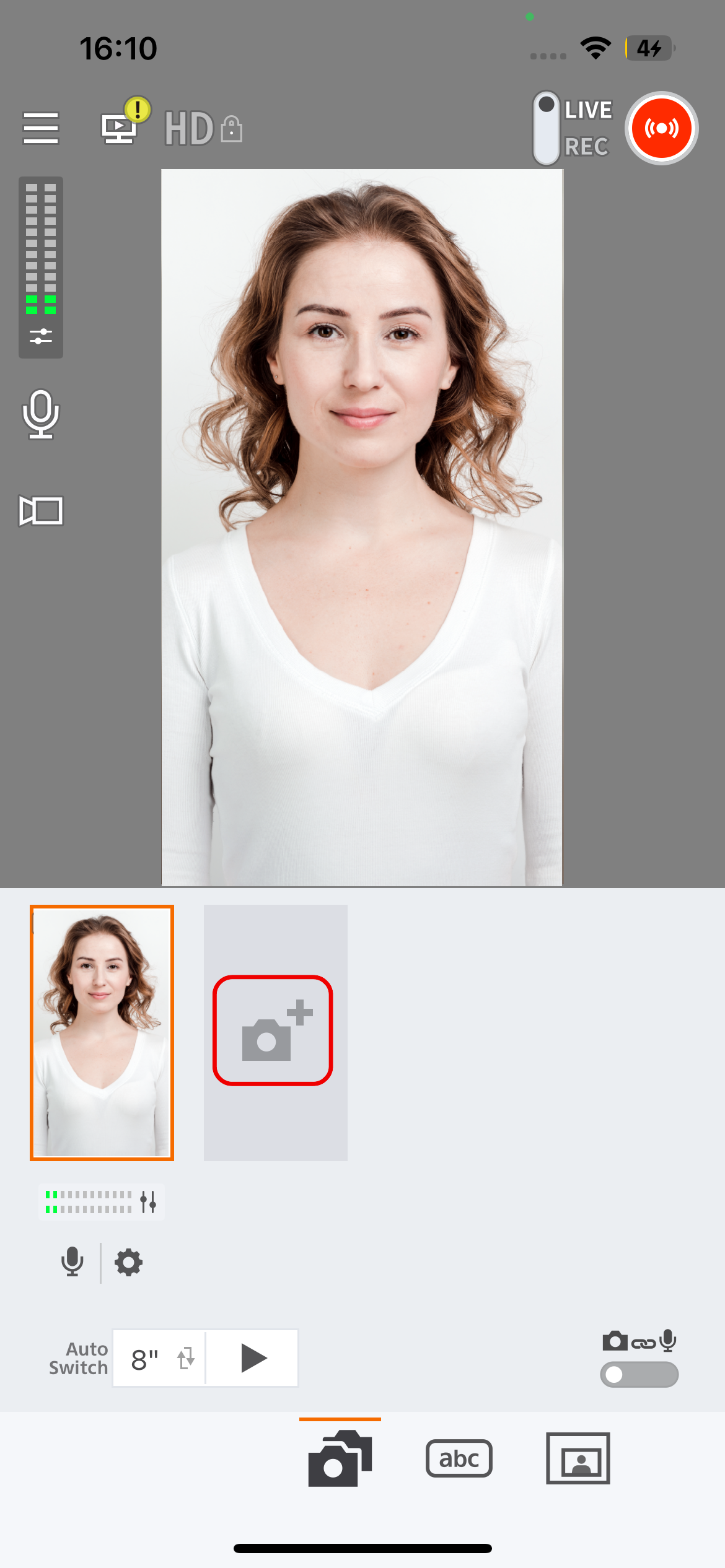
"Add Camera" button'una dokunun.
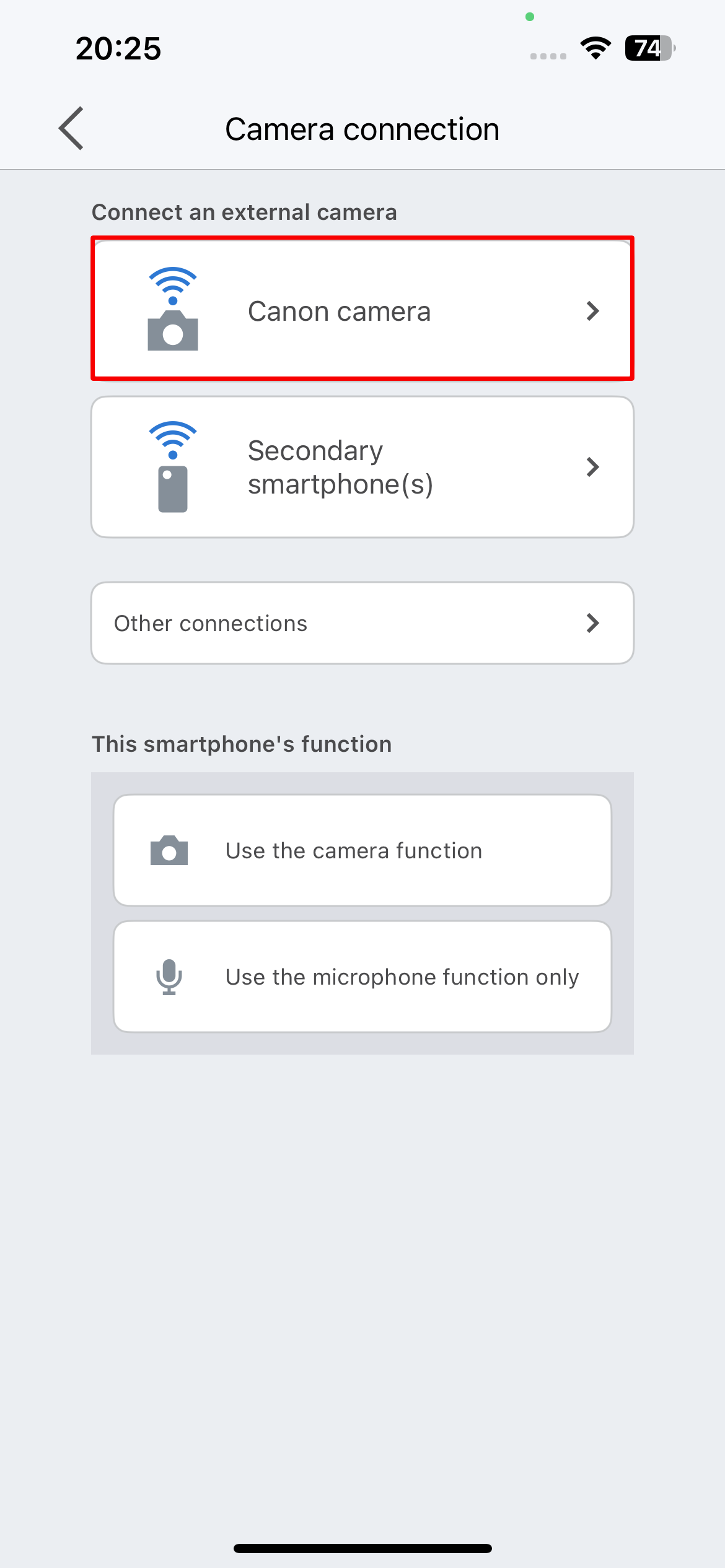
"Canon Camera" button'una dokunun.
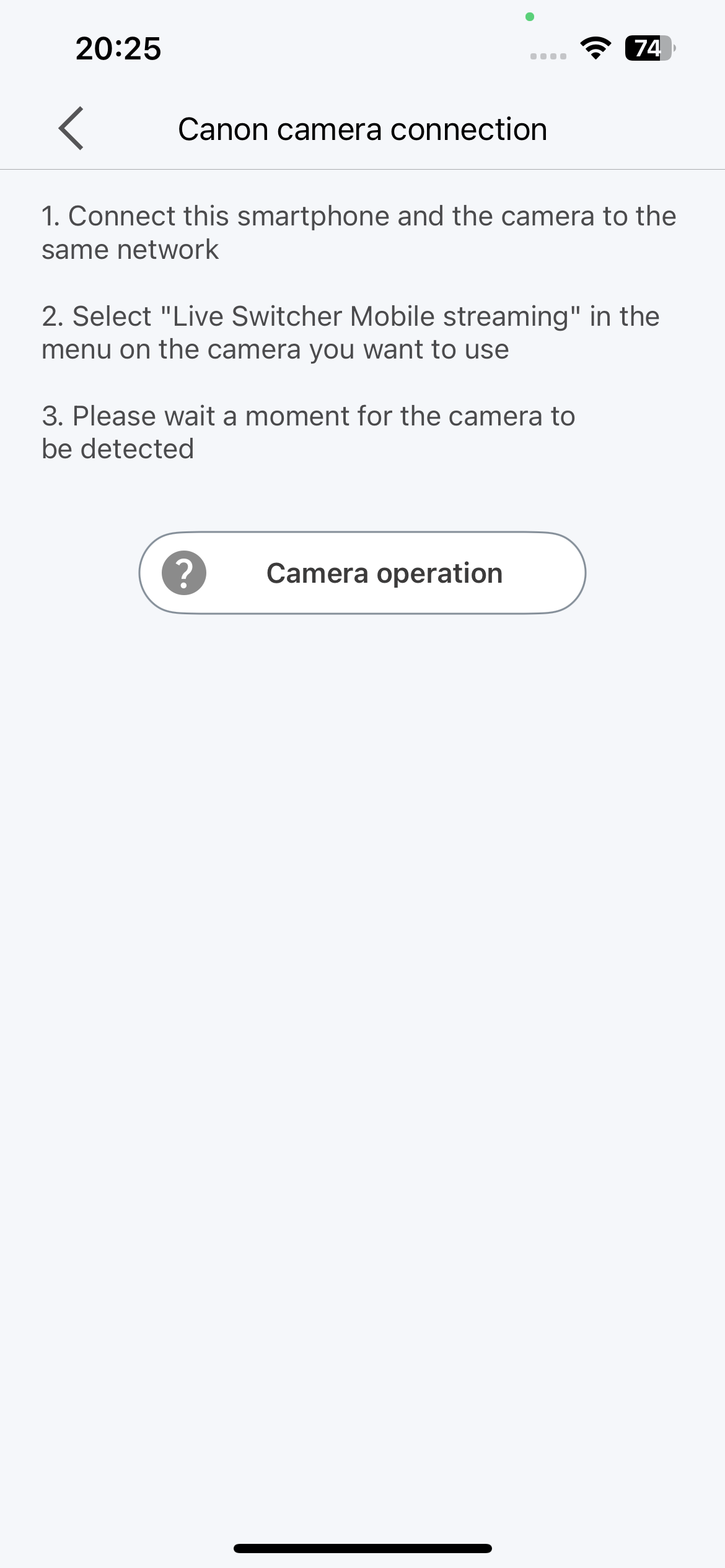
Bağlantı bekleme ekranı görüntülenecektir, bu nedenle kameranın tespit edilmesini bekleyin.
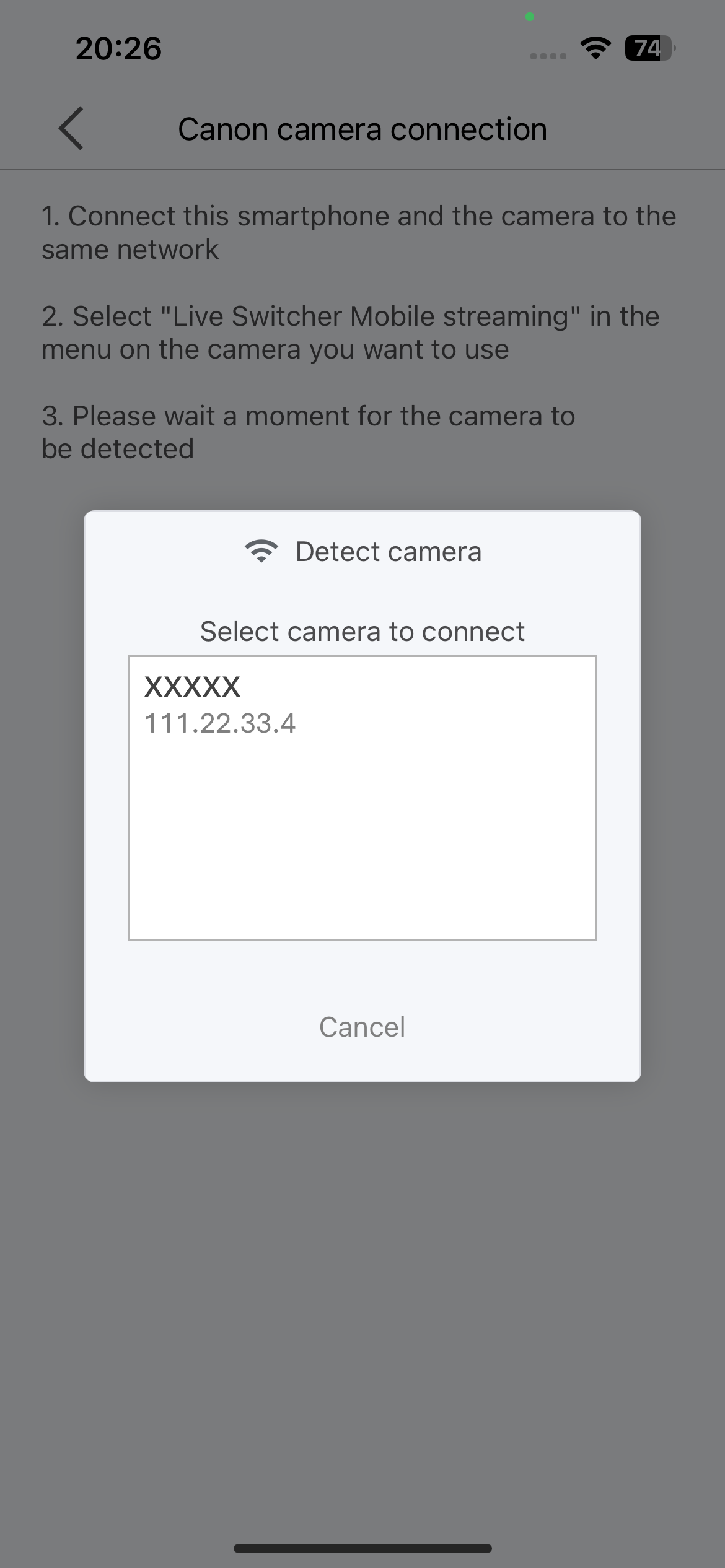
Bağlanmak için kameranın adını dokunun.
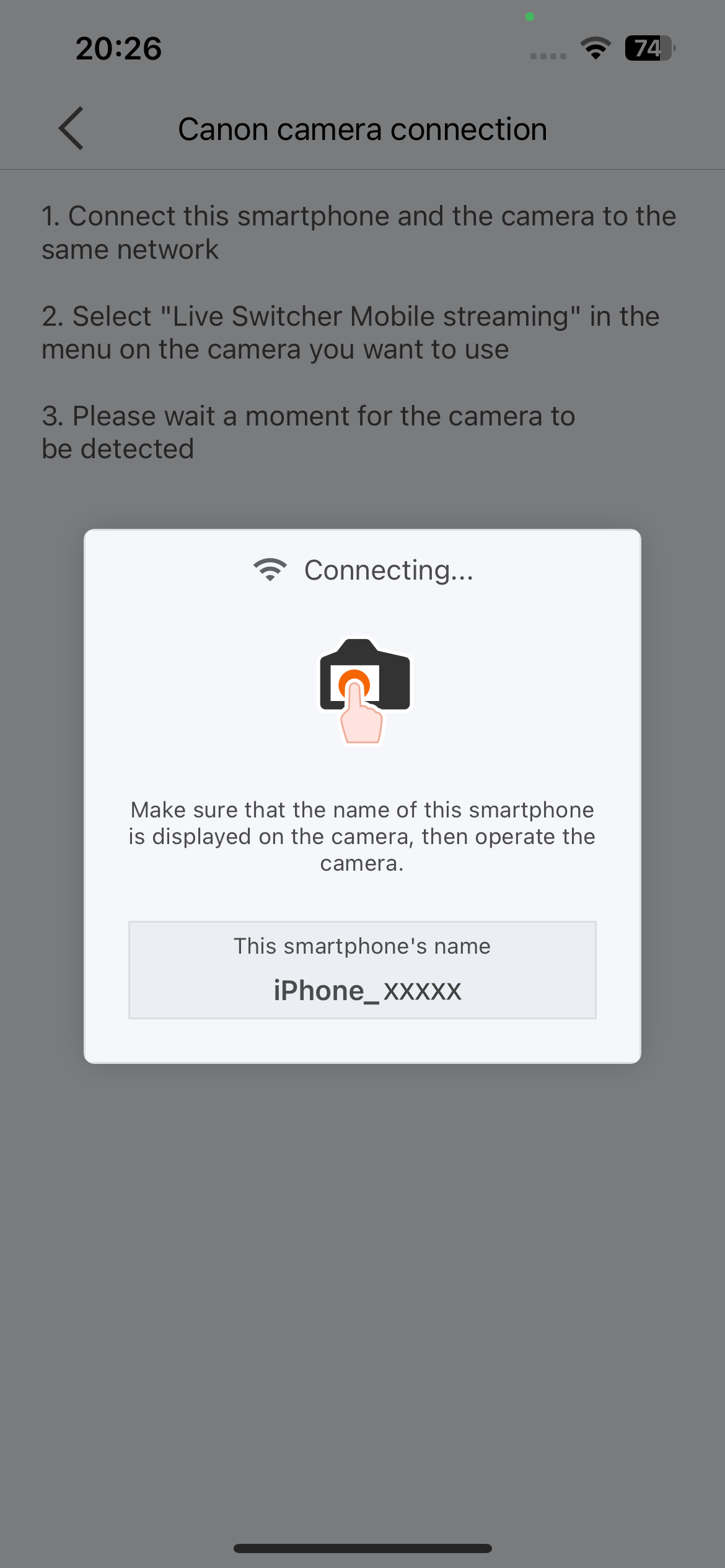
Akıllı telefonun adının görüntülendiğini onaylayın, ardından kamera işlemlerine geçin.
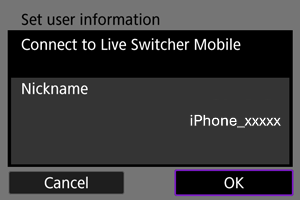
Live Switcher Mobile'da görüntülenen akıllı telefon adının aynı olduğunu onaylayın ve "OK" button'una basın.
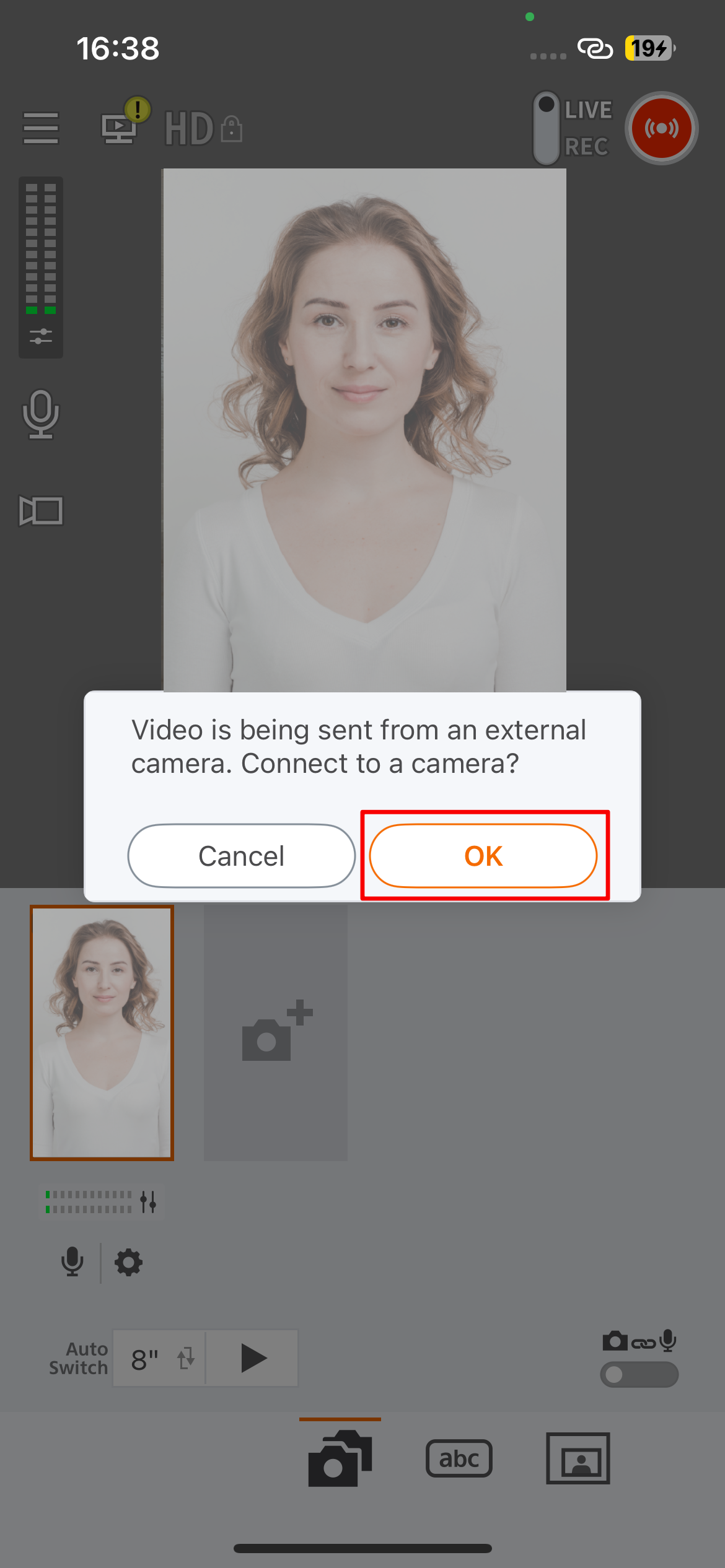
Live Switcher Mobile'da "Connect to a camera?" mesajı görünecektir, bu yüzden "OK" butonuna basın.
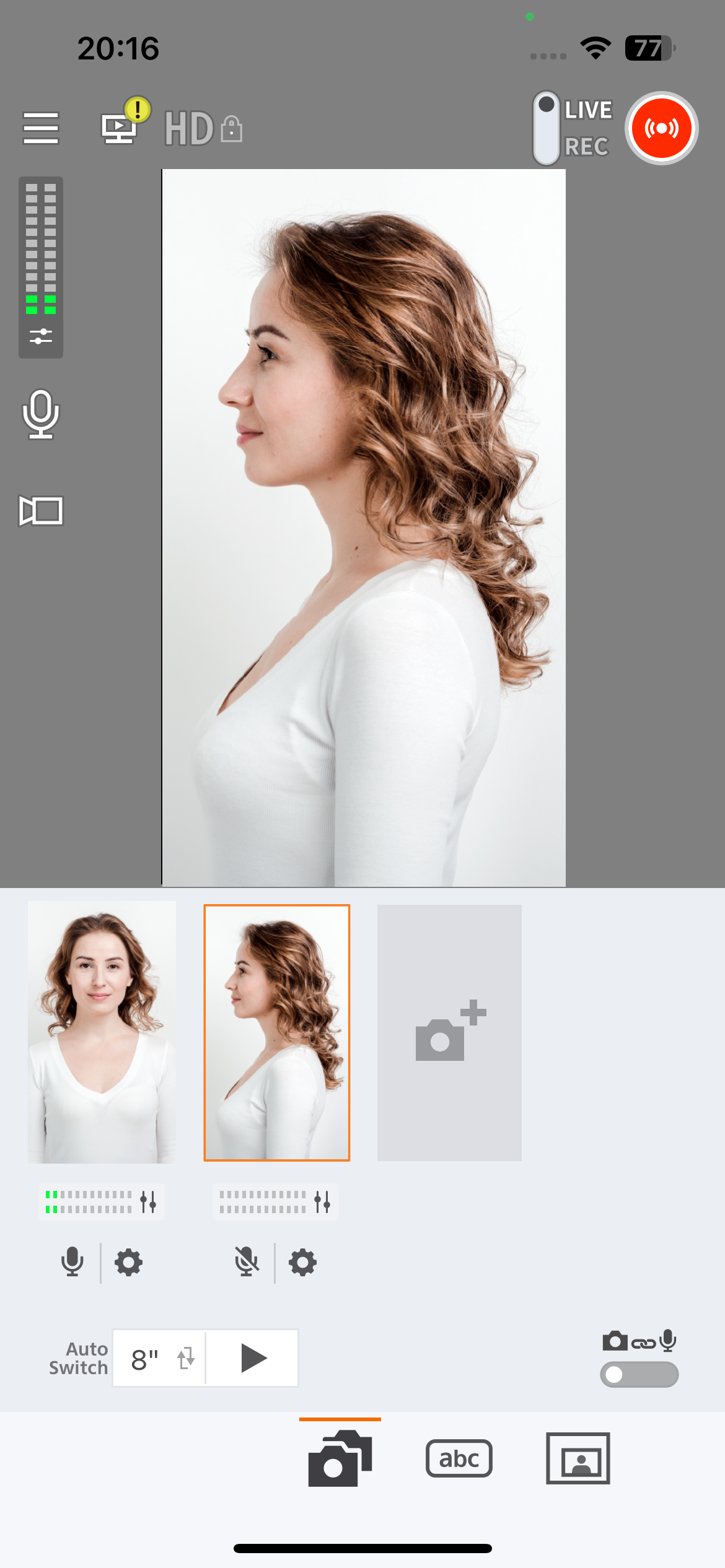
Kamera akışının Live Switcher Mobile'da görüntülendiğini onaylayın. Kameranın akışını Live Switcher Mobile'a gönderme ayarı şimdi tamamlandı.
Gerekli öğeler
- Kamera ve akıllı telefon (iPhone, iPad) aynı ağa bağlı olmalıdır; bu, bir Wi-Fi router veya tethering bağlantısı gerektirir.
- Aşağıdaki adımlar, bir PowerShot V1’e nasıl bağlanılacağını açıklamaktadır, ancak üç kameraya kadar bağlanmak mümkündür. Ayrıca akıllı telefonlar ve kameralar karıştırılabilir.
- Akıllı telefonunuza önceden Live Switcher Mobile'ın (1.1 veya sonrası) ve Camera Connect'in (3.4 veya sonrası) en son sürümlerini yüklemek gereklidir.
Bağlantı yöntemleri için buraya bakın. [Click here]
Ana akıllı telefonda, ikincil akıllı telefona bağlanmayı seçin. İkincil akıllı telefonda, bağlanma izni verin ve kamera görüntülerini paylaşmak için IP adresini girin.
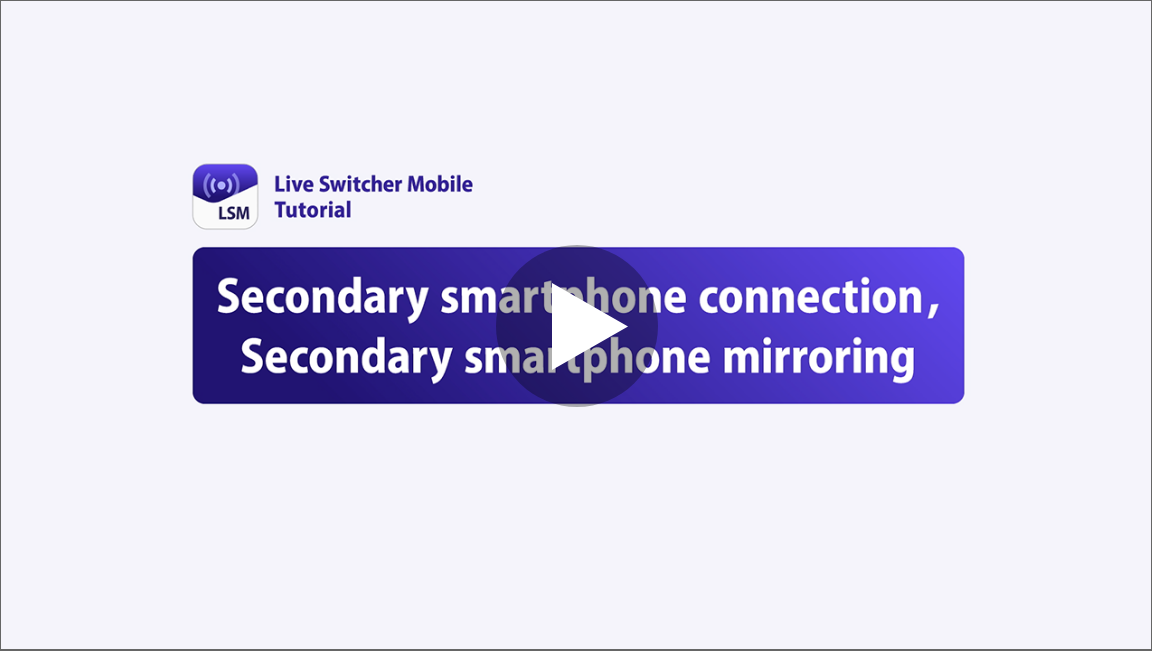
Live Switcher Mobile ile, bağlı ikincil akıllı telefonun mikrofonunu da kullanabilirsiniz. Birden fazla ikincil akıllı telefonun mikrofonları arasında geçiş yapabilir ve sesi her bir ikincil akıllı telefon için ayrı ayrı AÇIK/KAPALI olarak ayarlayabilirsiniz. Mikrofonu açarak akıllı telefonda müzik yayını da yapabilirsiniz. Bu, oyun yayını sırasında oyun uygulamalarından arka planda müzik çalarken ana akıllı telefonda kullanıcıların konuşmalarını yayınlamanıza olanak tanır.
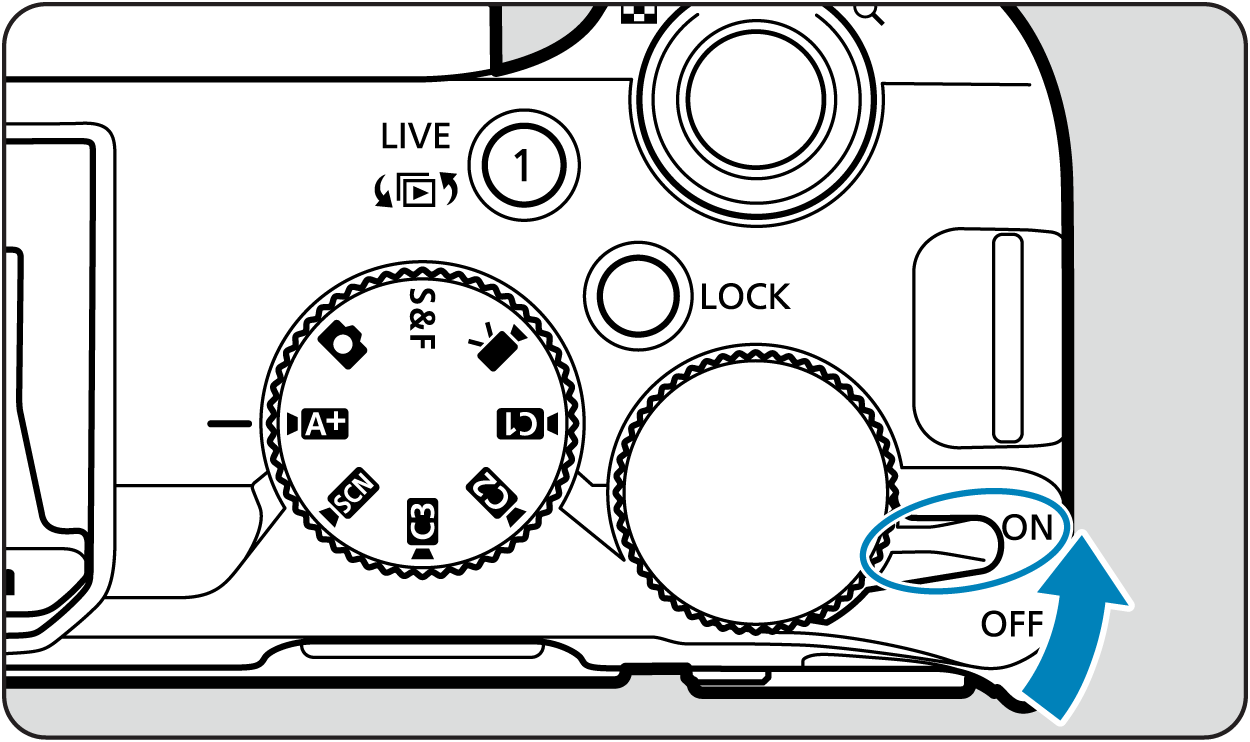
Kullanmak istediğiniz kamera görüntüsünün alt kısmına dokunun.
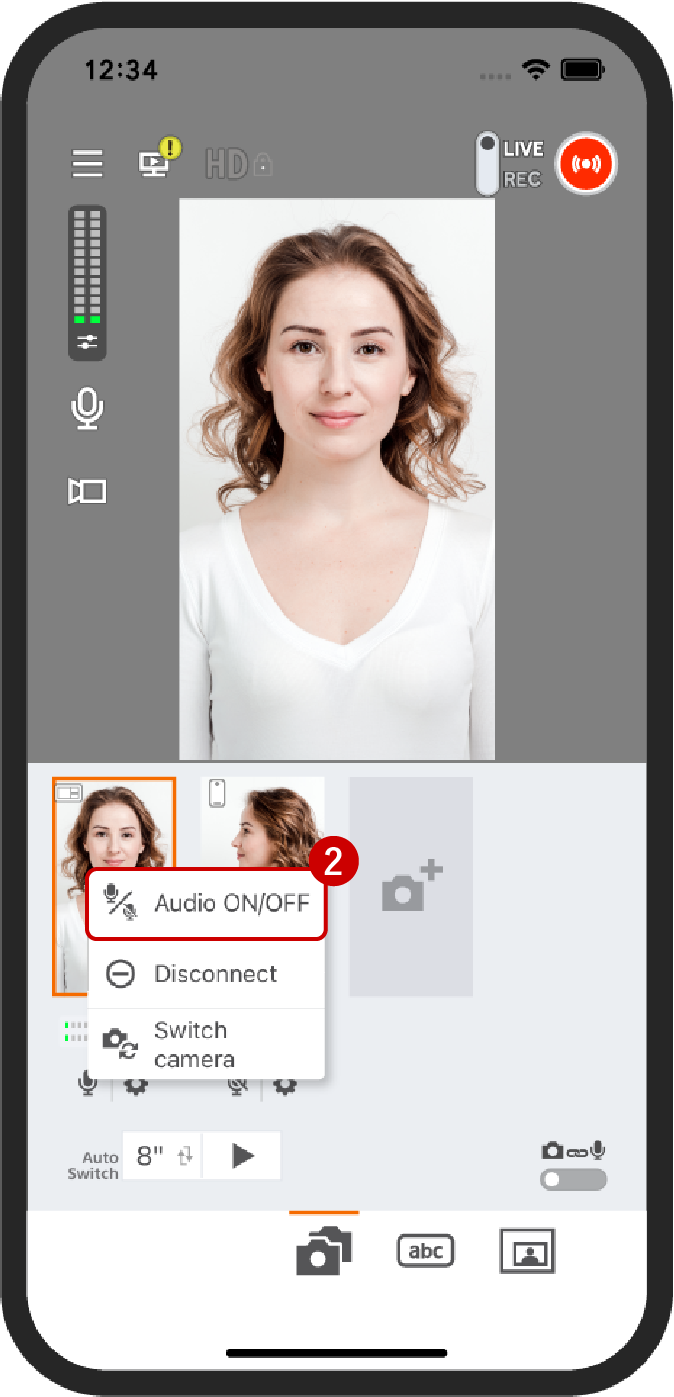
Görüntülenen menüden “Ses AÇIK/KAPALI” öğesini seçin.
Not:
- Aynı ses birden fazla ikincil akıllı telefonun mikrofonuna girilirse çoğaltılabileceğinden, genellikle yalnızca bir mikrofon kullanılması önerilir.
Live Switcher Mobile, önceden oluşturulmuş ve görüntü olarak kaydedilmiş altyazıları yayın sırasında serbestçe görüntülemenize olanak tanıyan bir altyazı özelliğine sahiptir Ücretli plana yükseltme yaparak, altyazılar dışındaki hareketsiz görüntüleri de benzer şekilde kaydedebilir ve görüntüleyebilirsiniz.
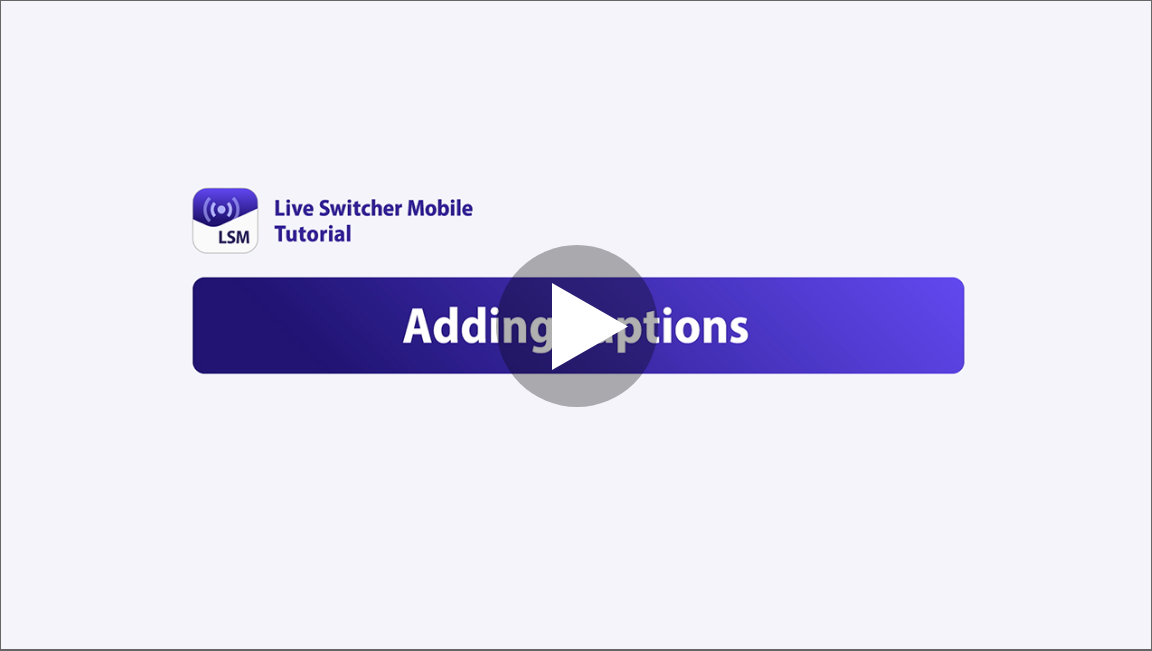
Live Switcher Mobile bir canlı yayın uygulaması değildir. Yayın düğmesine bastığınız anda yayın yapmaya başlayabileceğiniz Instagram ve TikTok gibi uygulamalardan farklı olduğunu lütfen unutmayın. Canlı yayın yaparken, yayın hedefi olarak YouTube veya Facebook gibi bir video yayın platformu kurmanız ve kitlenize ve başlığınıza karar vermeniz gerekecektir.
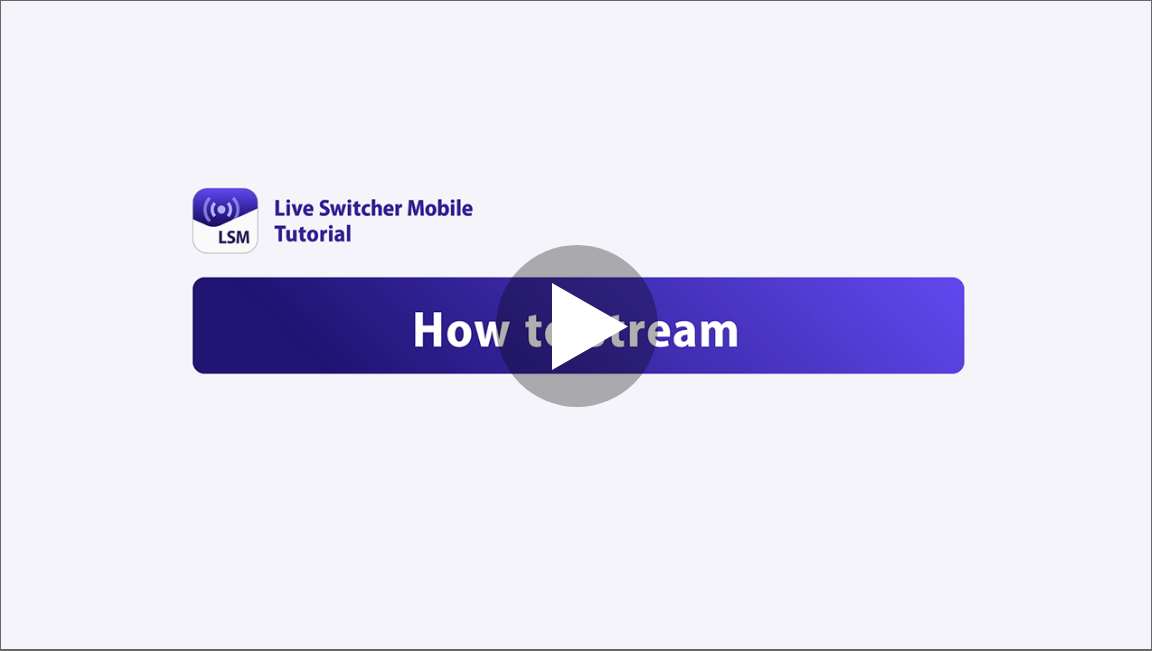
1.2 sürümü ile Twitch desteği eklendi. Twitch’te nasıl yayın yapılacağına aşağıda bakın.
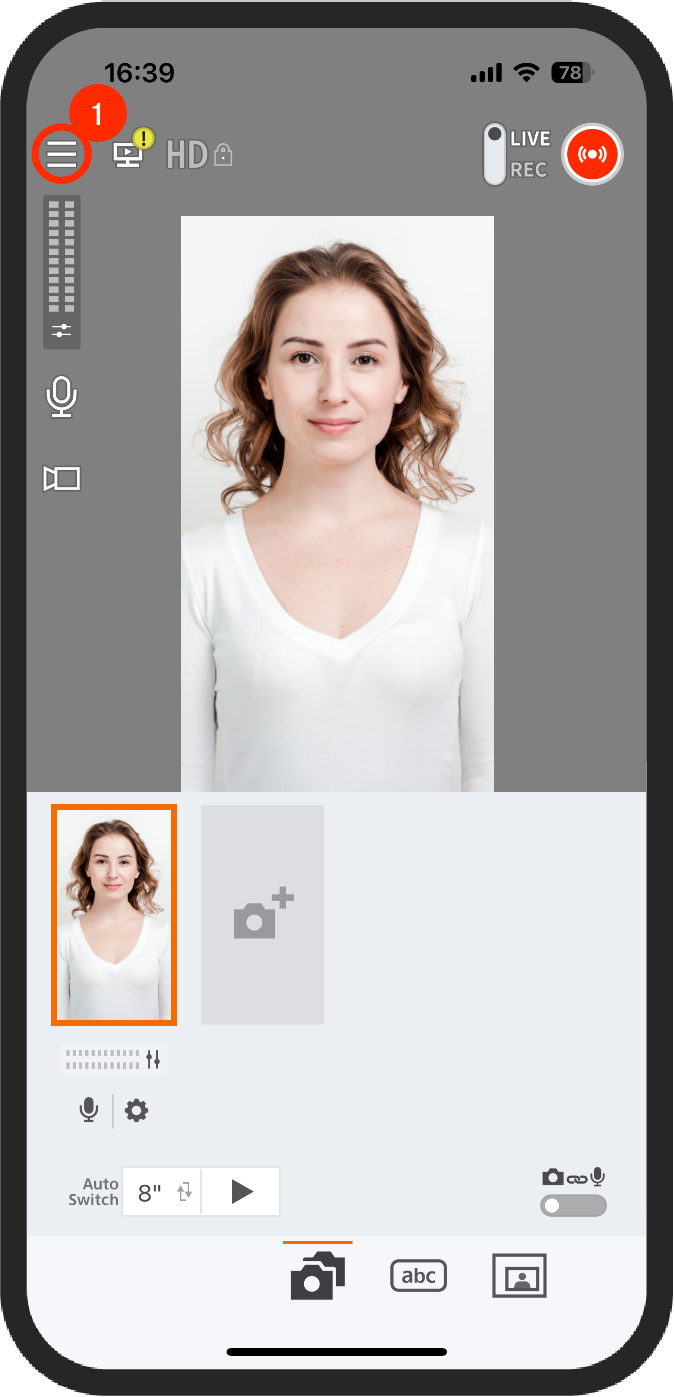
Gezinme menüsüne dokunun
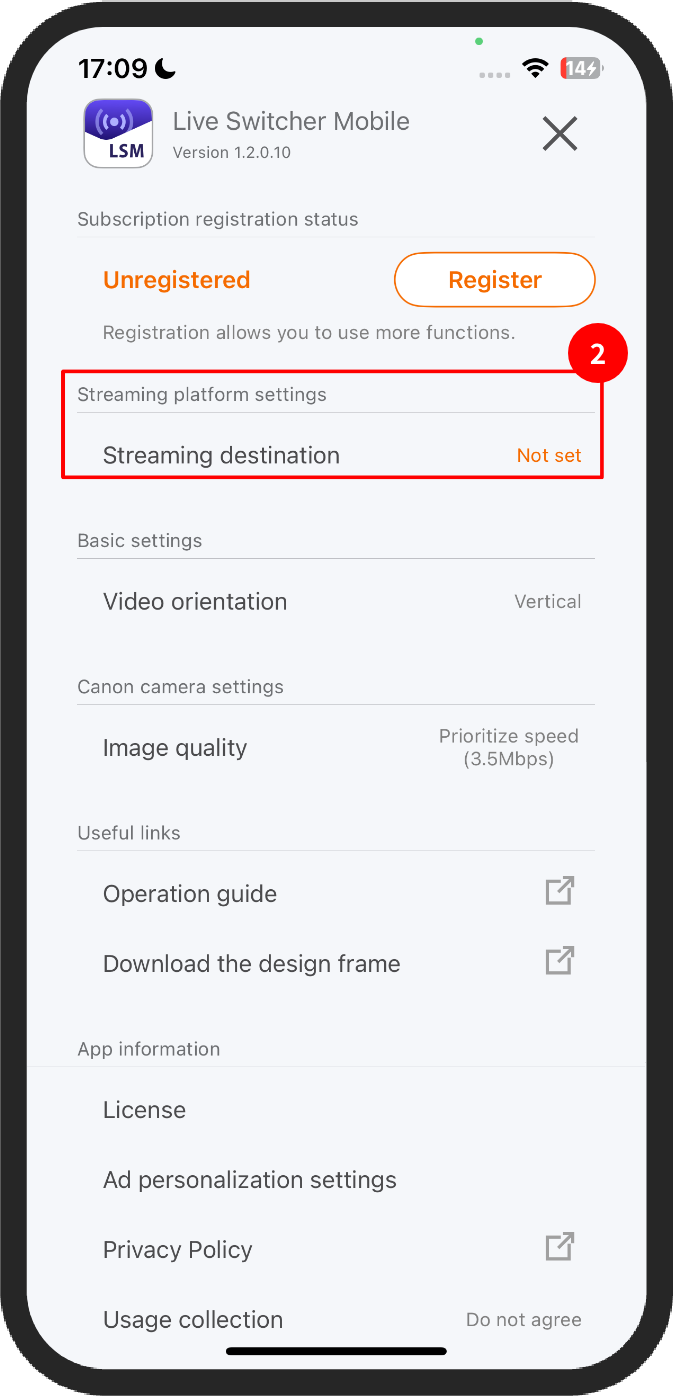
Yayın platformunu seçin
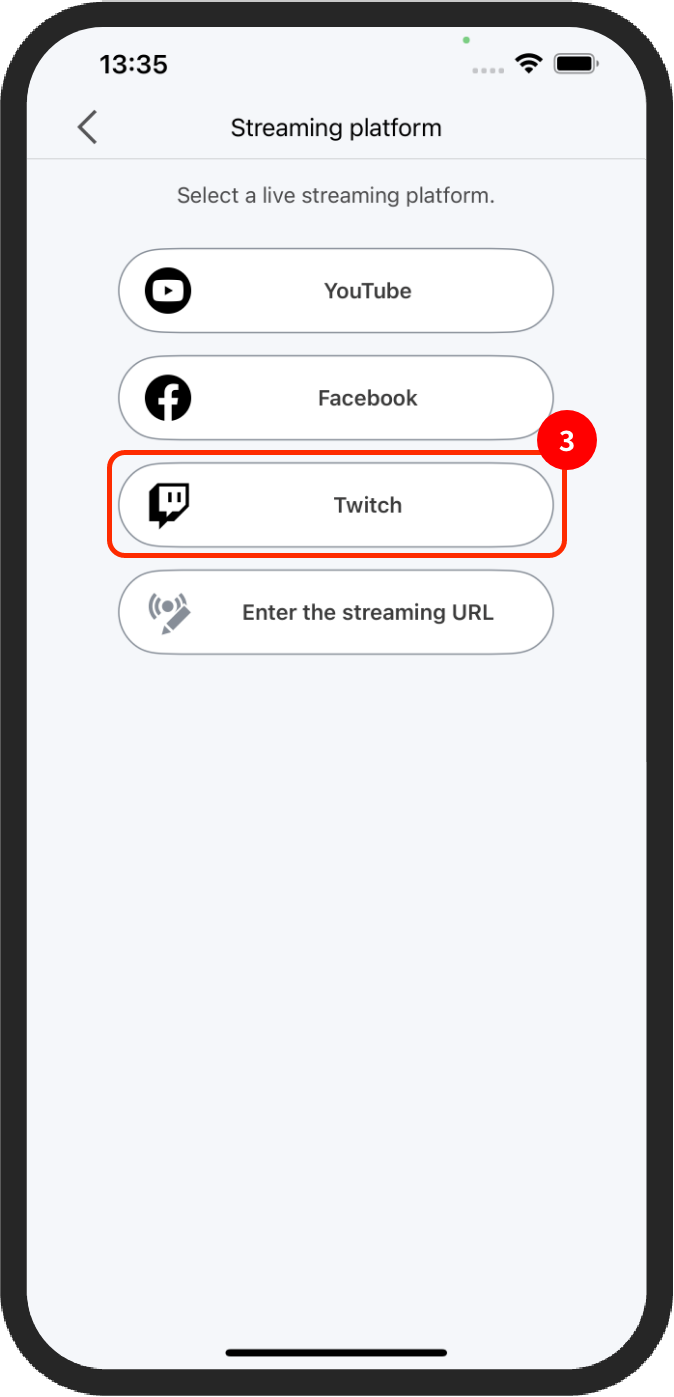
Twitch'i seçin
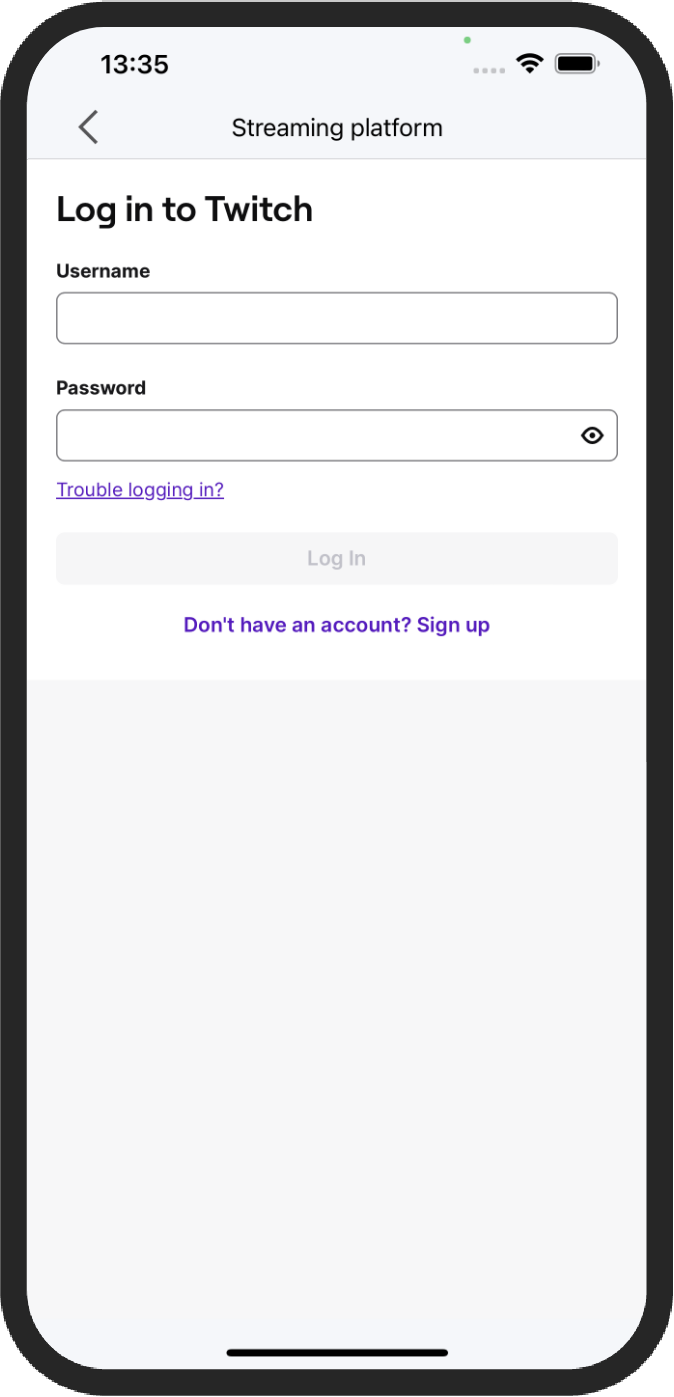
Hesap bilgilerinizi girin
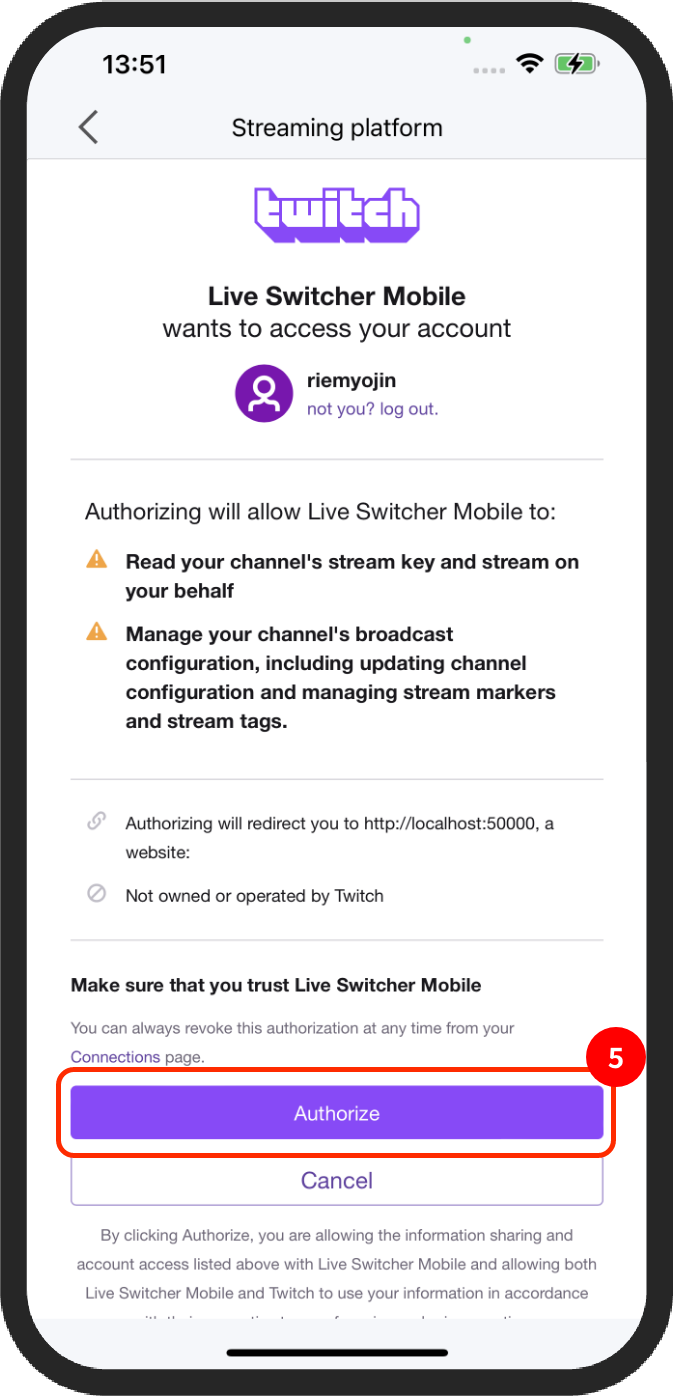
Bir kimlik doğrulama ekranı görünürse, İzin Ver'e dokunun
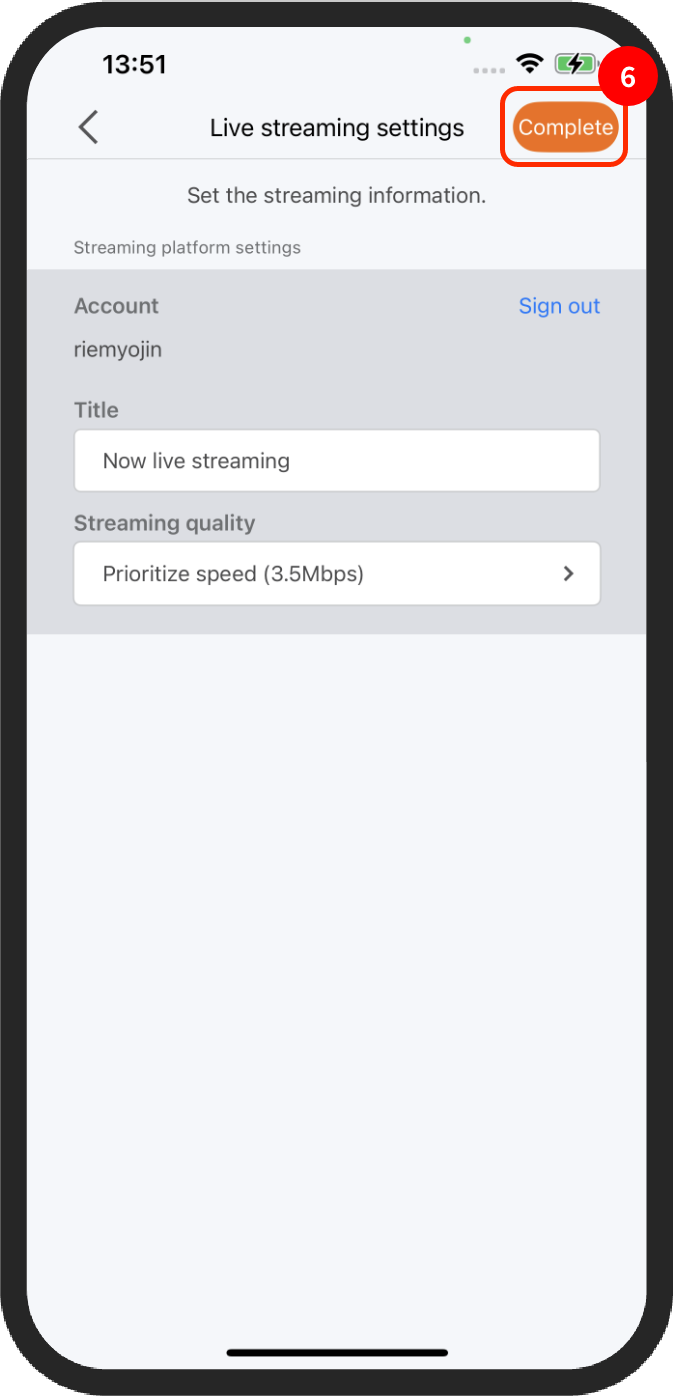
Canlı yayın ayarlarını yapın ve Bitir'e dokunun
“(4) Altyazı oluşturma ve bunları görüntü olarak kaydetme” bölümünde içerik olarak kaydedilen altyazı görüntülerini yayın sırasında uygun zamanda dokunarak görüntülemeyi veya gizlemeyi seçebilirsiniz. Aynı anda iki adede kadar altyazı görüntüsü ve hareketsiz görüntü (ücretli plan) görüntülenebilir.
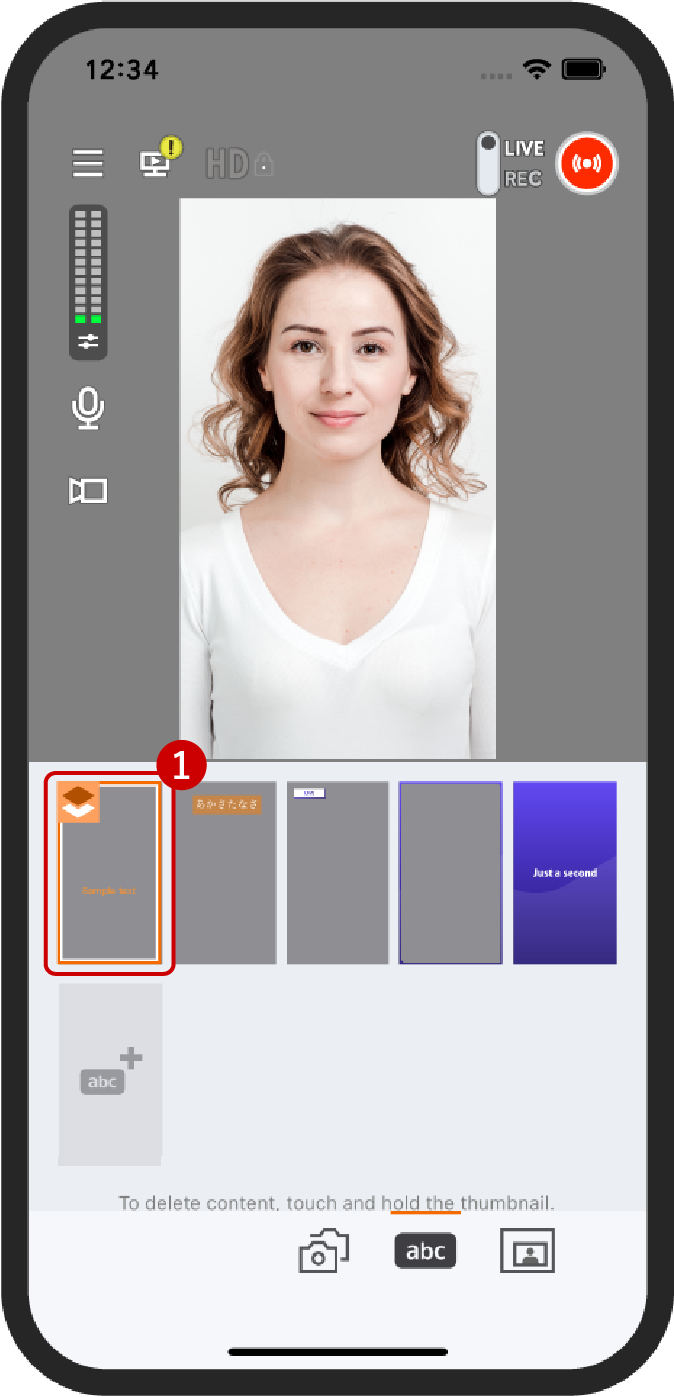
İçerik alanında görüntülenen altyazı görüntüsünün küçük resmine istediğiniz zaman dokunun.
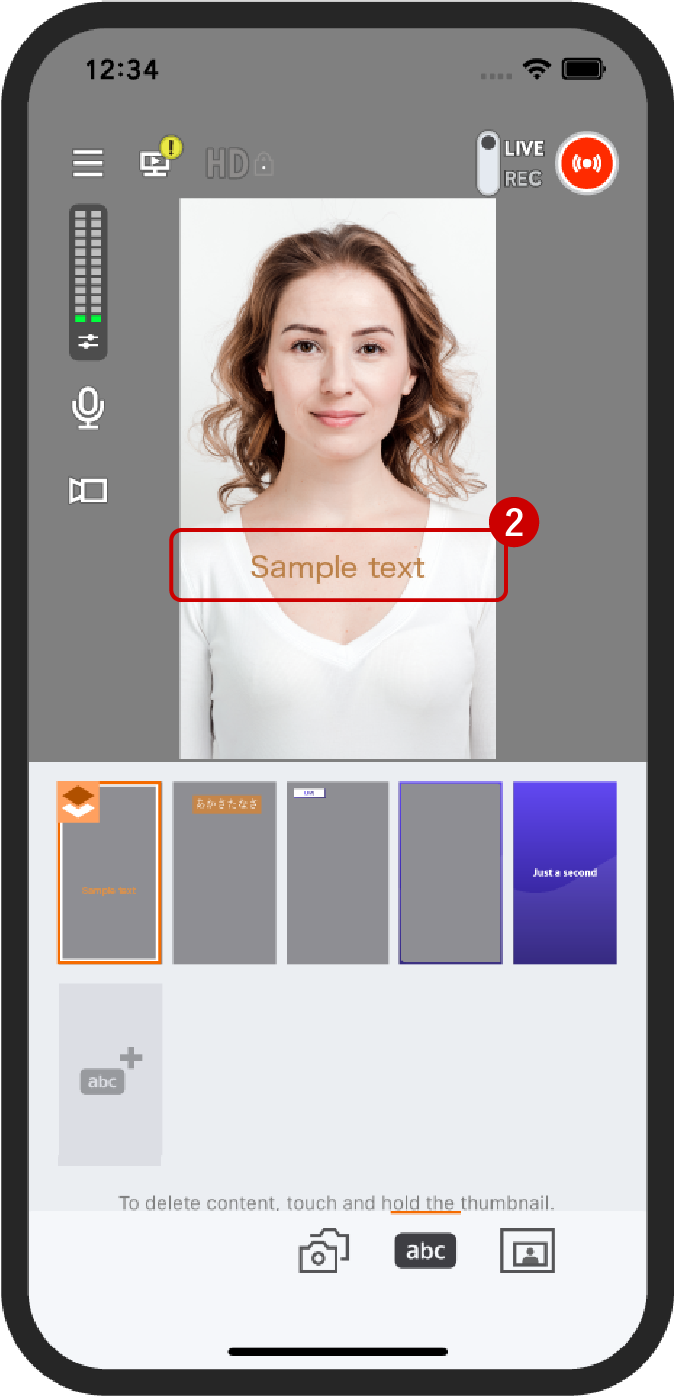
Altyazı resmi görüntülenecektir. Gizlemek için küçük resme bir kez daha dokunun.
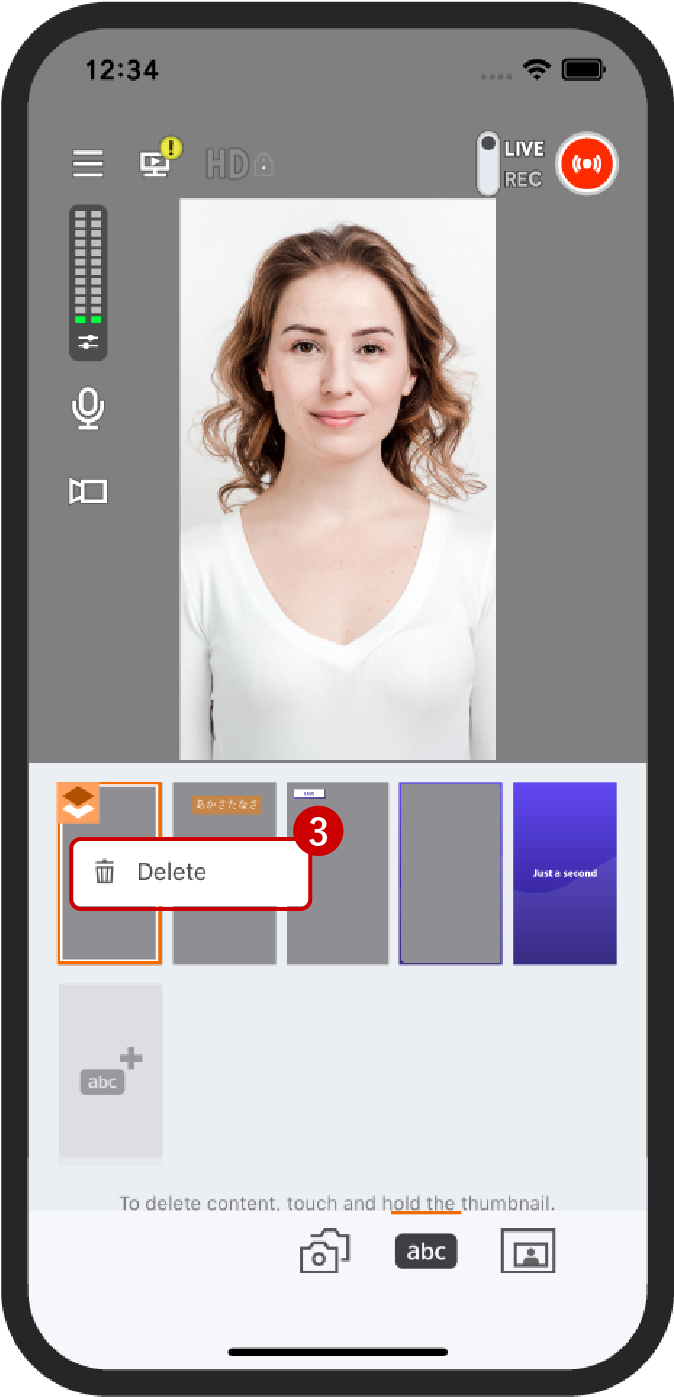
Küçük resmi basılı tutarak “silebilirsiniz”.
Not:
- Canlı yayın ekranında aynı anda iki adede kadar altyazı görüntüsü ve hareketsiz görüntü (ücretli plan) görüntülenebilir.
Live Switcher Mobile, resim içinde resim (PinP) görüntüleyebilir.
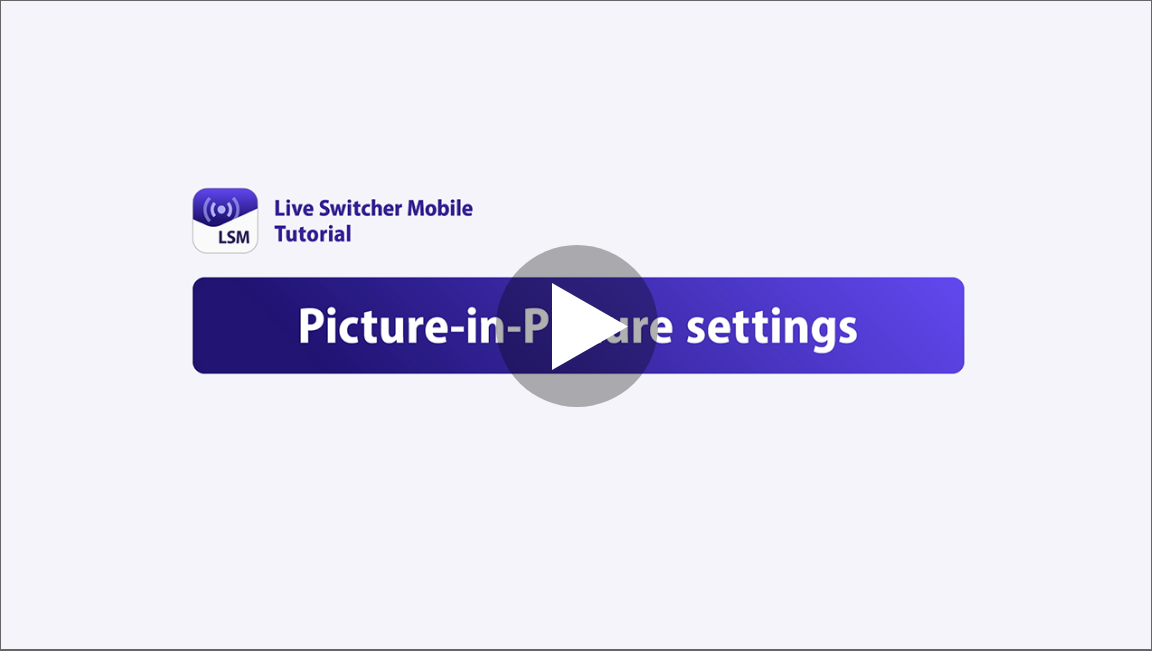
PinP görüntülenirken ana ekran ile wipe ekranı arasında geçiş yapmak için
Geçiş düğmesine basın. Geçiş düğmesi 1.2 sürümünden itibaren eklendi.
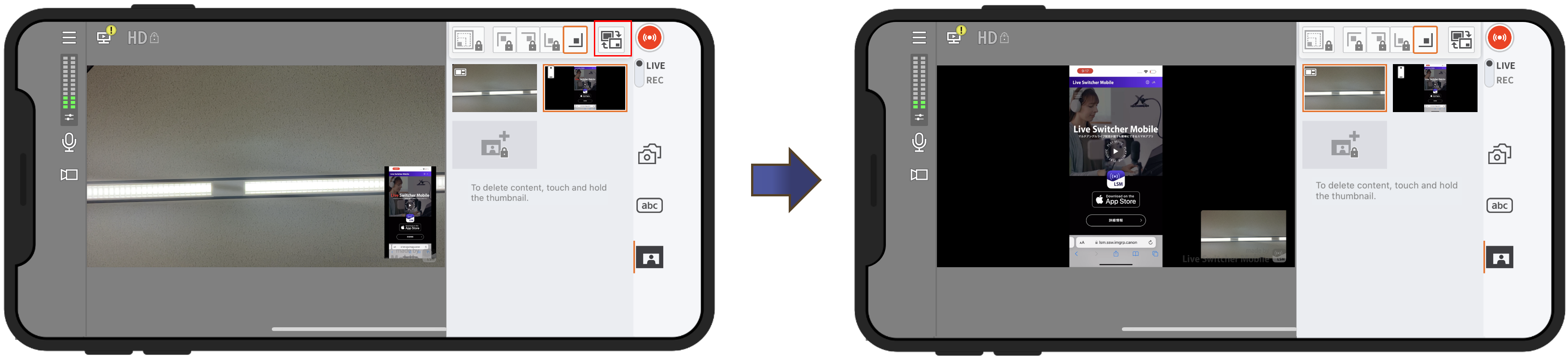
Not:
- PinP’yi (Resim içinde Resim) görüntülerken, ikincil akıllı telefondan kamera görüntülerine ek olarak, akıllı telefonunuzda depolanan görüntüleri ve videoları da görüntüleyebilirsiniz (ücretli plan). Bu resimler ve videolar önceden seçilmeli ve medya seçim ekranında hazırlanmalıdır. Kamera görüntüleri (ana akıllı telefon, ikincil akıllı telefon), videolar ve hareketsiz görüntüler dahil olmak üzere en fazla 10 öğe hazırlayabilirsiniz.
Dikkat:
- Uygulama arka plana taşındığında, ikincil akıllı telefonla bağlantı kesilecektir. Bu nedenle, ikincil akıllı telefonu bağlamadan önce yayın platformunu ayarlamanızı ve yayın URL’sini paylaşmanızı öneririz.
