Guide (advanced)
Before you start using Live Switcher Mobile
- When using Live Switcher Mobile, install the app on all smartphones you will be connecting.
- Live Switcher Mobile is not an app that provides live streaming services. To live stream, you will need to set up a video streaming platform like YouTube separately.
- In this guide, the smartphone used for switching screens and streaming is referred to as the "main smartphone," and the smartphone used as a camera to send images to the main smartphone is referred to as the "secondary smartphone."
-
Live streaming on the plattforms may change, stop, or terminate without notice. Please confirm their latest streaming condition.
Please note in advance that Canon does not assume any responsibilities for services provided by third parties.
You can switch between the main smartphone's in-camera (the camera on the LCD screen side used for selfies, etc.) and out-camera (the camera installed on the back of the smartphone that takes pictures in the same direction as your line of sight) from the "Camera Switch Screen."
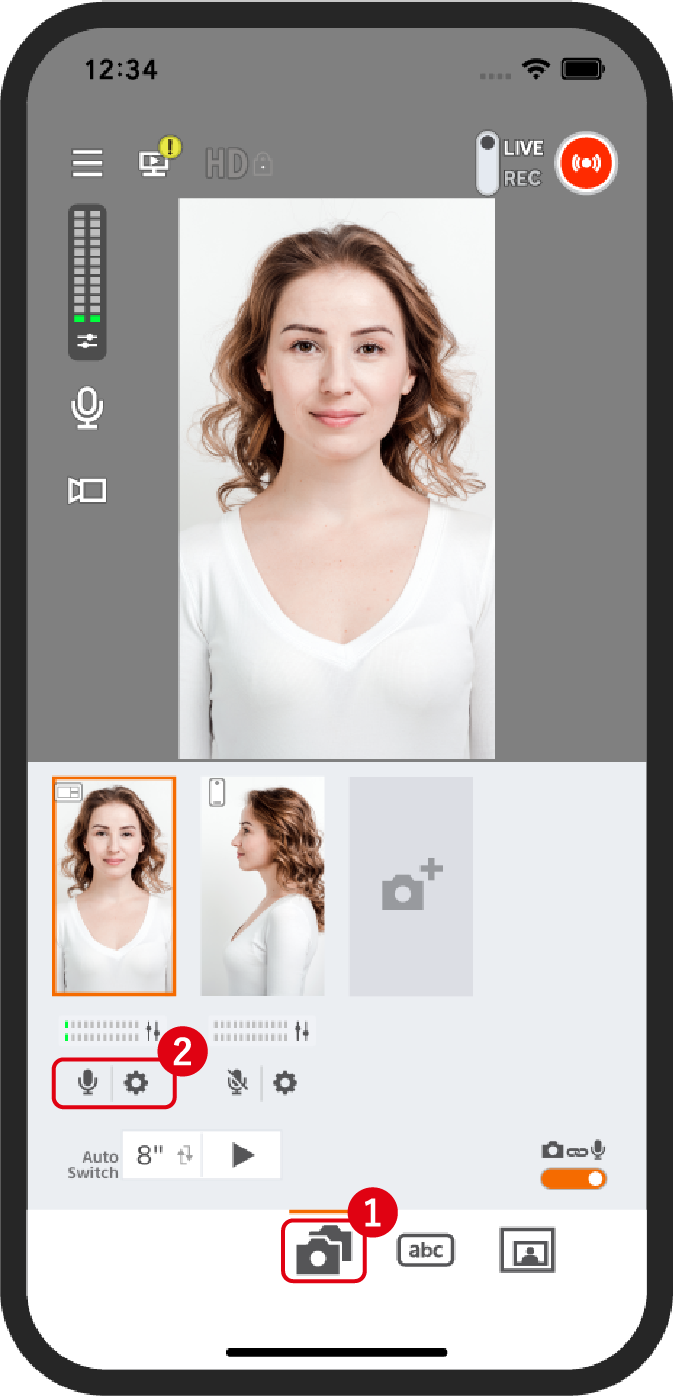
Tap the "Camera Switch Screen" icon.
2Tap the lower part of the camera footage you want to use.
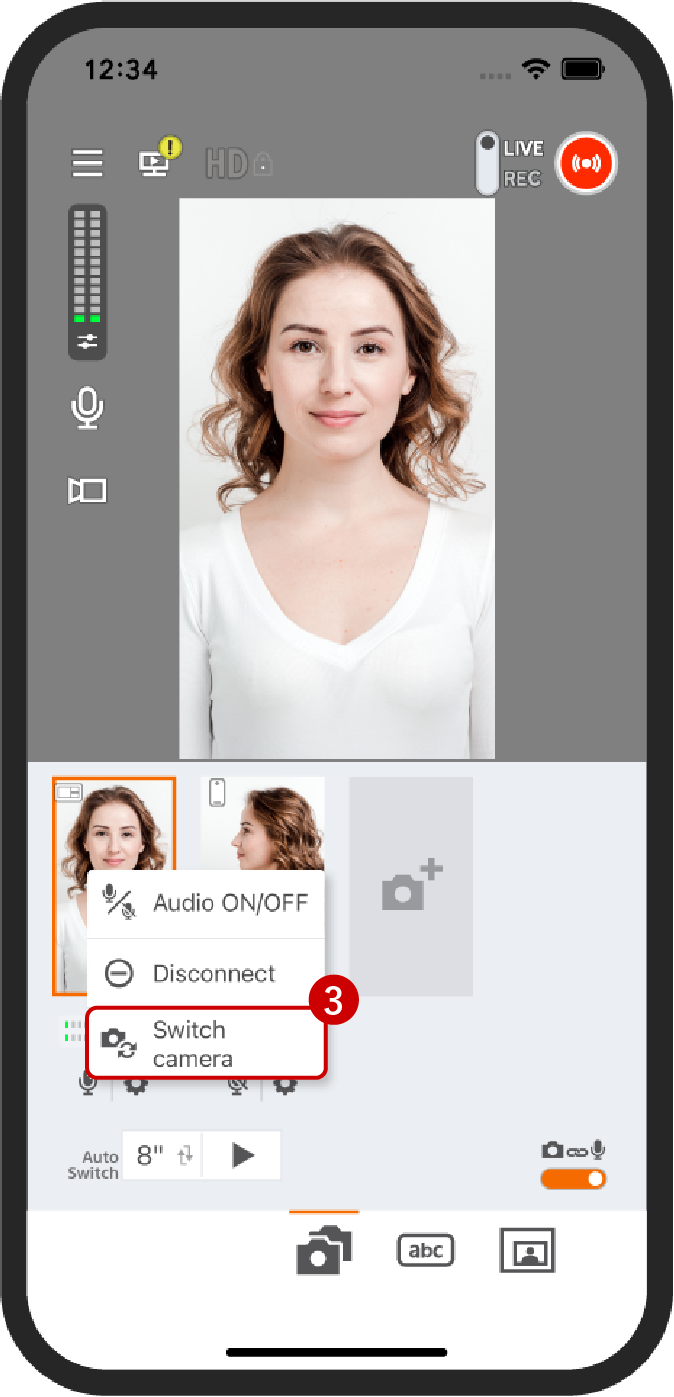
Select "Camera Switch."
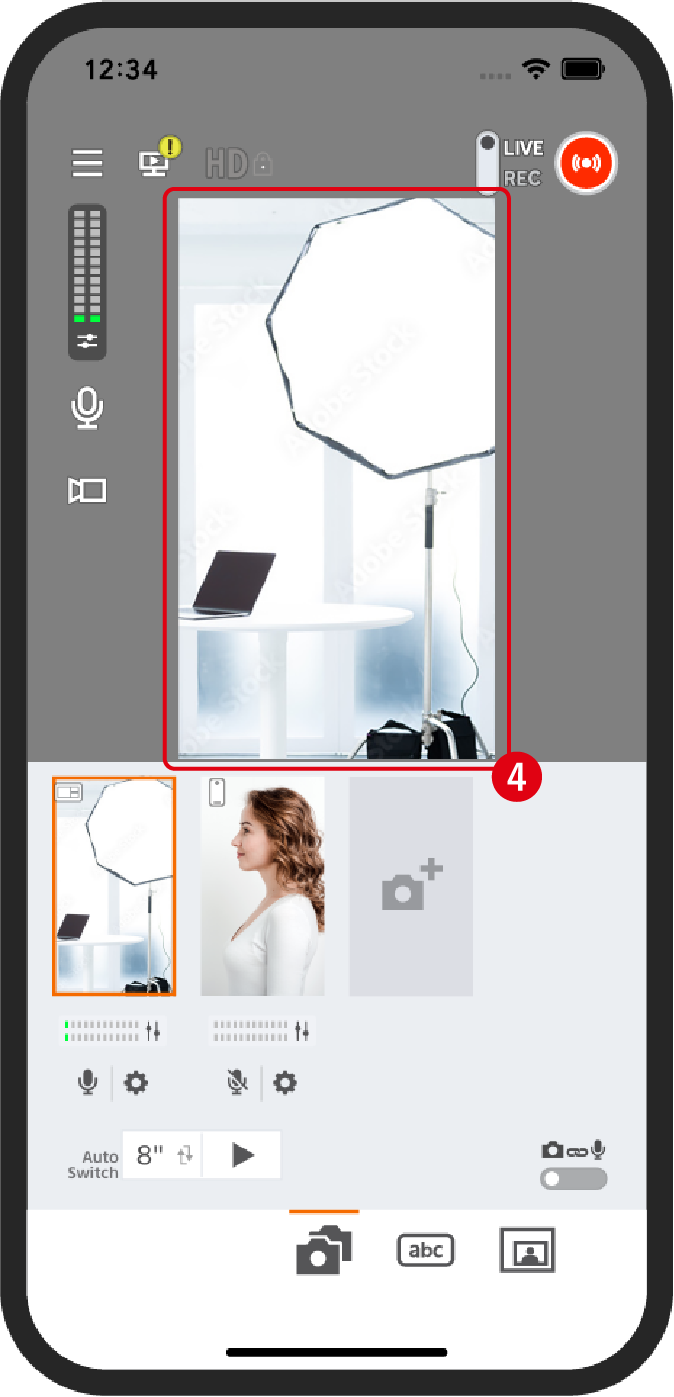
The cameras will switch.
You can also use only the switcher without using the main smartphone's camera. You can perform operations like caption overlay and picture-in-picture display. To do that, turn off the main smartphone’s camera from the "Camera Switch Screen." Also, if you do not use the main smartphone's camera, you can connect up to three secondary smartphones.
* Not using the main smartphone's camera allows you to reduce power consumption and heat genration.
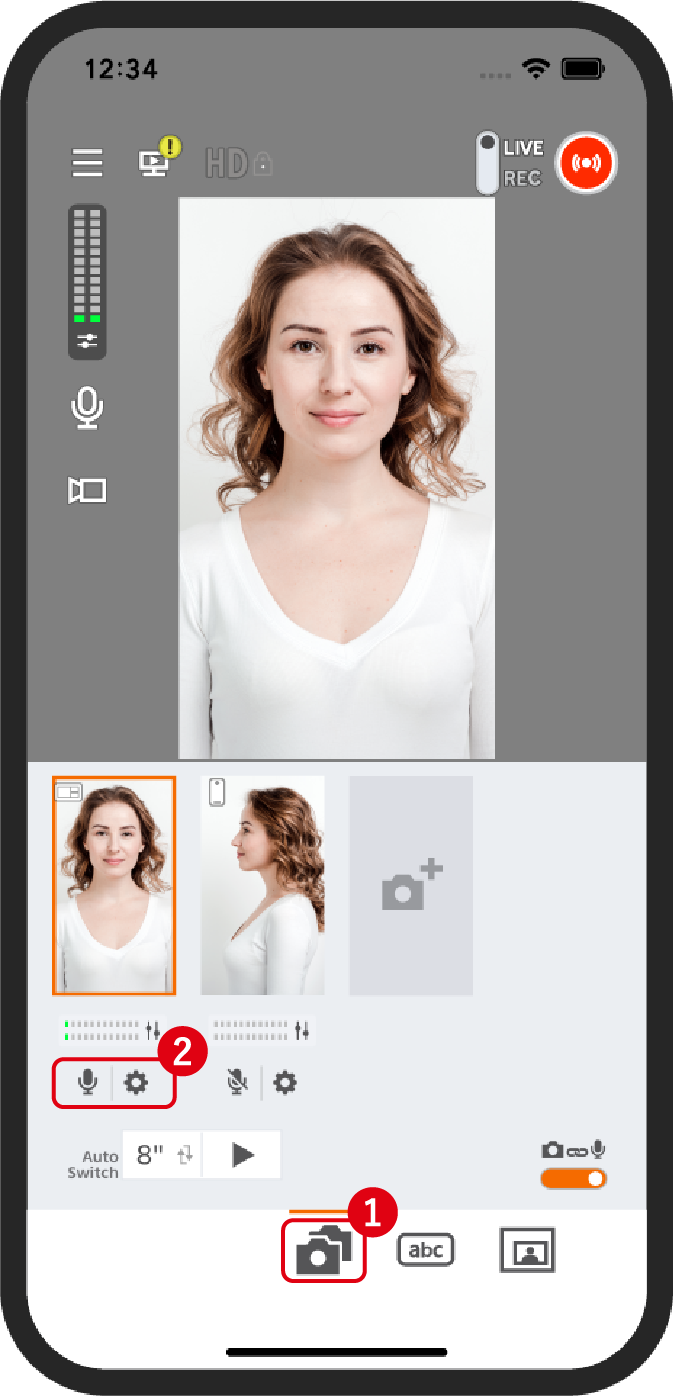
Tap the "Camera Switch Screen" icon.
2Tap the lower part of the camera footage you want to use.
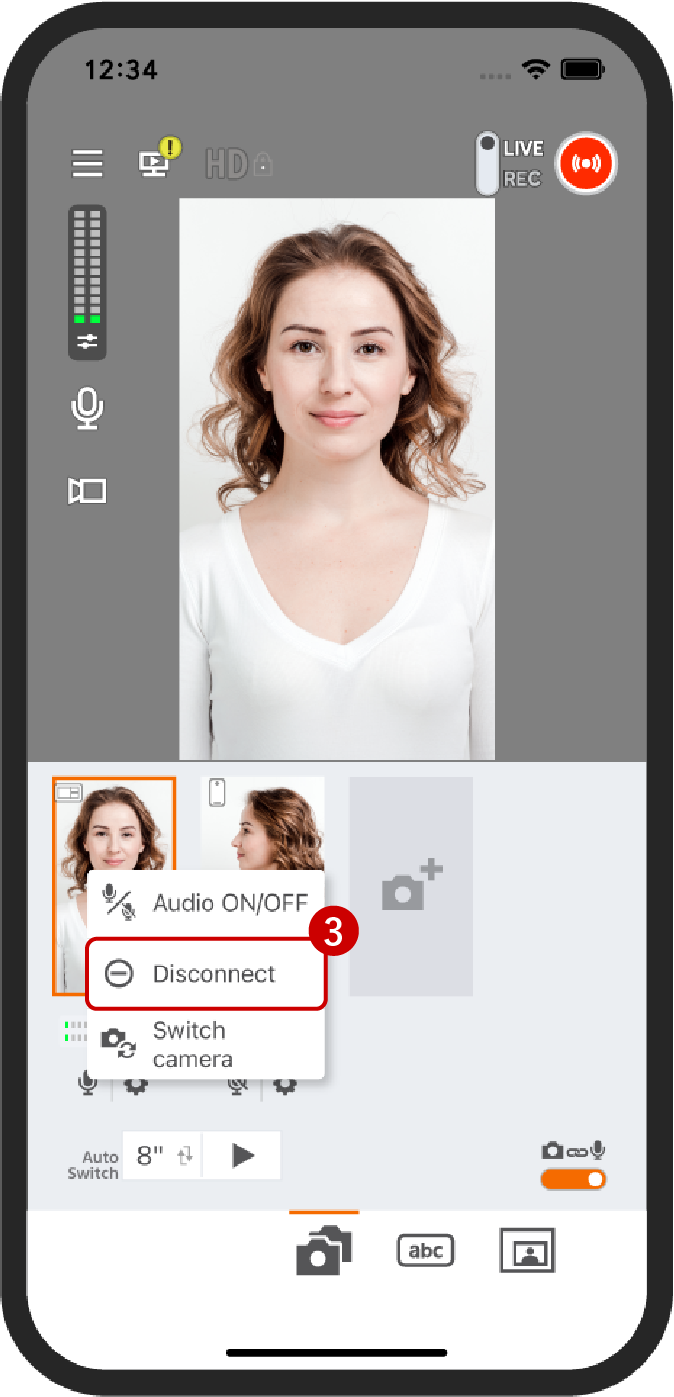
Select "Disconnect" to turn off the camera.
You can arrange for footage of connected cameras to be switched at regular intervals. Switching intervals can be configured in "Auto Switch."
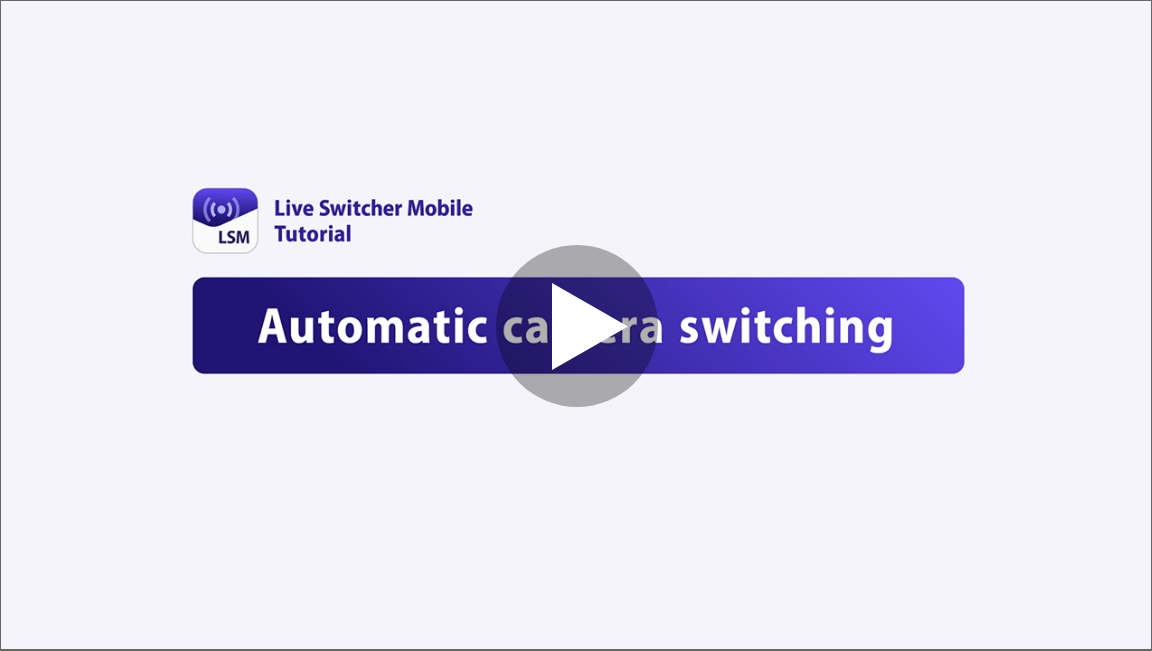
You can live stream to any RTMP provider, not just YouTube and Facebook. Configure the RTMP server information of the streaming destination.
* When streaming to platforms other than YouTube/Facebook, comments will not be displayed
Setting up a streaming platform
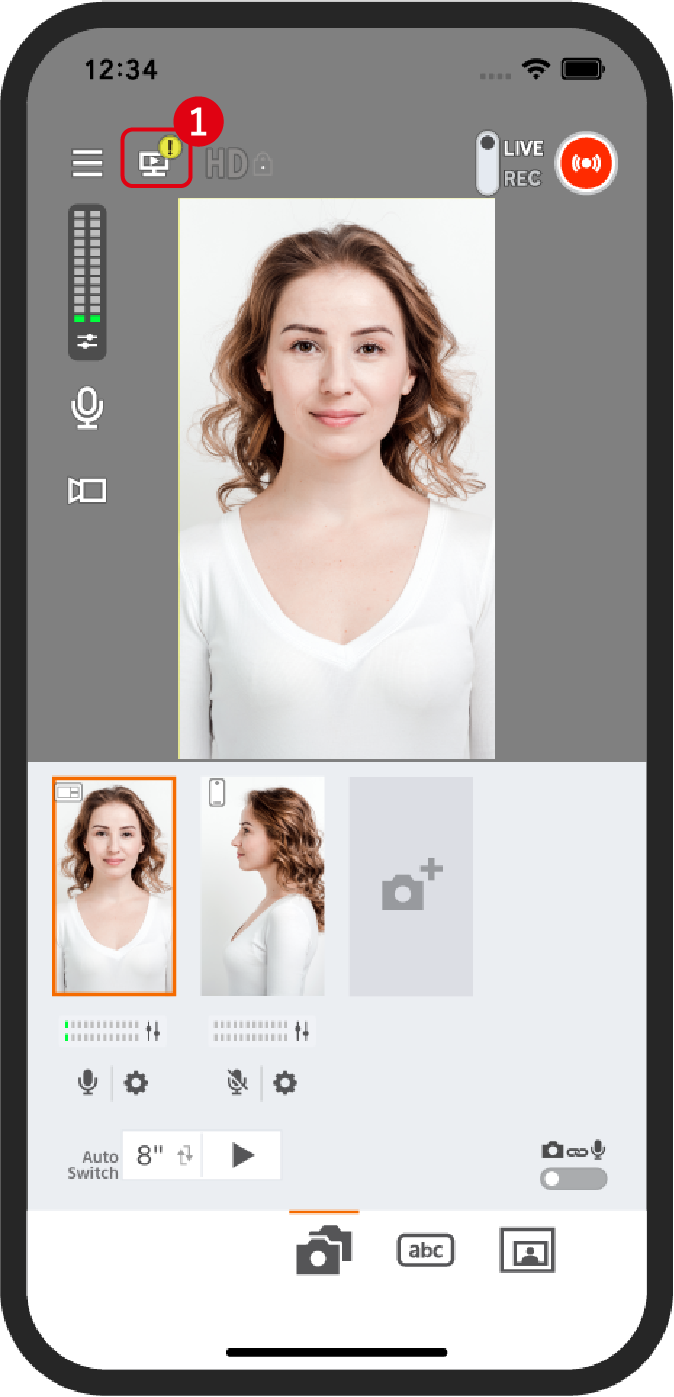
Tap the "Streaming platform" icon.
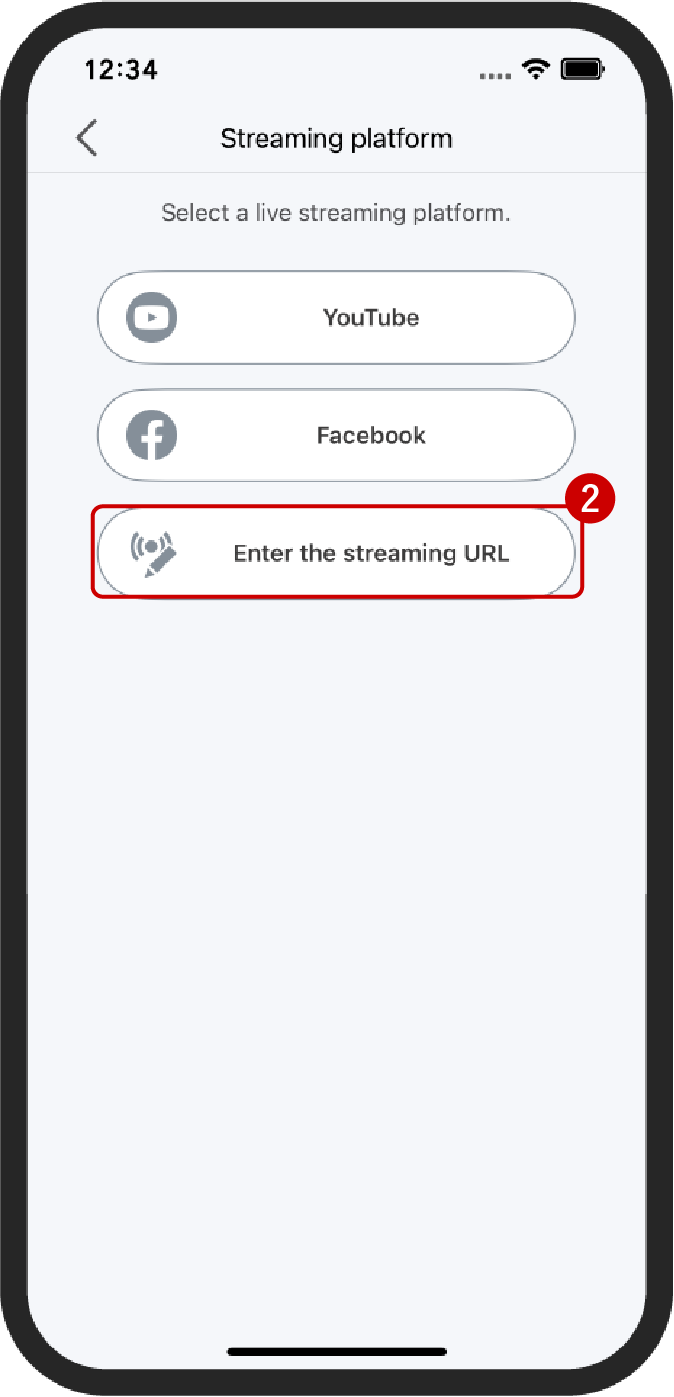
Select "Enter streaming URL."
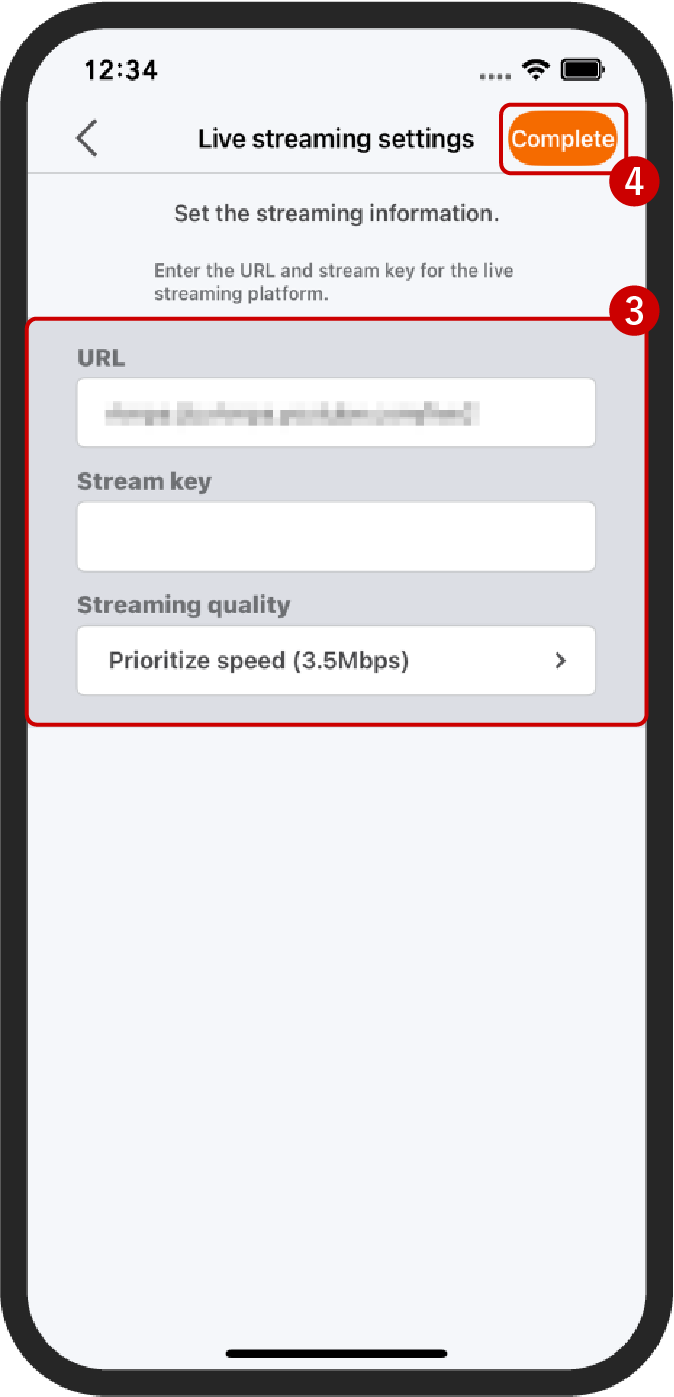
Enter the URL and stream key provided by each live streaming platform.
4When you're done, tap "Change."
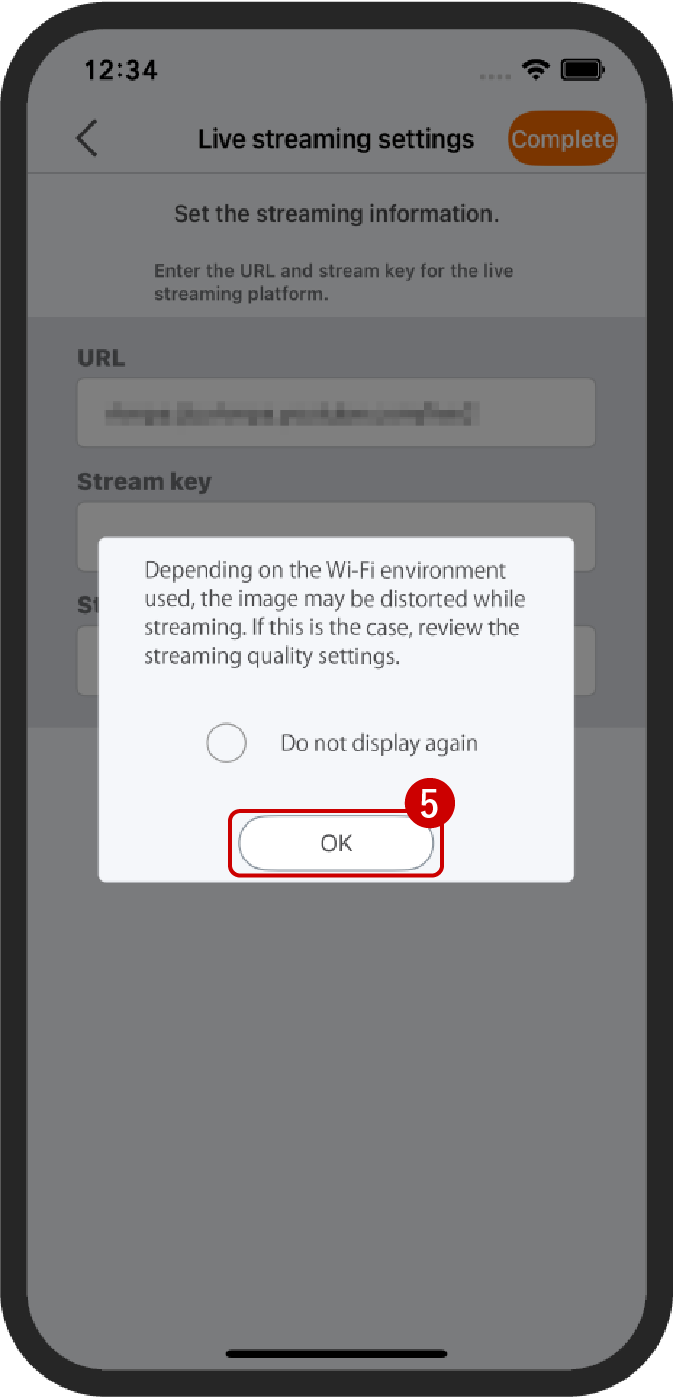
Check the displayed content and tap "OK."
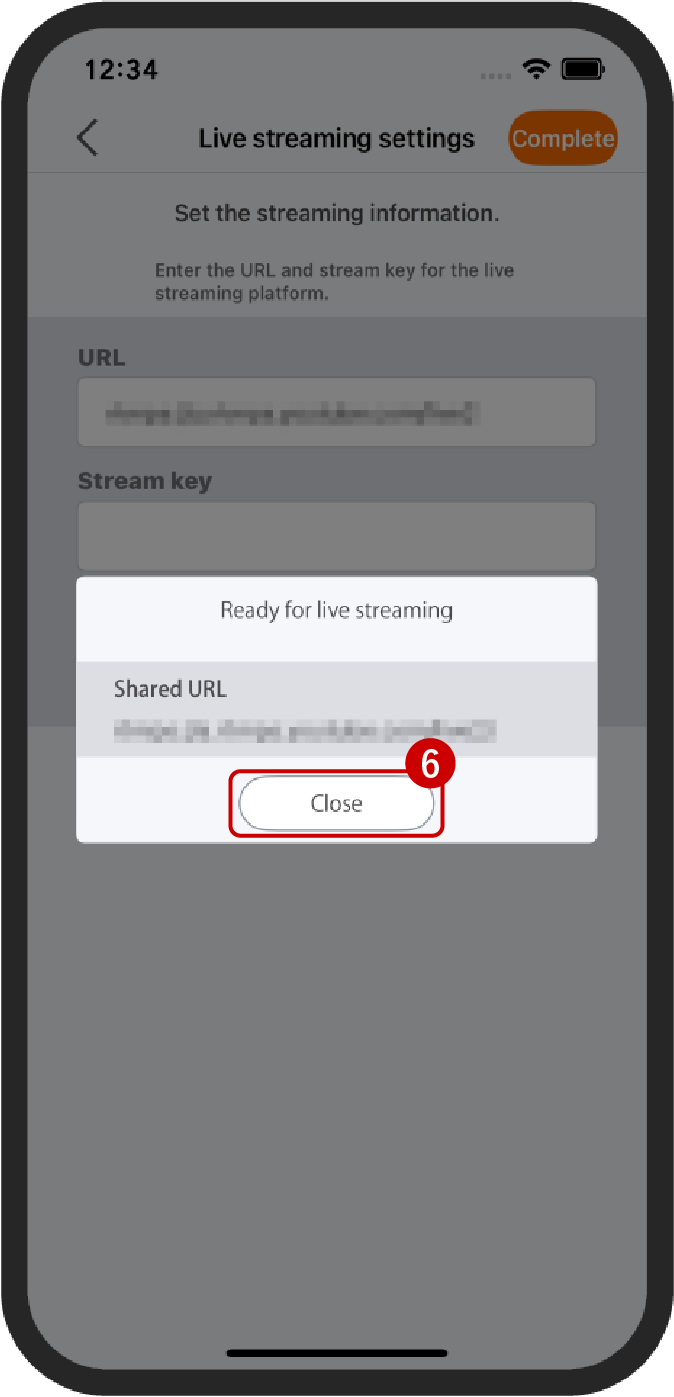
After tapping "Close," you can start streaming.
Launch of video streaming.
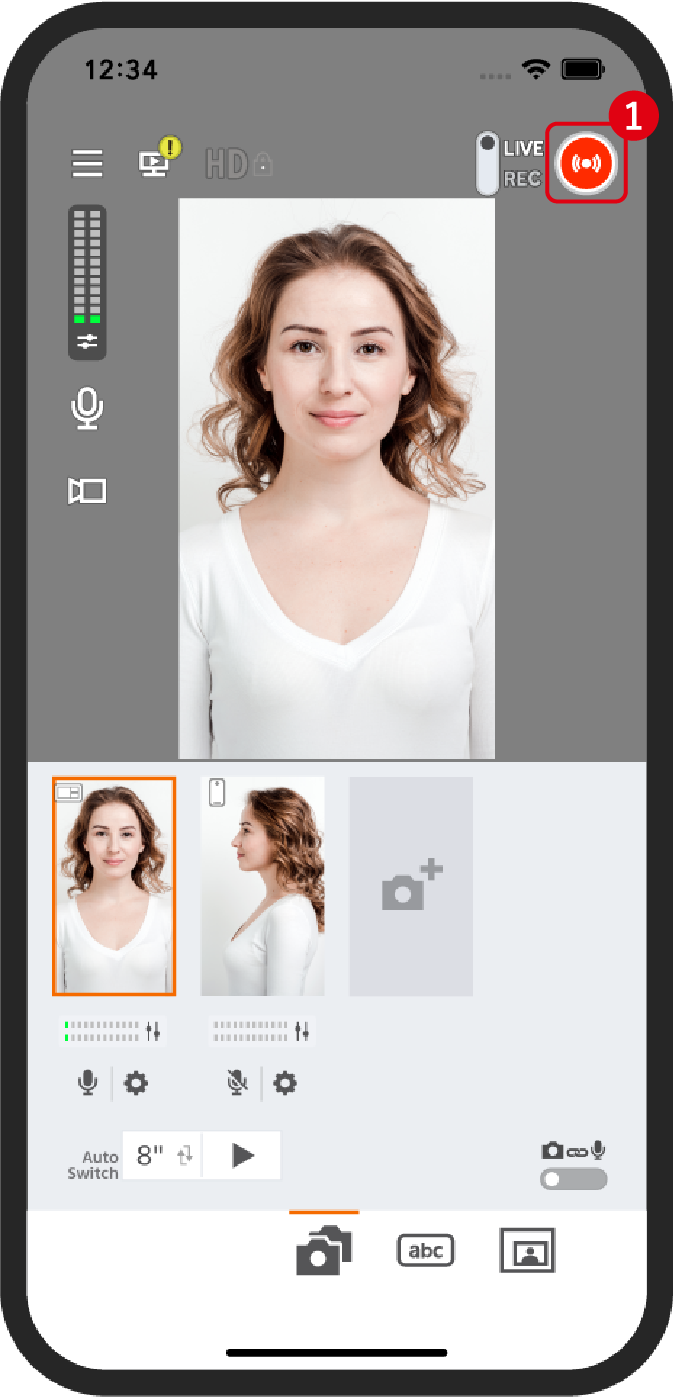
Tap the "Streaming" icon to start streaming.
Note:
- The recording feature is for recording footage on the streaming screen. Footage on the secondary smartphone cannot be recorded.
- You cannot live stream while recording. To record during live streaming, use the recording feature of the streaming platform you are using.
You can record video for streaming or rehearsal video and store it on your main smartphone. Select "REC" from the "LIVE/REC" switch.
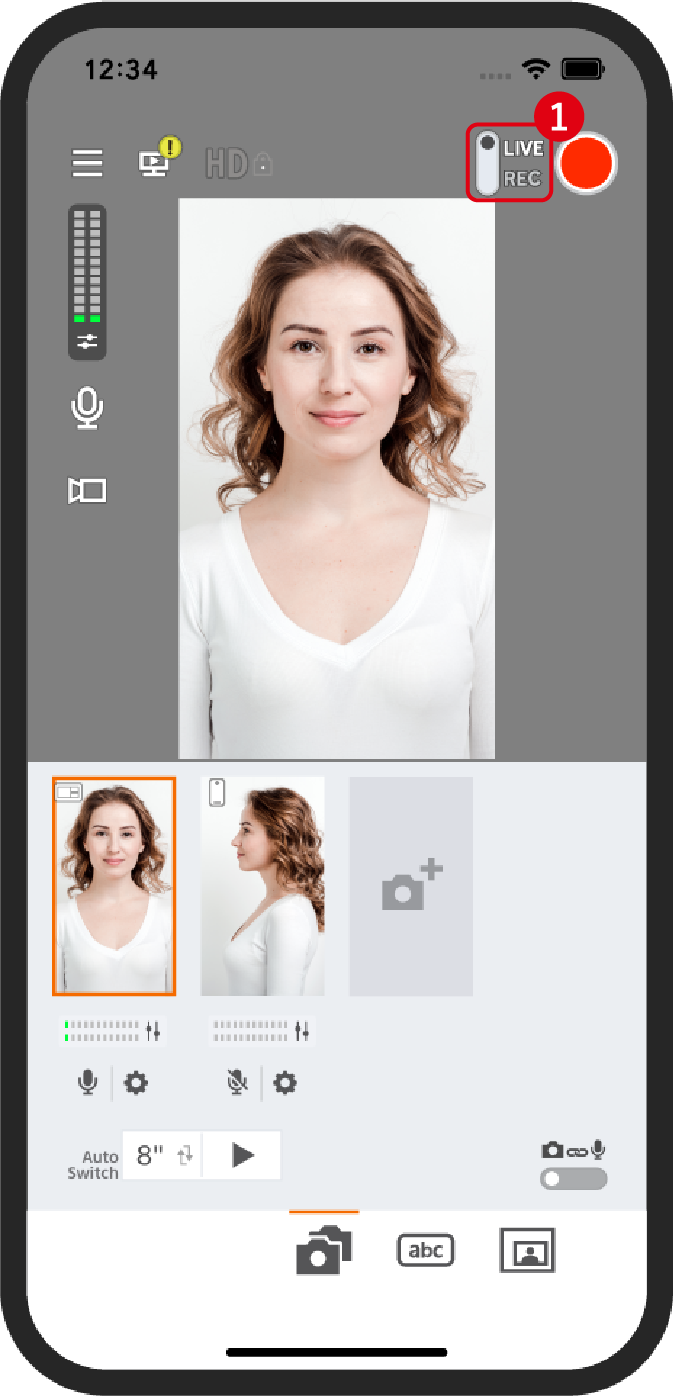
Select "REC" from the "LIVE/REC" switch.
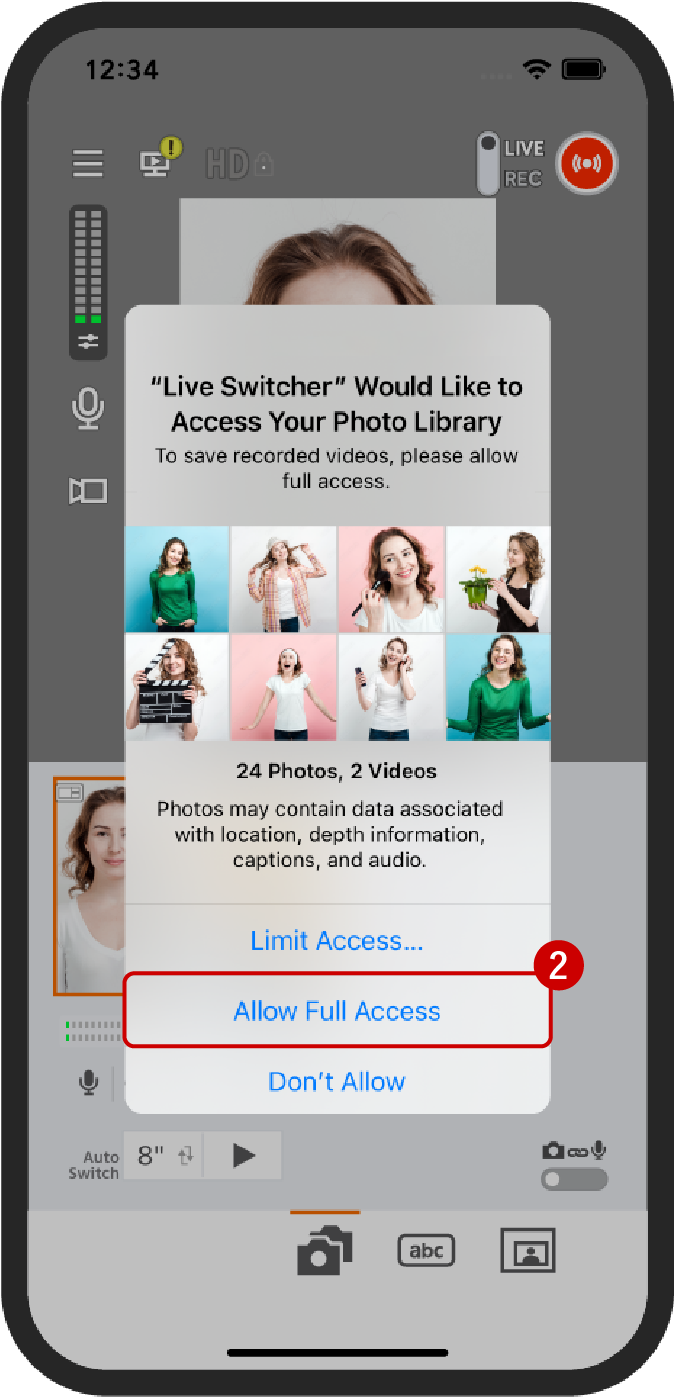
When an alert is displayed on your smartphone, allow access to your "Photo Library."
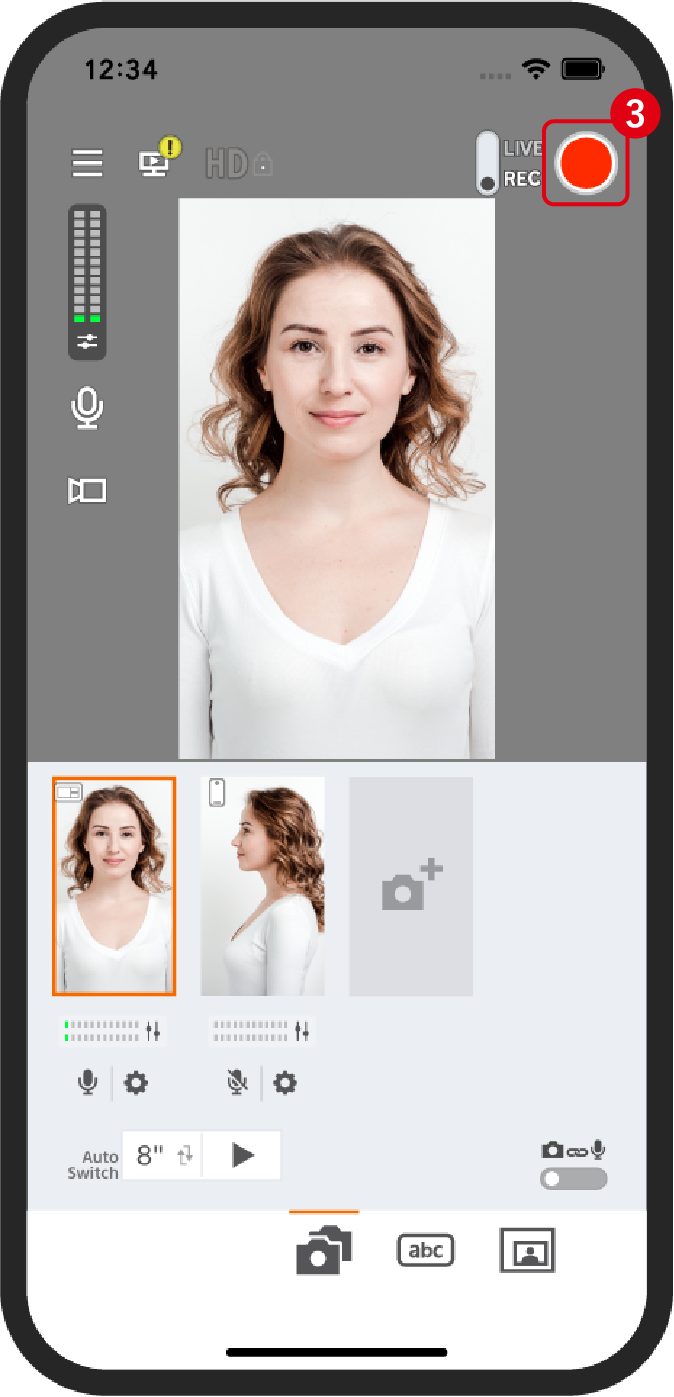
Tap the "Streaming" icon to start recording. The video on the streaming screen will be recorded. Tap the "Streaming" icon once more to stop recording.
Note:
- The recording feature records the image on the streaming screen. Images from the secondary smartphone that are not displayed on the streaming screen cannot be recorded.
- When the "LIVE/REC" switch is set to "REC," you can record video but you cannot live stream.
- When the "LIVE/REC" switch is set to "LIVE," you can live stream but not record. To record during live streaming, use the recording feature of the streaming platform you are using.
You can switch the microphone together with a selected camera. Select the "Camera-linked microphone switching" switch.
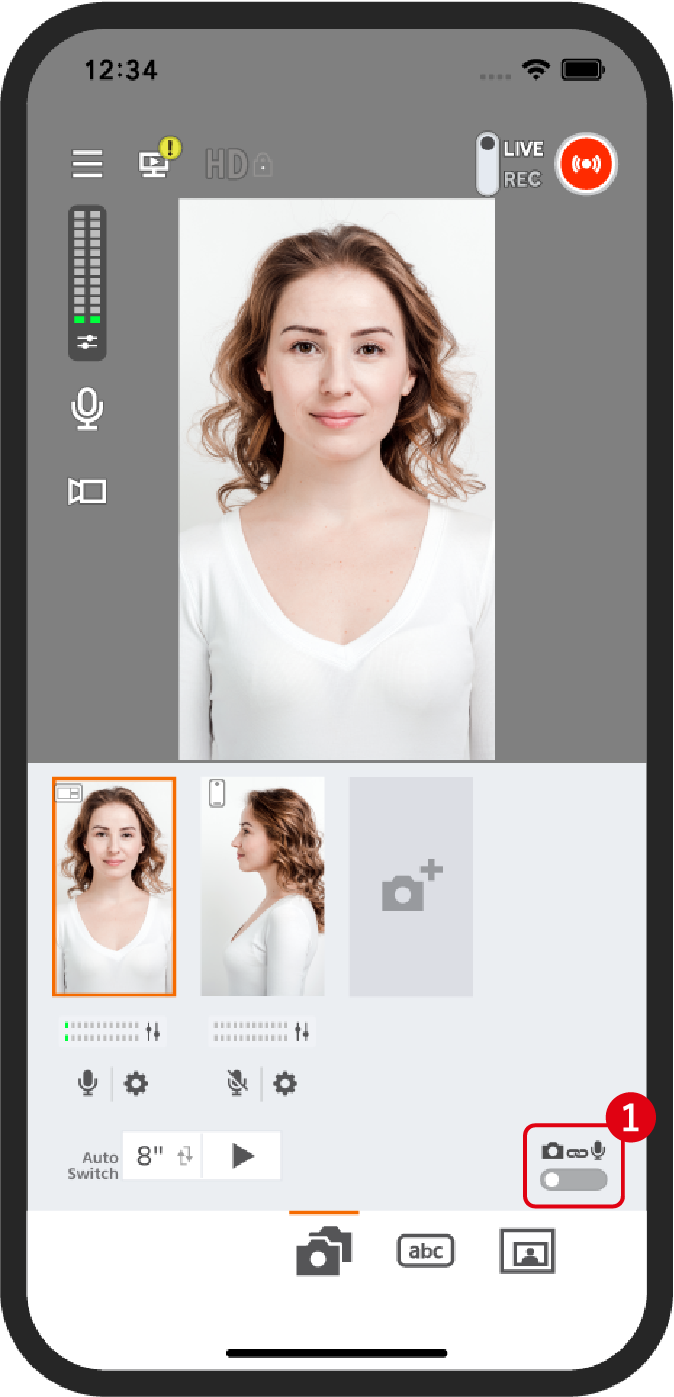
Turn ON the "Camera-linked microphone switching" switch.
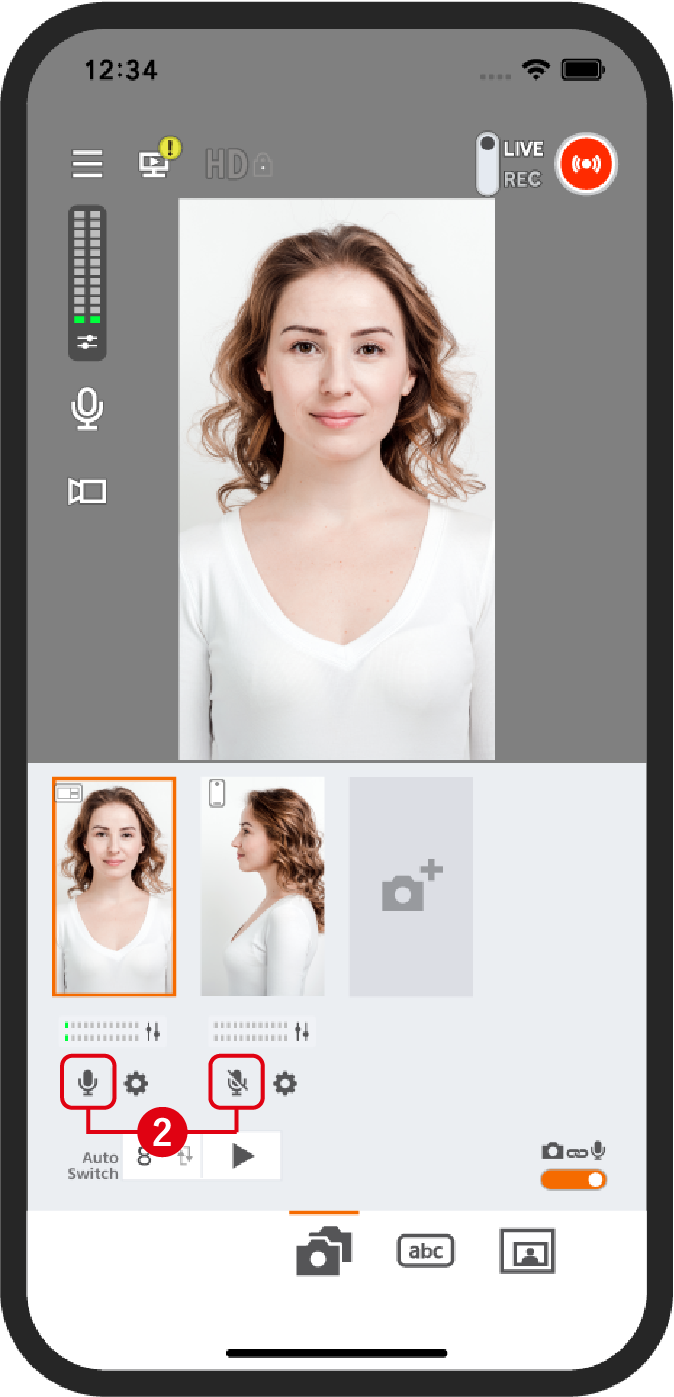
The microphone will be switched in sync with the screen switch (the ON/OFF display of the "microphone" icon will also automatically switch.)
Attention:
- When the app is moved into the background, the connection to the secondary smartphone will be discontinued. For this reason, we recommend that you set up the streaming platform and share the streaming URL before connecting the secondary smartphone.
