Руководство (основное)
Перед началом использования приложения Live Switcher Mobile
- При использовании приложения Live Switcher Mobile установите его на всех смартфонах, к которым будете подключаться.
- Приложение Live Switcher Mobile не является сервисом для прямой трансляции. Для трансляции в режиме реального времени необходимо отдельно настроить платформу для потоковой передачи, например YouTube.
- В этом руководстве смартфон, используемый для переключения экранов и трансляции, называется «основным смартфоном», а смартфон, используемый как камера для отправки изображений на основной смартфон, называется «дополнительным смартфоном».
- Прямая трансляция на платформах может измениться, остановиться или завершиться без предварительного уведомления. Пожалуйста, подтвердите их последнее состояние трансляции. Обратите внимание, что Canon не несет ответственности за услуги, предоставляемые третьими сторонами.
Необходимые элементы
- Камера и смартфон (iPhone, iPad) должны быть подключены к одной и той же сети, что требует подключения через маршрутизатор Wi-Fi или с помощью точек доступа.
- Следующие шаги описывают, как подключиться к одной EOS R50 V, но можно подключить до трех камер. Также можно смешивать смартфоны и камеры.
- Необходимо заранее установить последнюю версию Live Switcher Mobile (версии 1.1 или выше) на вашем смартфоне.
Сначала мы представим шаги для включения камеры Canon и настройки её для подключения к Live Switcher Mobile.
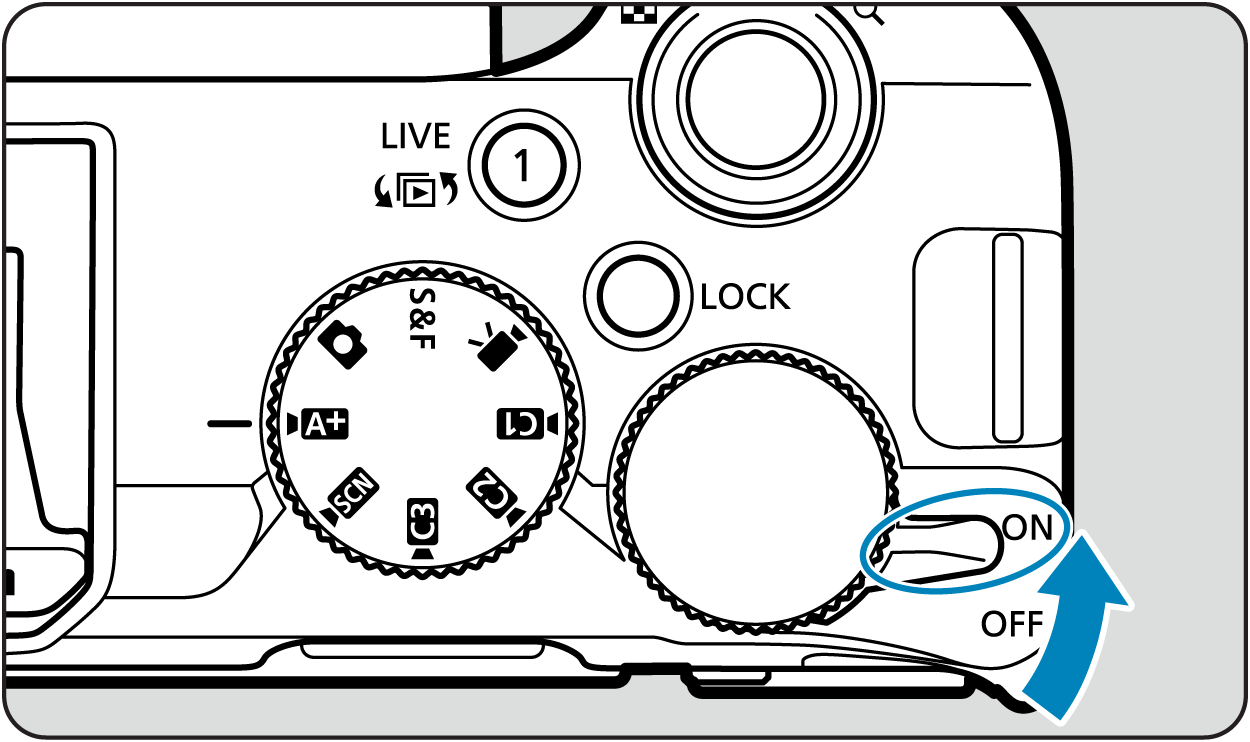
Включите камеру.
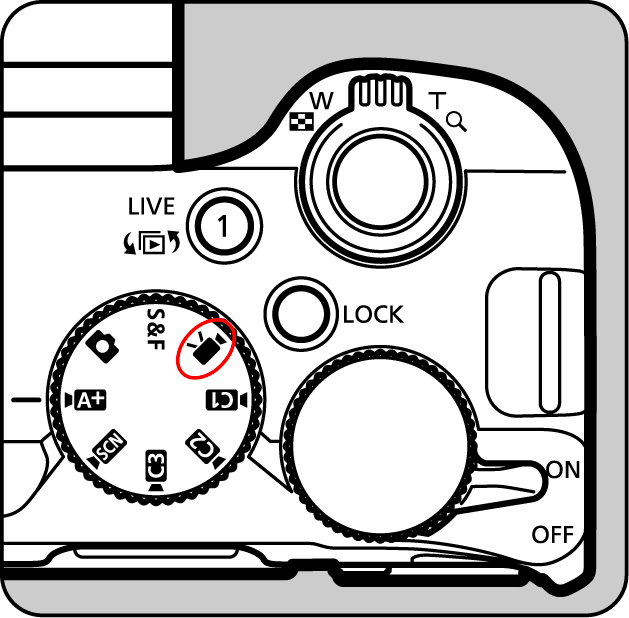
Переключитесь на Shooting mode.

Нажмите кнопку MENU.
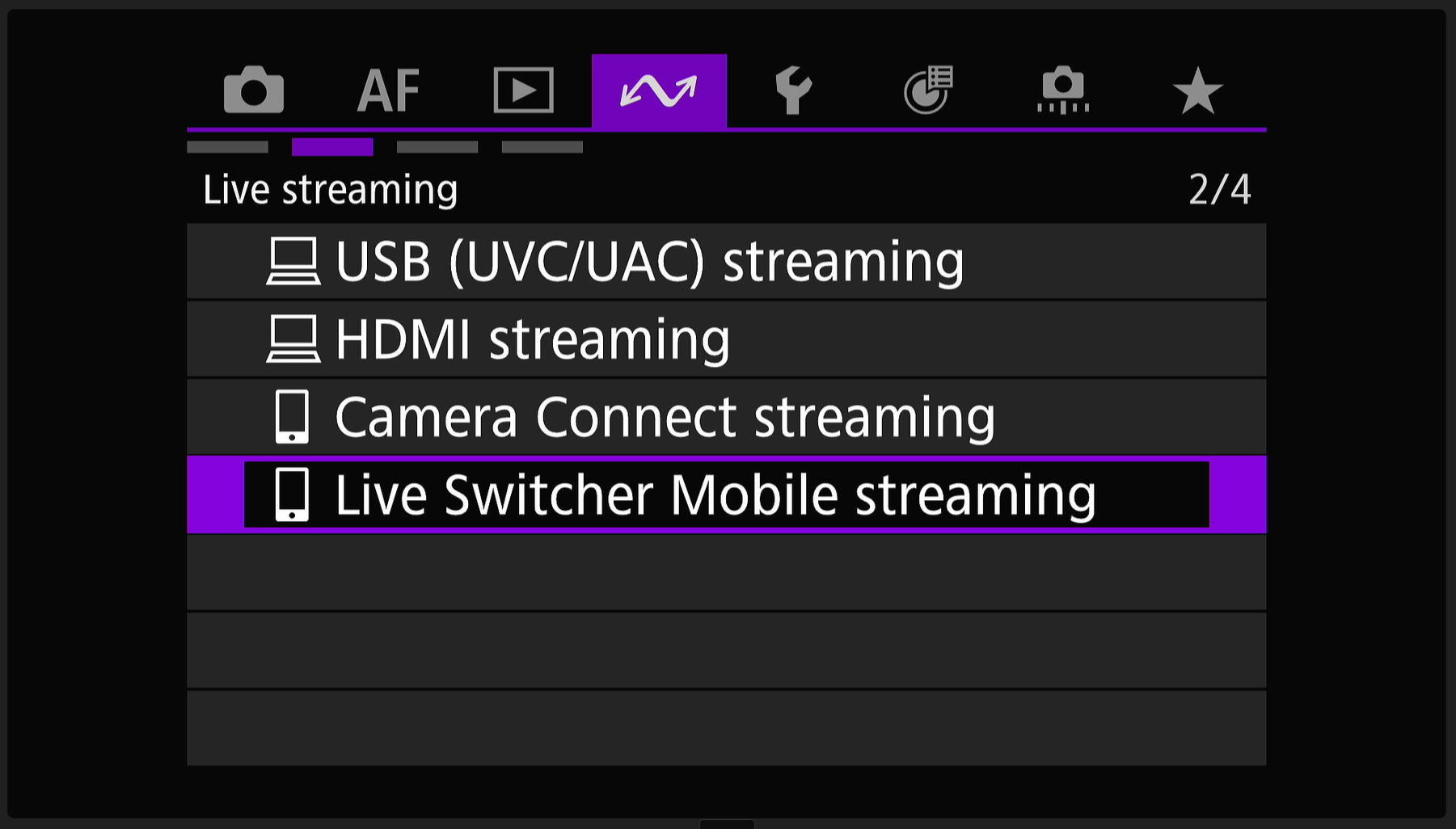
Выберите меню "Live Switcher Mobile streaming", отображаемое на заднем ЖК-экране камеры в разделе коммуникационных функций.
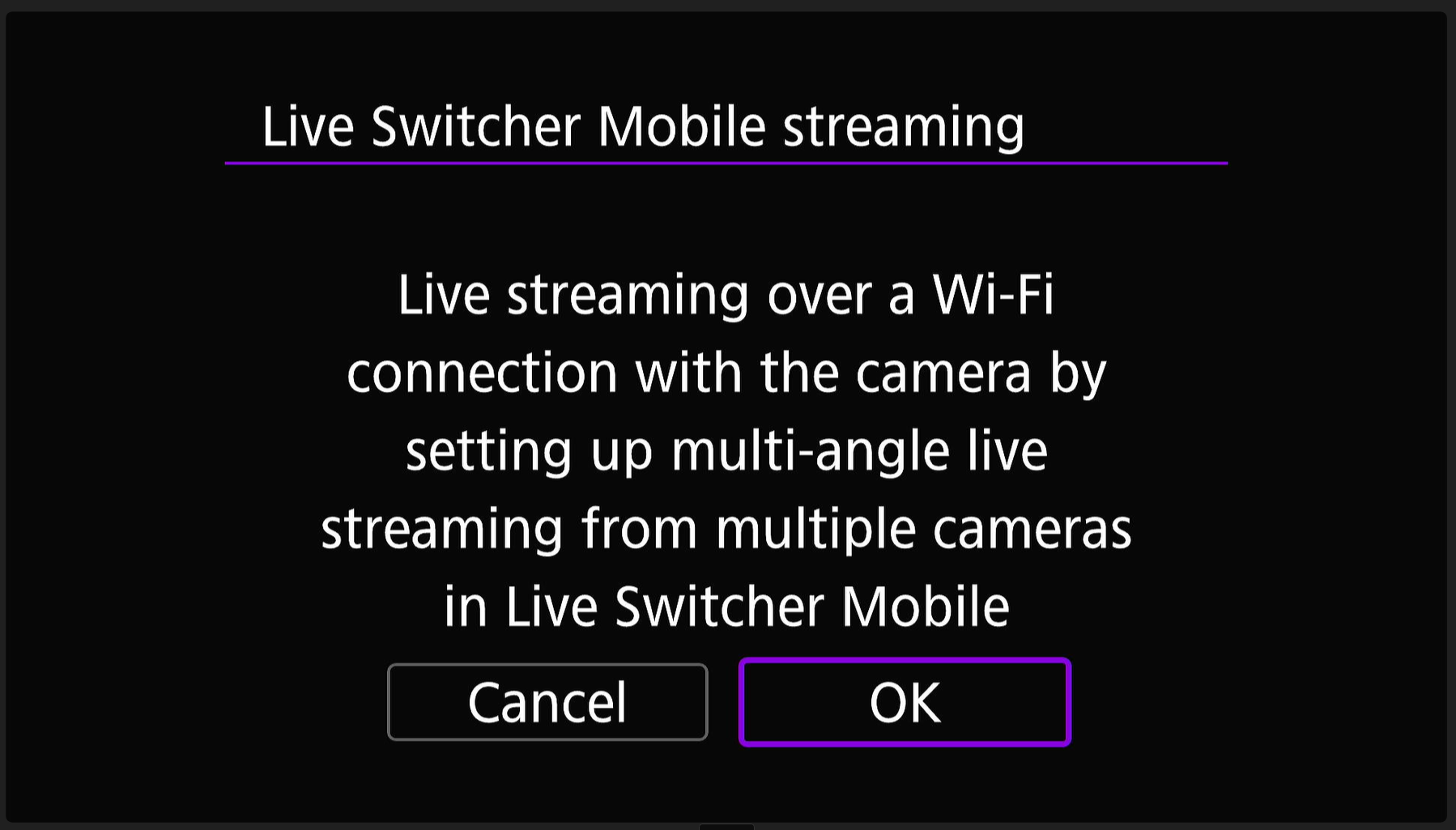
Нажмите кнопку "OK".
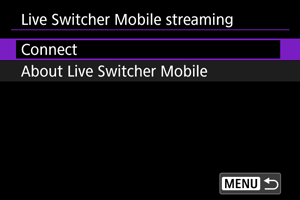
Выберите меню "Connect".
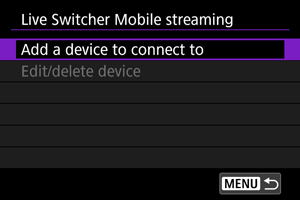
Выберите меню "Add a device to connect to".
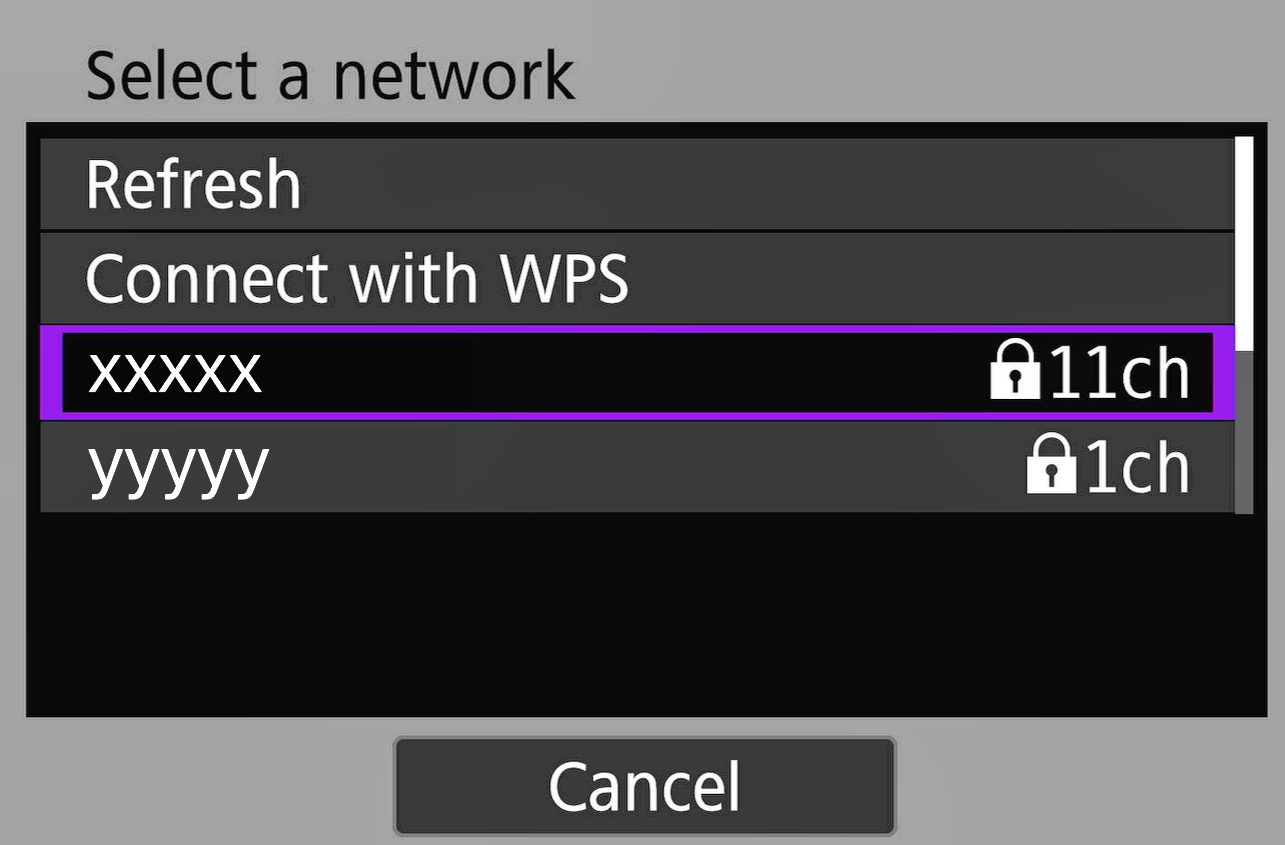
Выберите ту же сеть, к которой подключен смартфон.
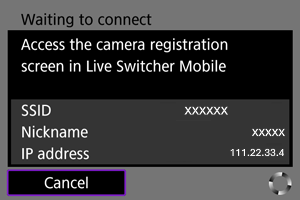
Как только на экране появится режим ожидания соединения, перейдите к настройкам Live Switcher Mobile.
Далее мы представим шаги для запуска Live Switcher Mobile и отображения видеопотока с камеры Canon.
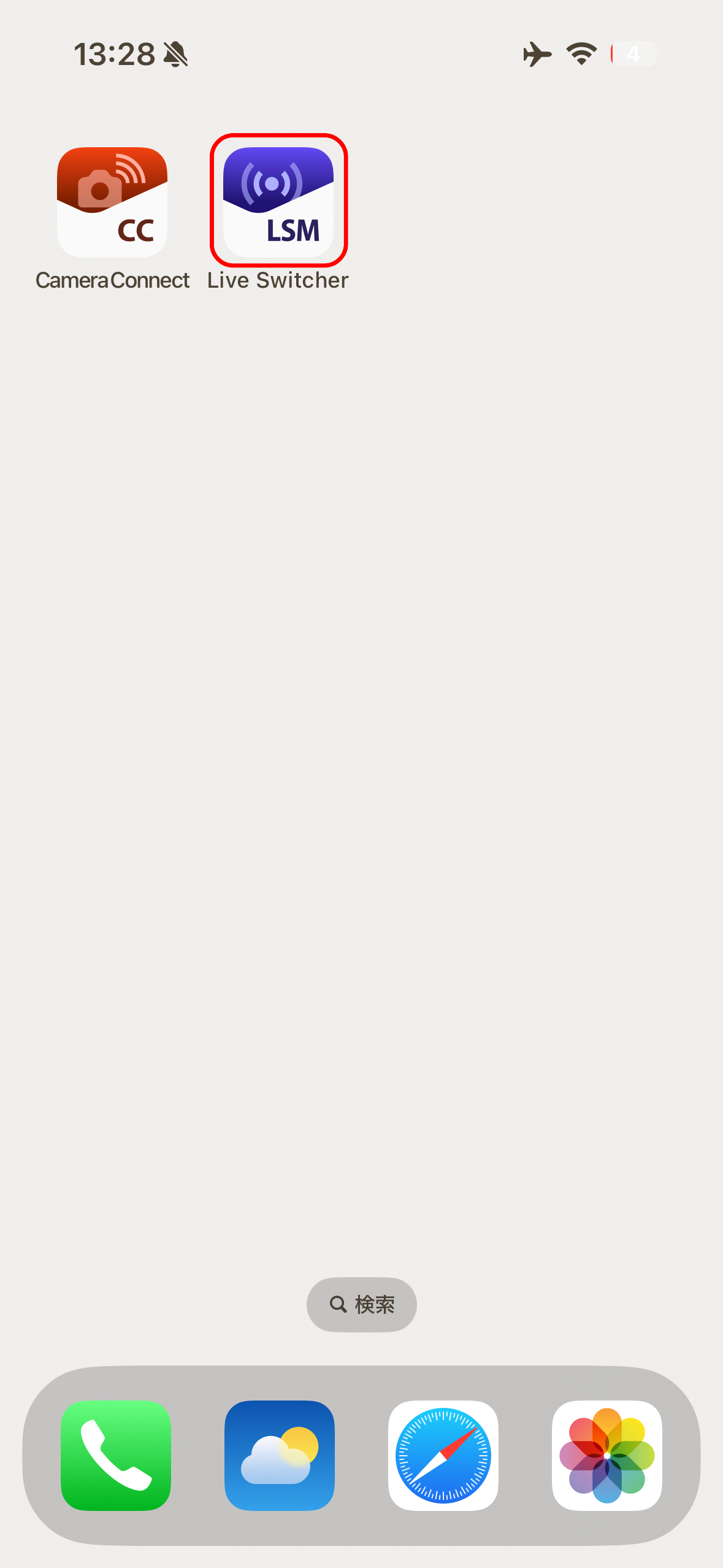
Запустите Live Switcher Mobile.
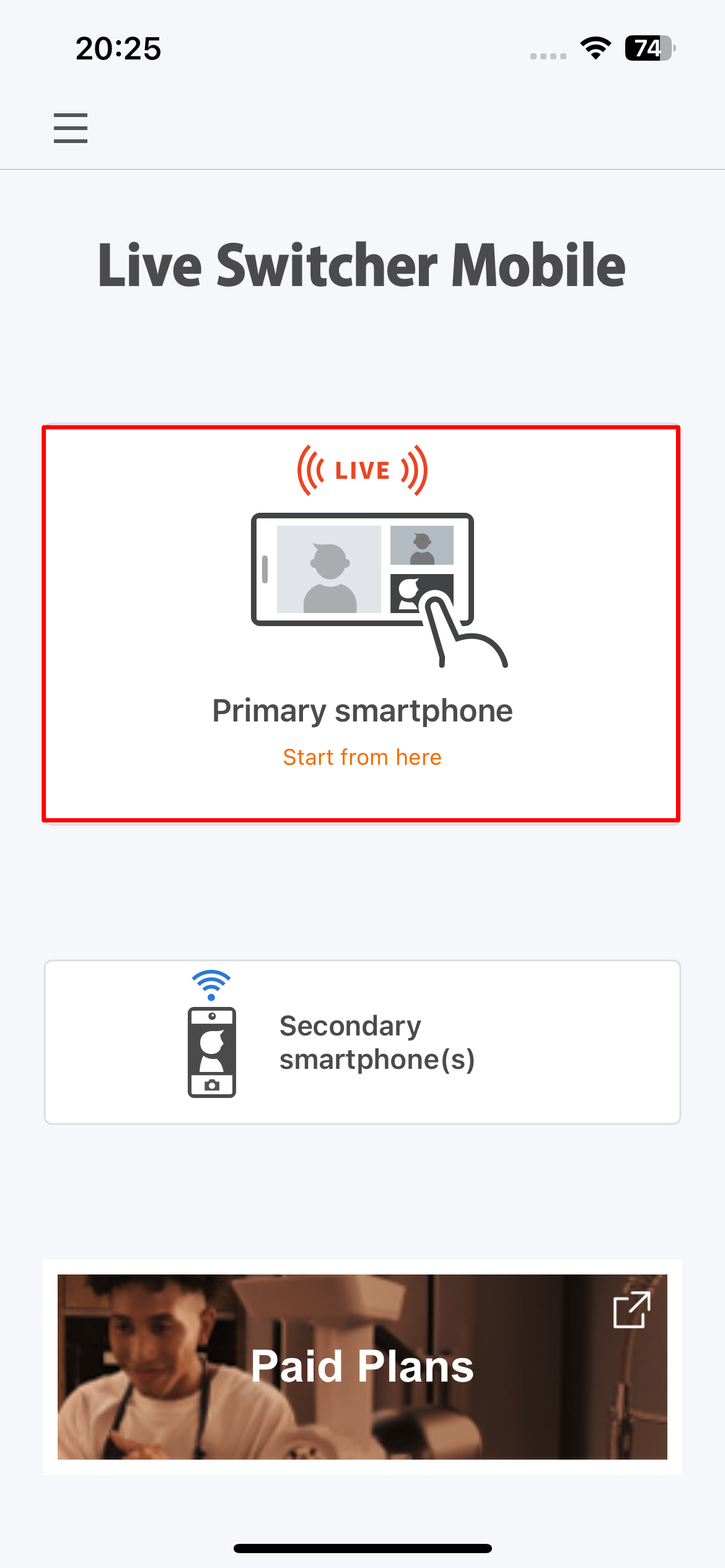
Нажмите кнопку "Primary smartphone".
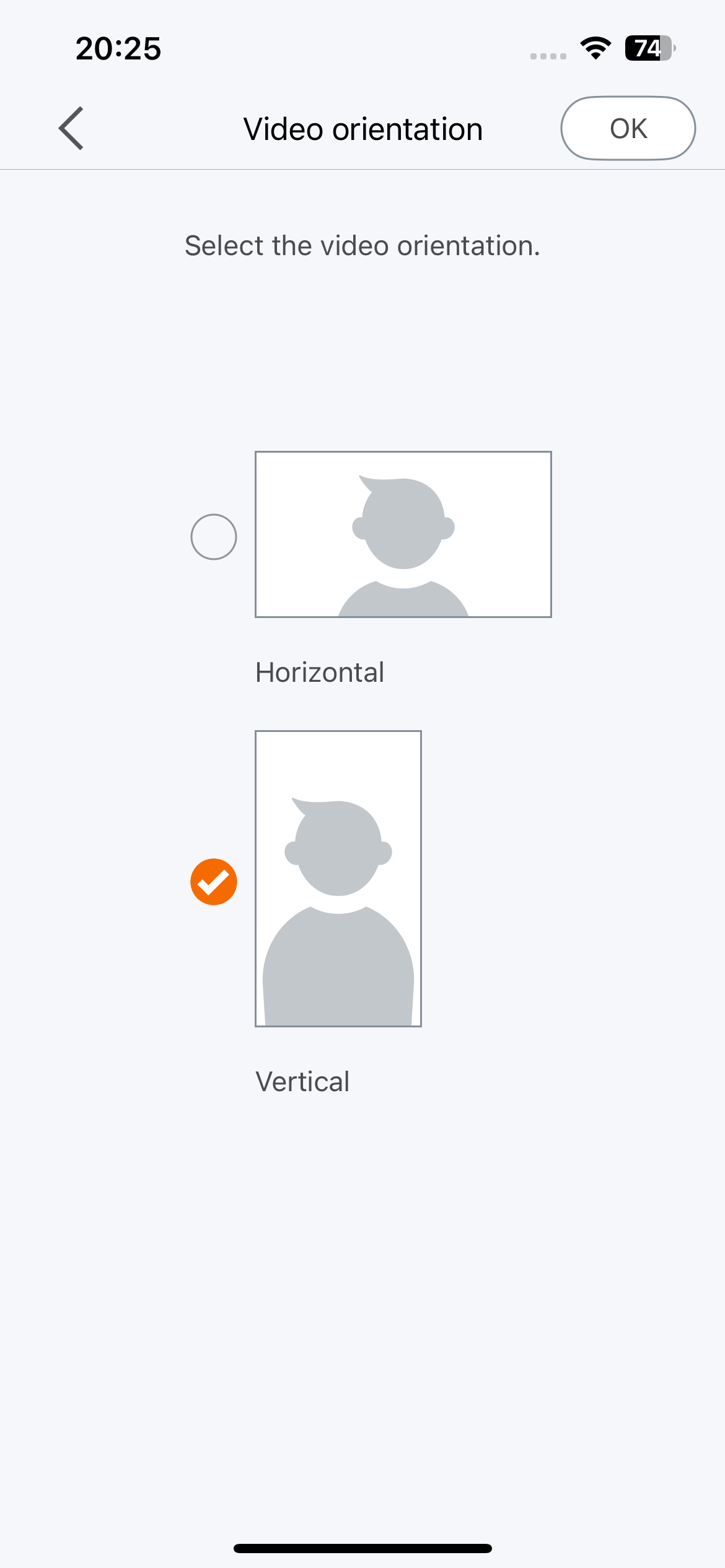
Выберите, хотите ли вы транслировать вертикально или горизонтально, и нажмите кнопку "OK".
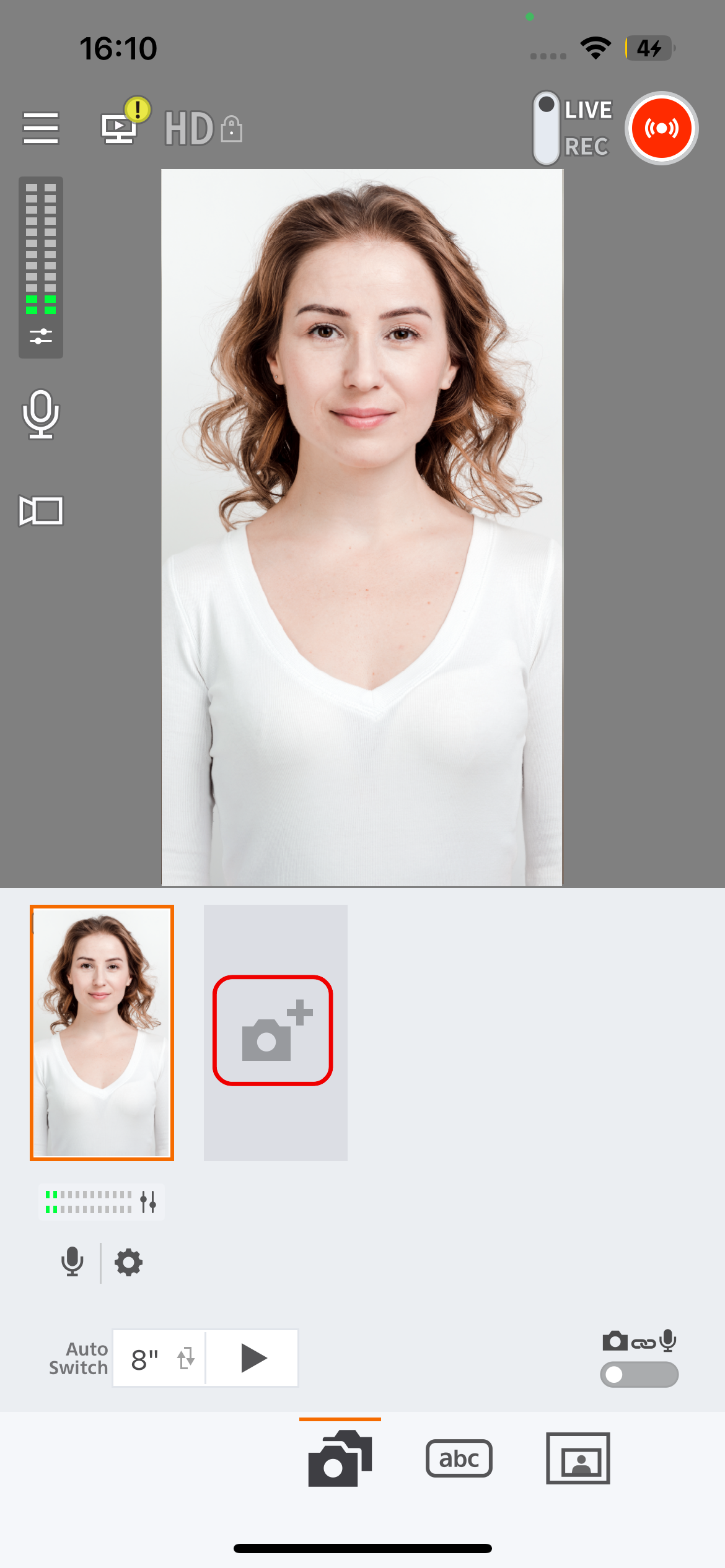
Нажмите кнопку "Add Camera".
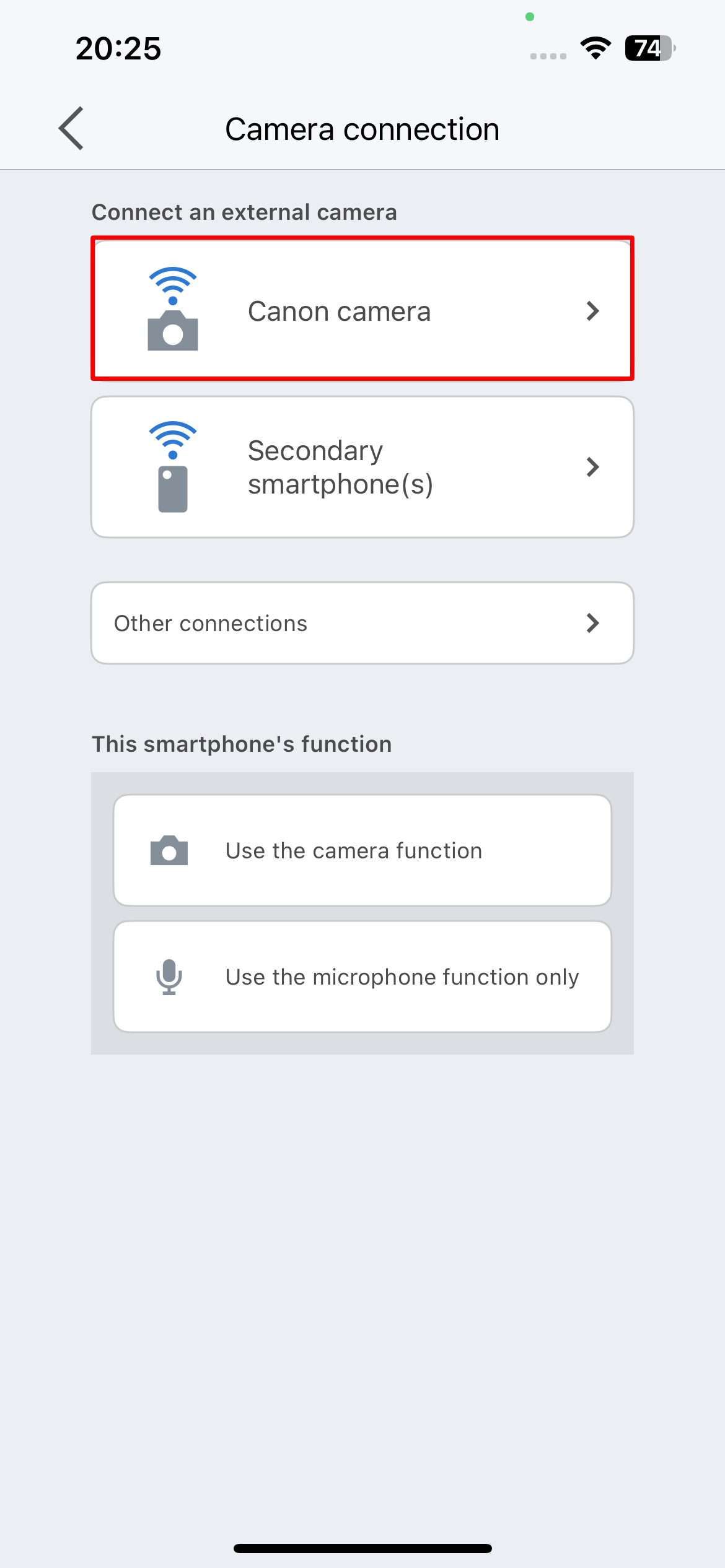
Нажмите кнопку "Canon Camera".
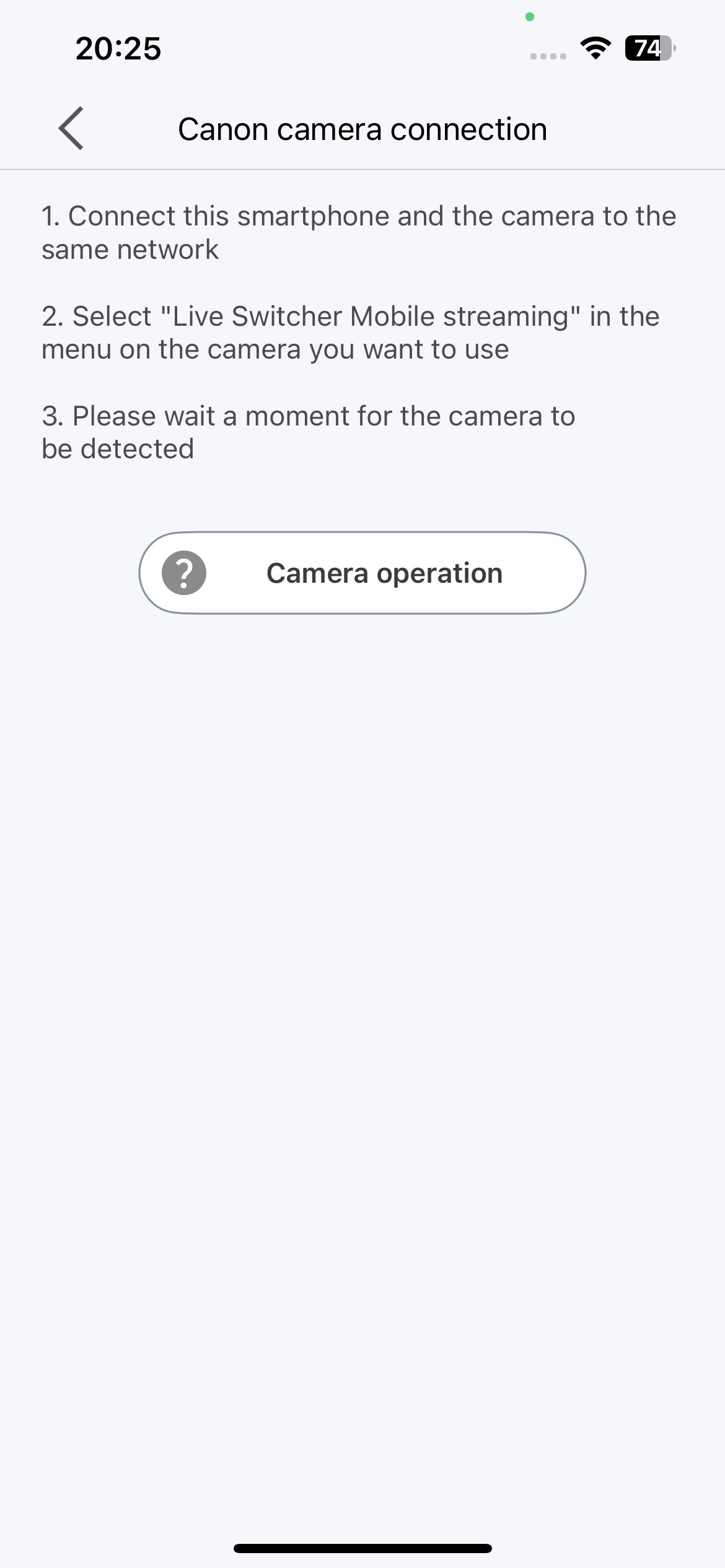
Появится экран ожидания соединения, поэтому подождите в этом состоянии, пока камера не будет обнаружена.
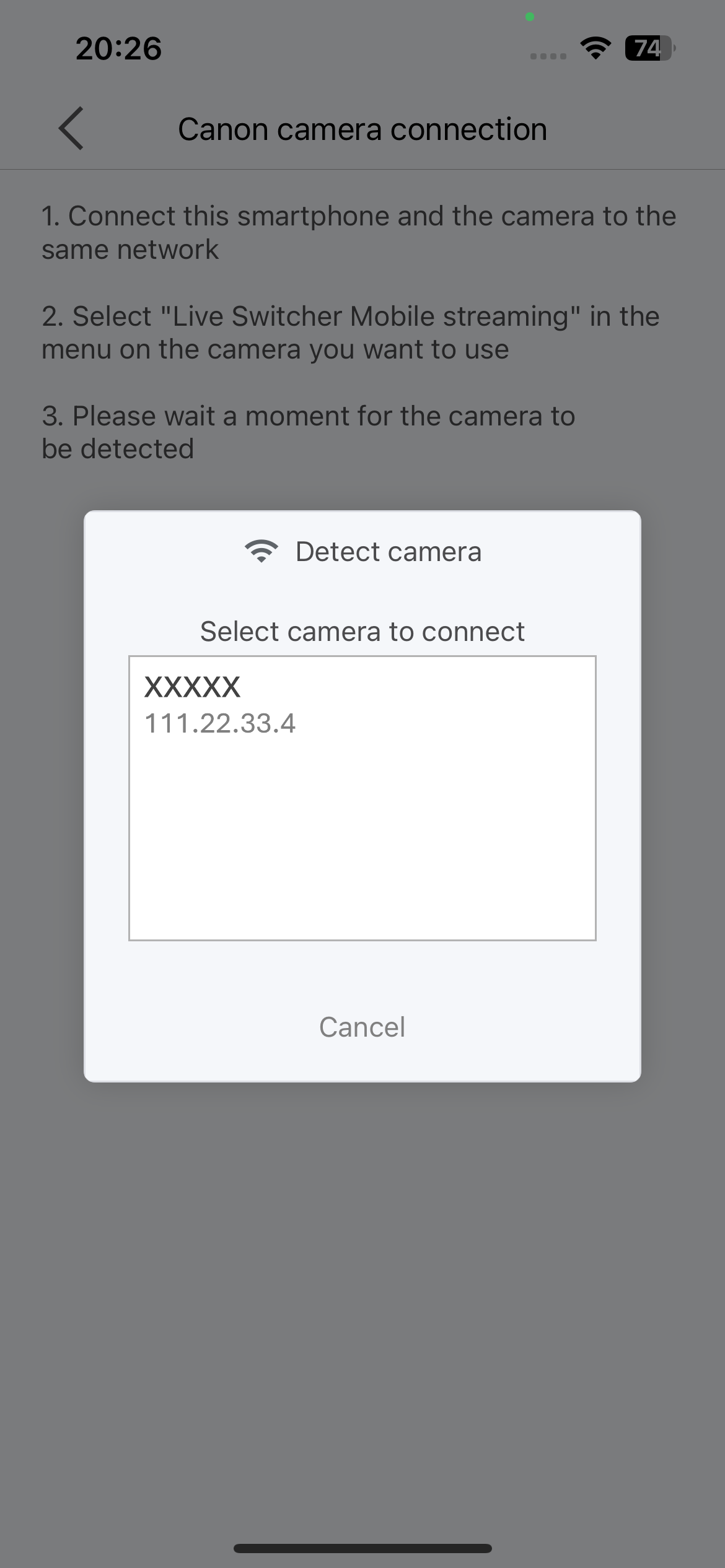
Нажмите на имя камеры для подключения.
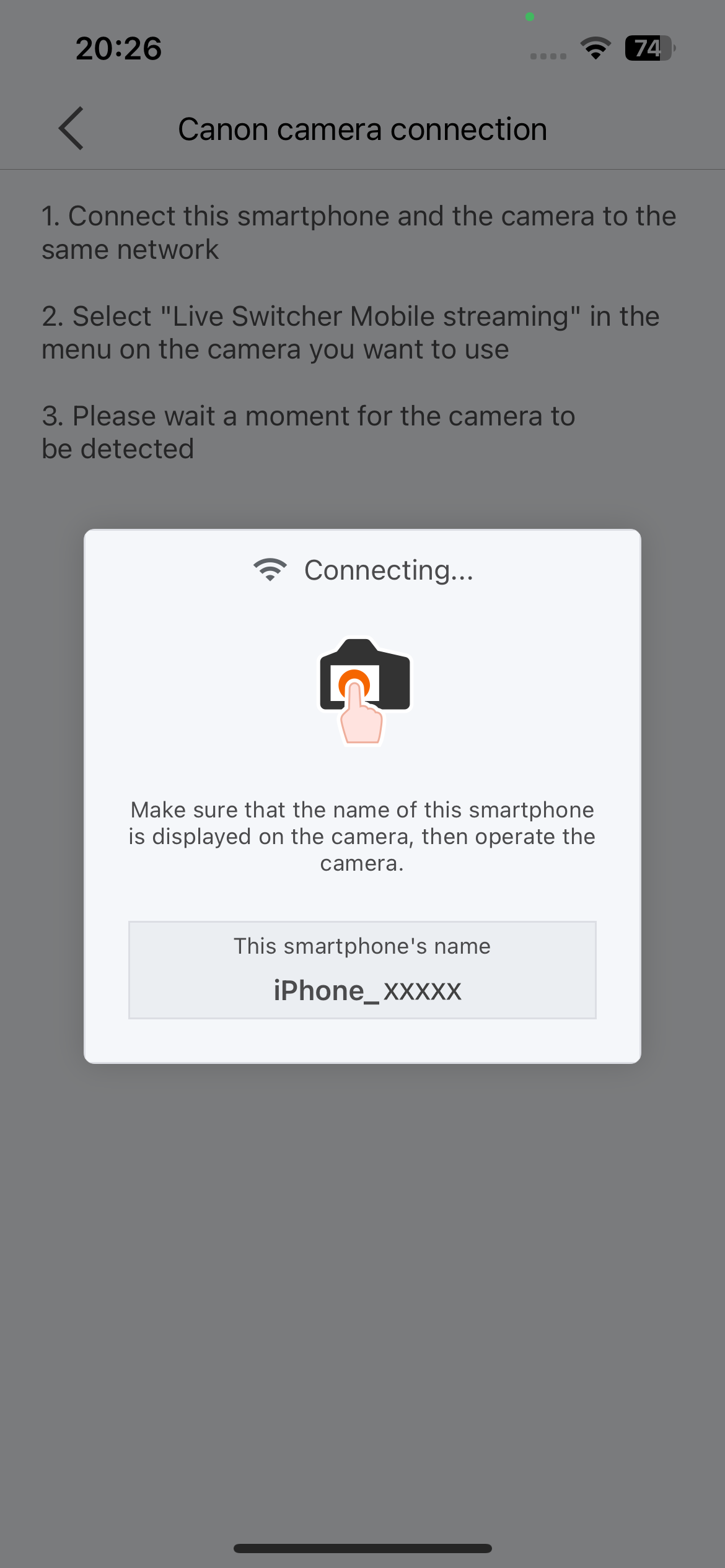
Подтвердите, что имя смартфона отображается, затем перейдите к операции камеры.
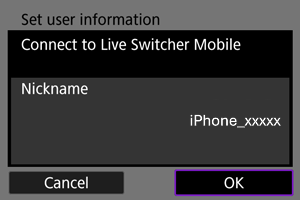
Подтвердите, что имя смартфона, отображающееся на Live Switcher Mobile, совпадает, и нажмите кнопку "OK".
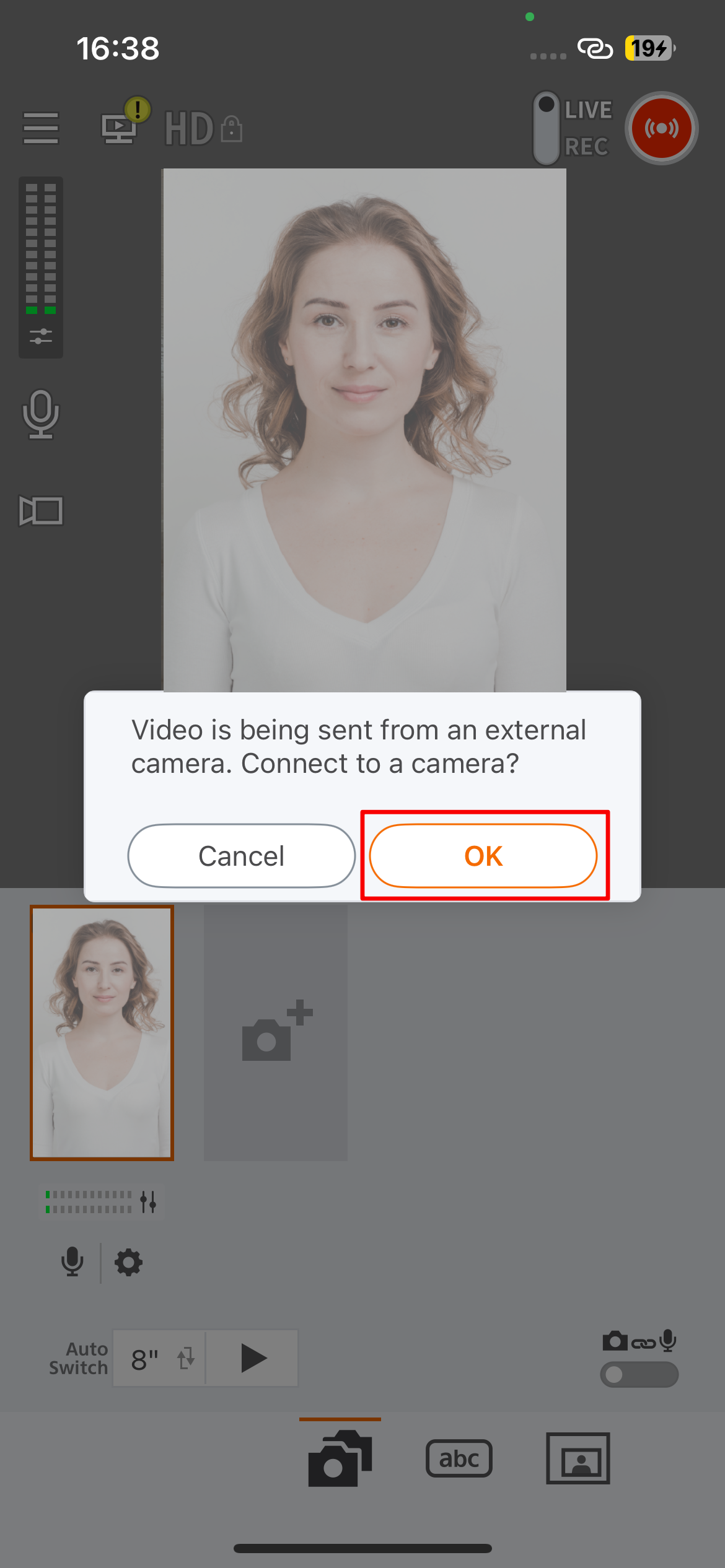
На экране Live Switcher Mobile появится сообщение "Connect to a camera?", поэтому нажмите кнопку "OK".
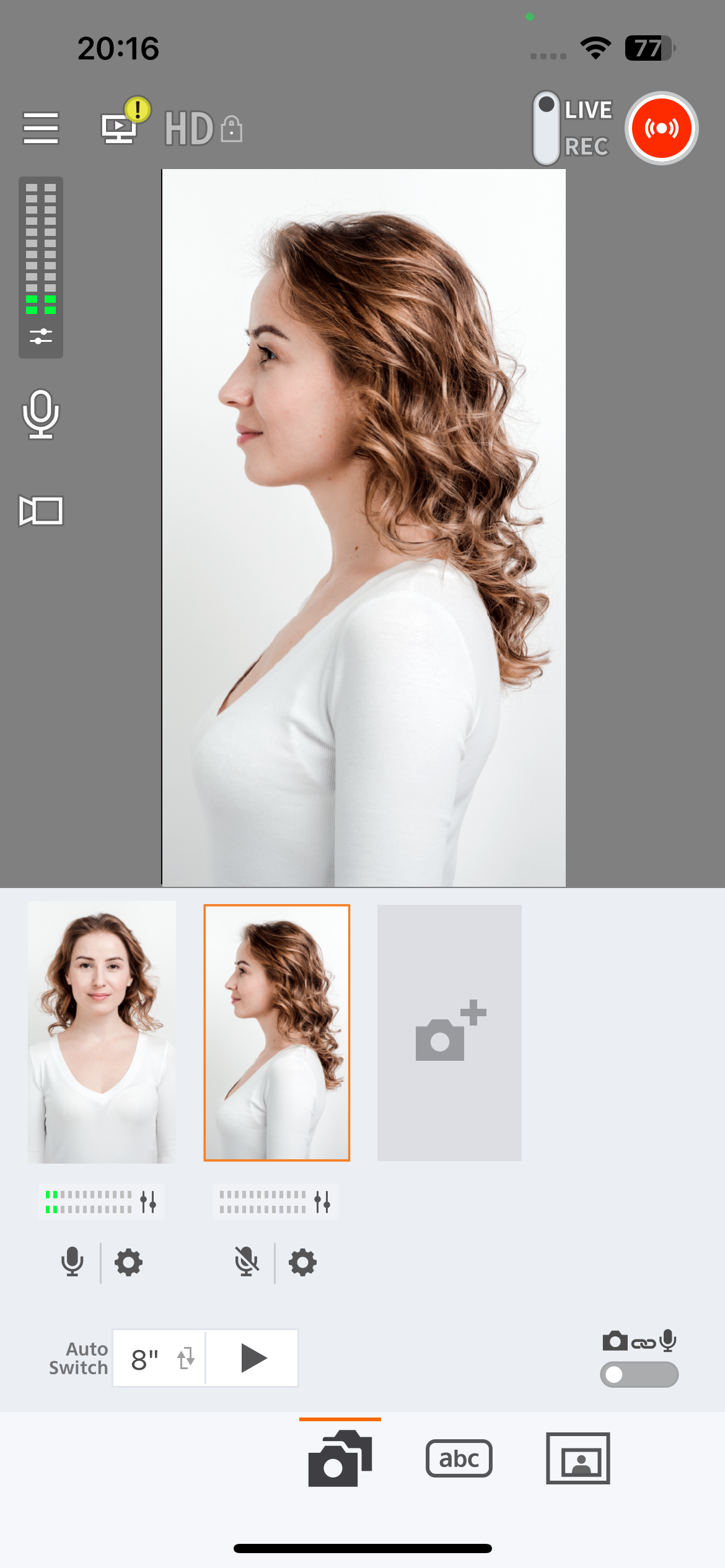
Подтвердите, что видеопоток с камеры отображается на Live Switcher Mobile. Настройка для отправки видеопотока с камеры в Live Switcher Mobile завершена.
Необходимые элементы
- Камера и смартфон (iPhone, iPad) должны быть подключены к одной и той же сети, что требует подключения через маршрутизатор Wi-Fi или с помощью точек доступа.
- Следующие шаги описывают, как подключиться к одному PowerShot V1, но можно подключить до трех камер. Также можно смешивать смартфоны и камеры.
- Необходимо заранее установить последние версии Live Switcher Mobile (версии 1.1 или выше) и Camera Connect (версии 3.4 или выше) на вашем смартфоне.
Пожалуйста, посмотрите здесь для методов подключения. [Click here]
На основном смартфоне выберите подключение к дополнительному смартфону. На дополнительном смартфоне дайте разрешение на подключение и введите IP-адрес для передачи видеозаписей с камеры.
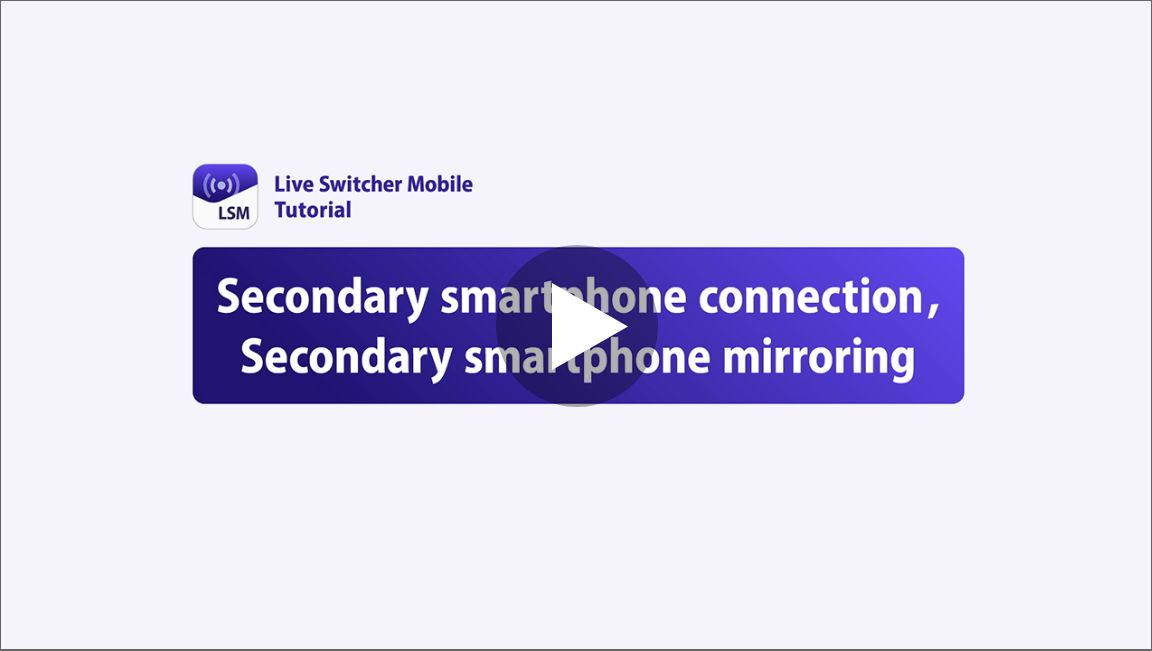
В приложении Live Switcher Mobile можно также использовать микрофон подключенного дополнительного смартфона. Можно переключаться между микрофонами нескольких дополнительных смартфонов и отдельно включать/выключать звук для каждого дополнительного смартфона. Включив микрофон, вы также можете транслировать музыку на смартфоне. Это позволяет передавать разговоры пользователей на основном смартфоне, воспроизводя фоновую музыку из игровых приложений во время трансляции игр.
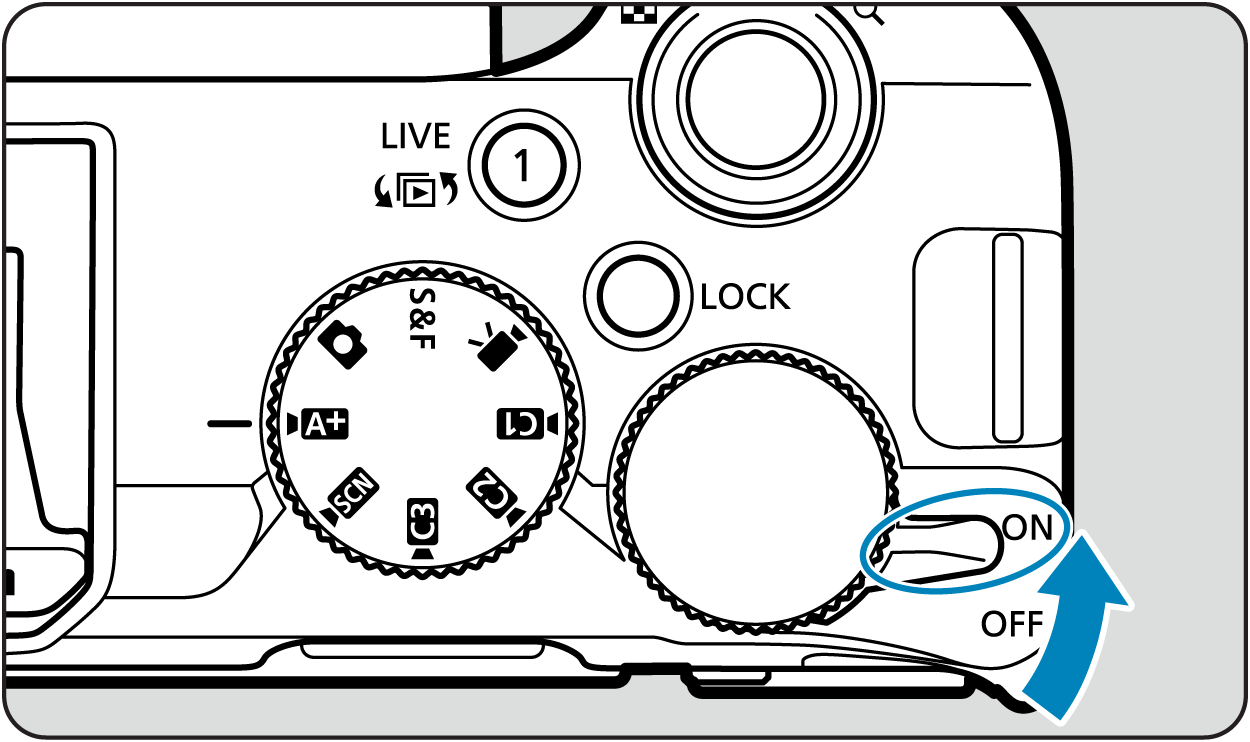
Коснитесь нижней части видеозаписи, которую вы хотите использовать.
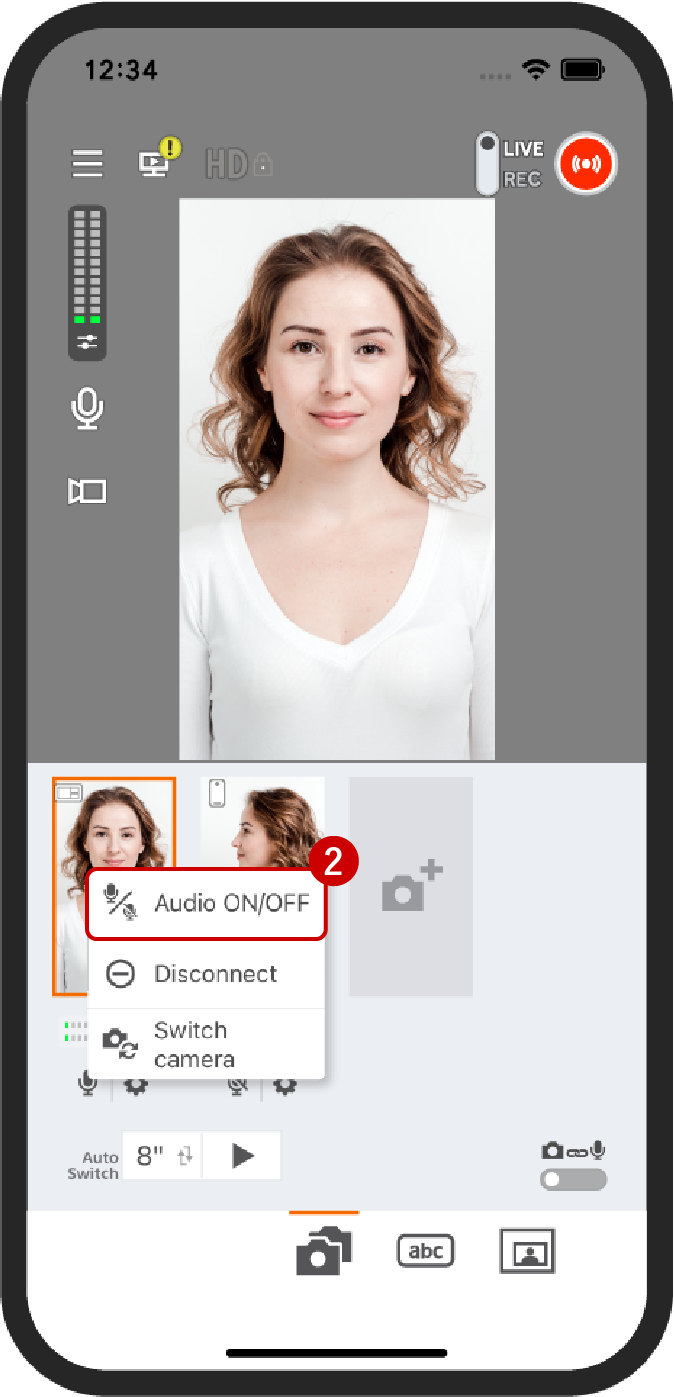
Выберите «ВКЛ./ВЫКЛ. аудио» в меню на экране.
Примечание:
- Поскольку один и тот же звук может дублироваться при входе в микрофоны нескольких дополнительных смартфонов, обычно рекомендуется использовать только один микрофон.
Приложение Live Switcher Mobile имеет функцию субтитров, которая позволяет вам во время трансляции по своему желанию отображать субтитры, созданные заранее и сохраненные как изображения. При обновлении до платного плана также можно аналогичным образом сохранять и отображать неподвижные изображения, не являющиеся субтитрами.
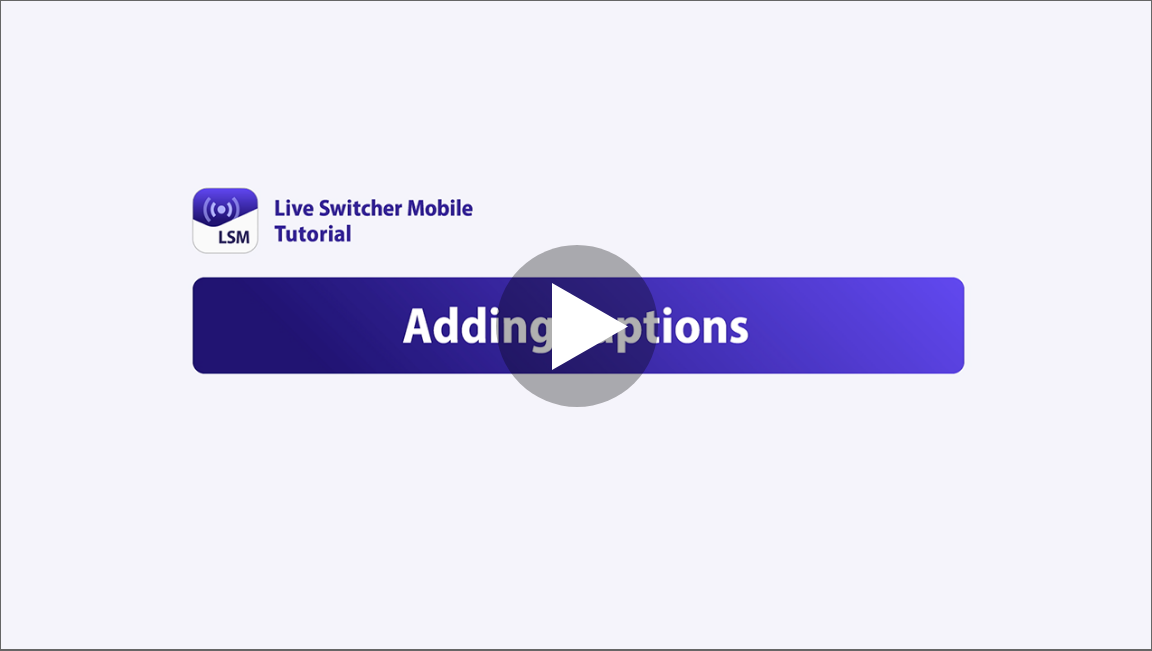
Live Switcher Mobile не является приложением для прямой трансляции. Обратите внимание, что оно отличается от таких приложений, как Instagram и TikTok, где можно начать трансляцию сразу после нажатия кнопки «Трансляция». Для прямой трансляции необходимо настроить соответствующую платформу, например YouTube или Facebook, в качестве места назначения потокового видео и выбрать свою аудиторию и заголовок.
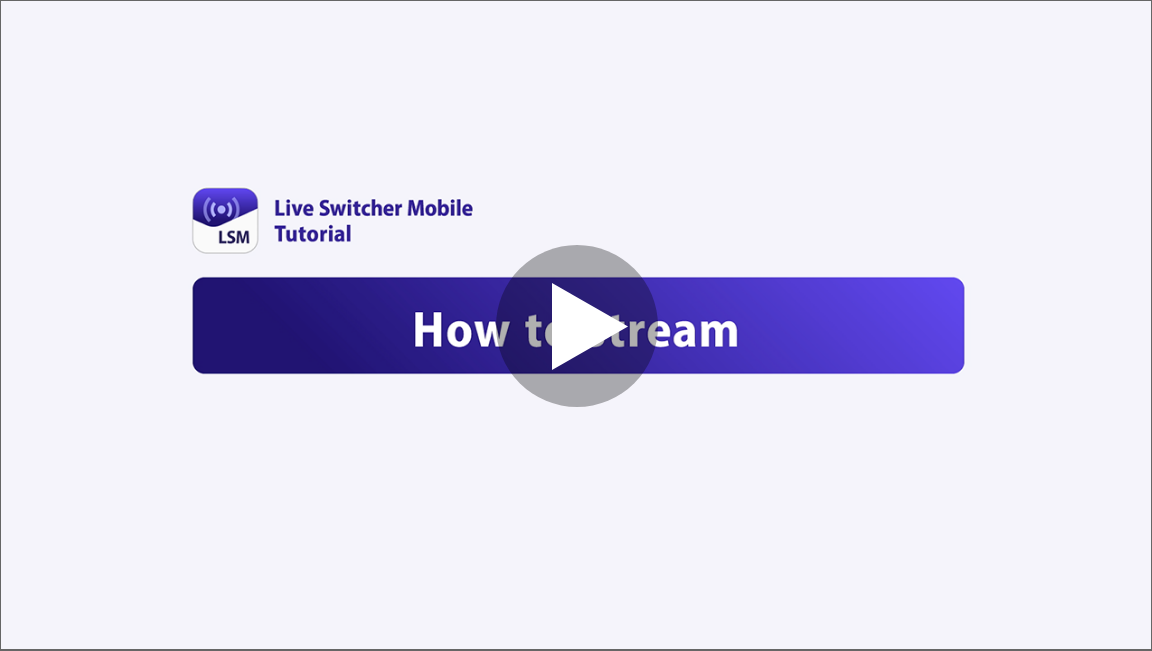
Версия 1.2 добавляет поддержку Twitch. Ниже описано, как вести трансляцию на Twitch.
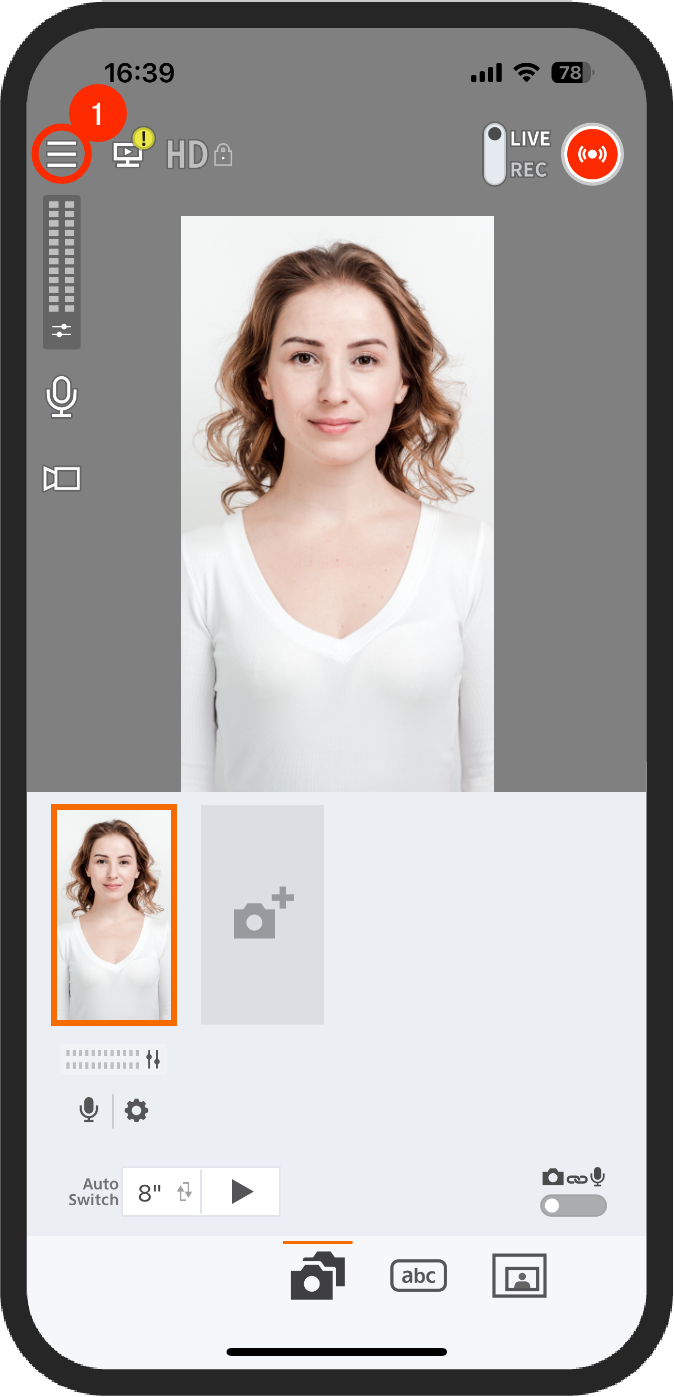
Нажмите меню навигации
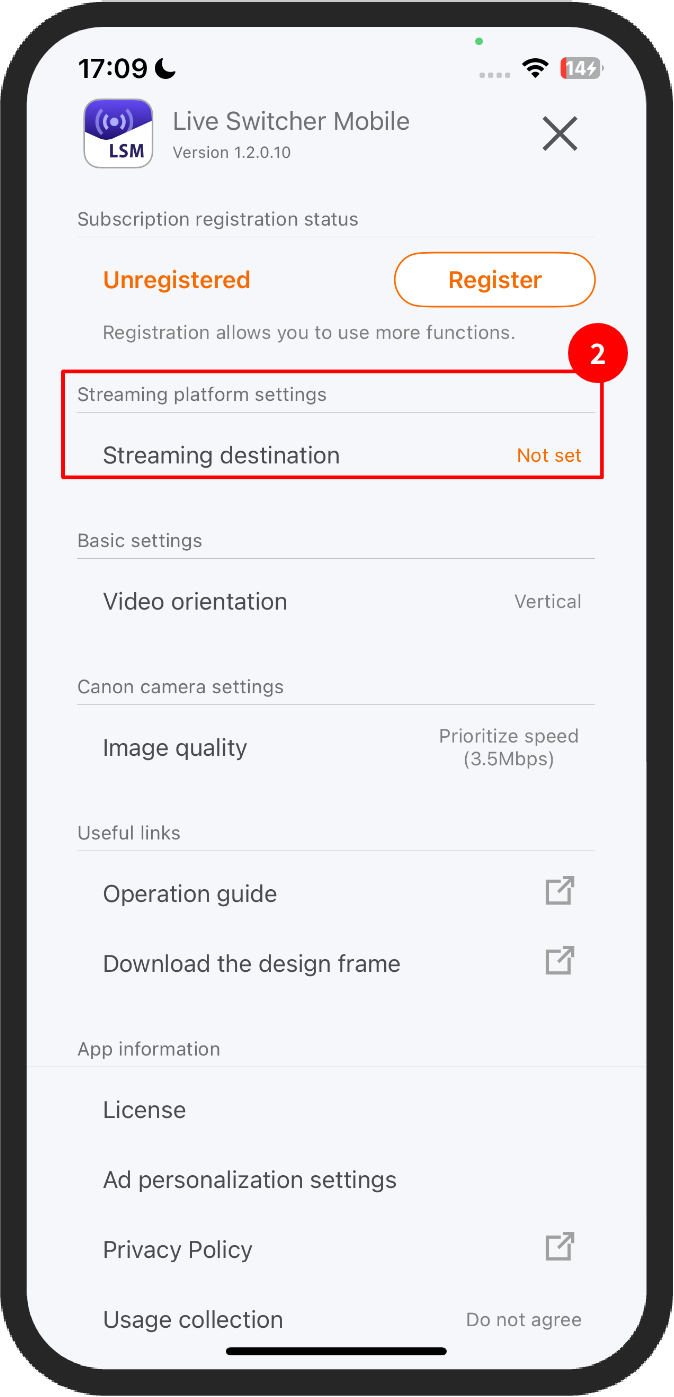
Выберите платформу для трансляции
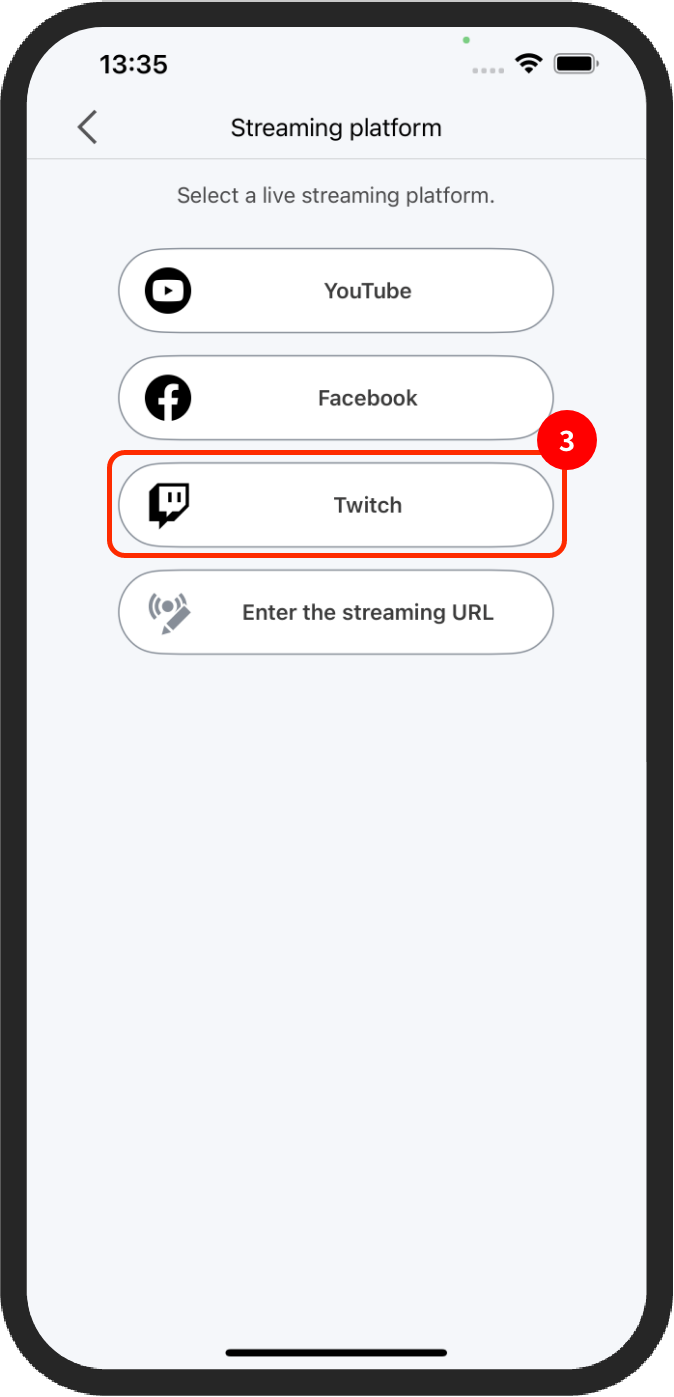
Выберите Twitch
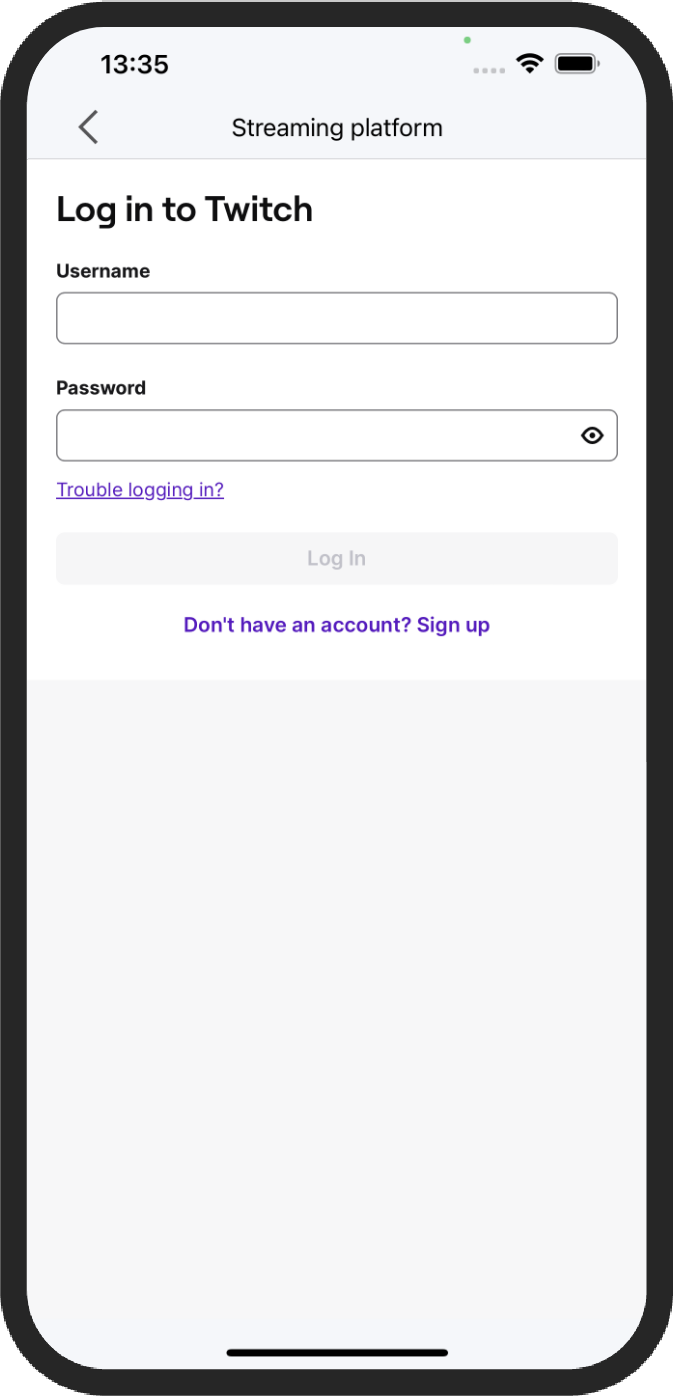
Введите данные своей учетной записи
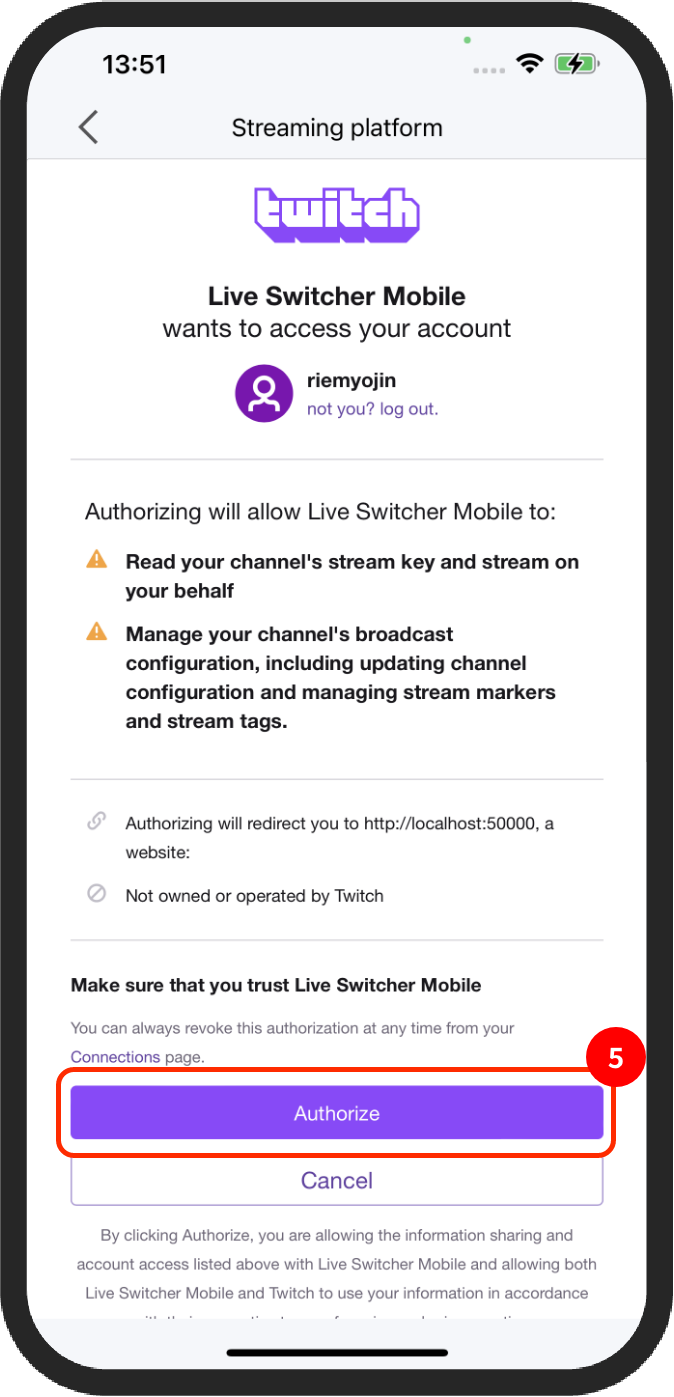
Если появится экран аутентификации, нажмите Разрешить
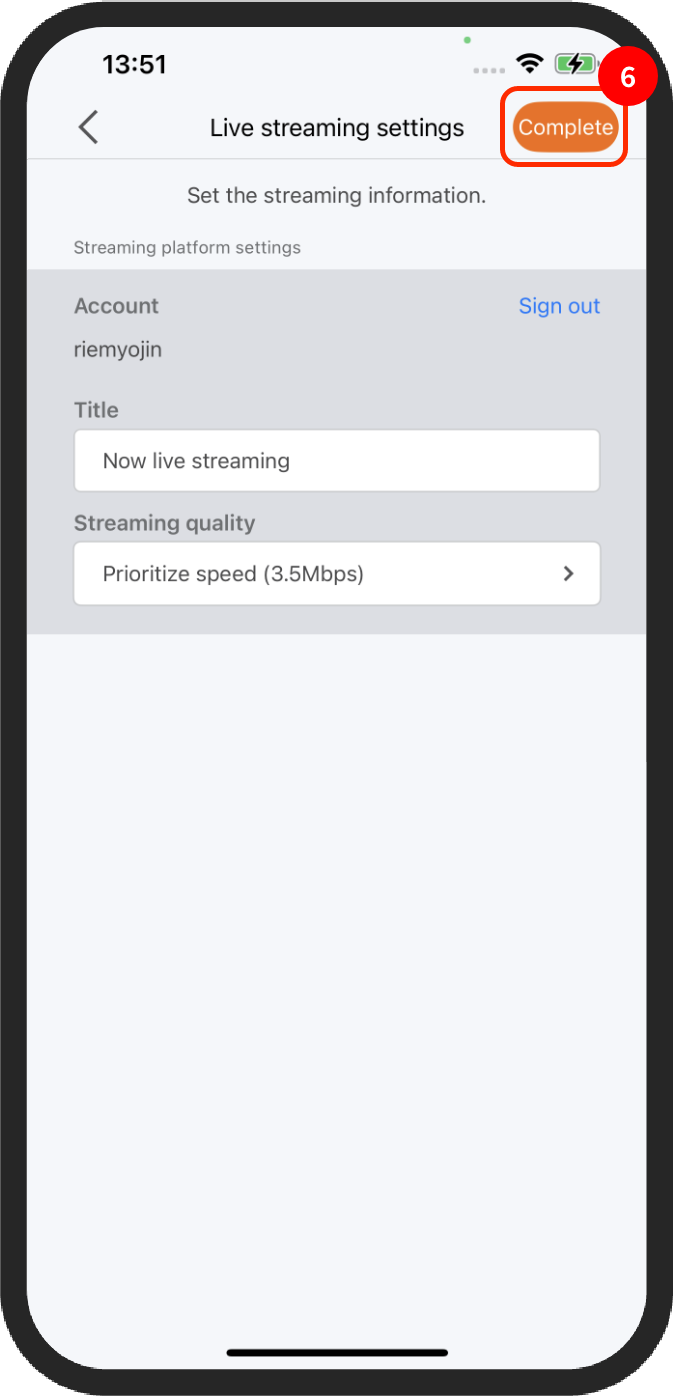
Выполните настройки прямой трансляции и нажмите Готово
Вы можете отобразить или скрыть изображения субтитров, сохраненные в виде контента в «(4) Создание субтитров и сохранение их в виде изображений», коснувшись их в соответствующее время во время трансляции. Одновременно можно показывать до двух изображений субтитров и неподвижных изображений (платный план).
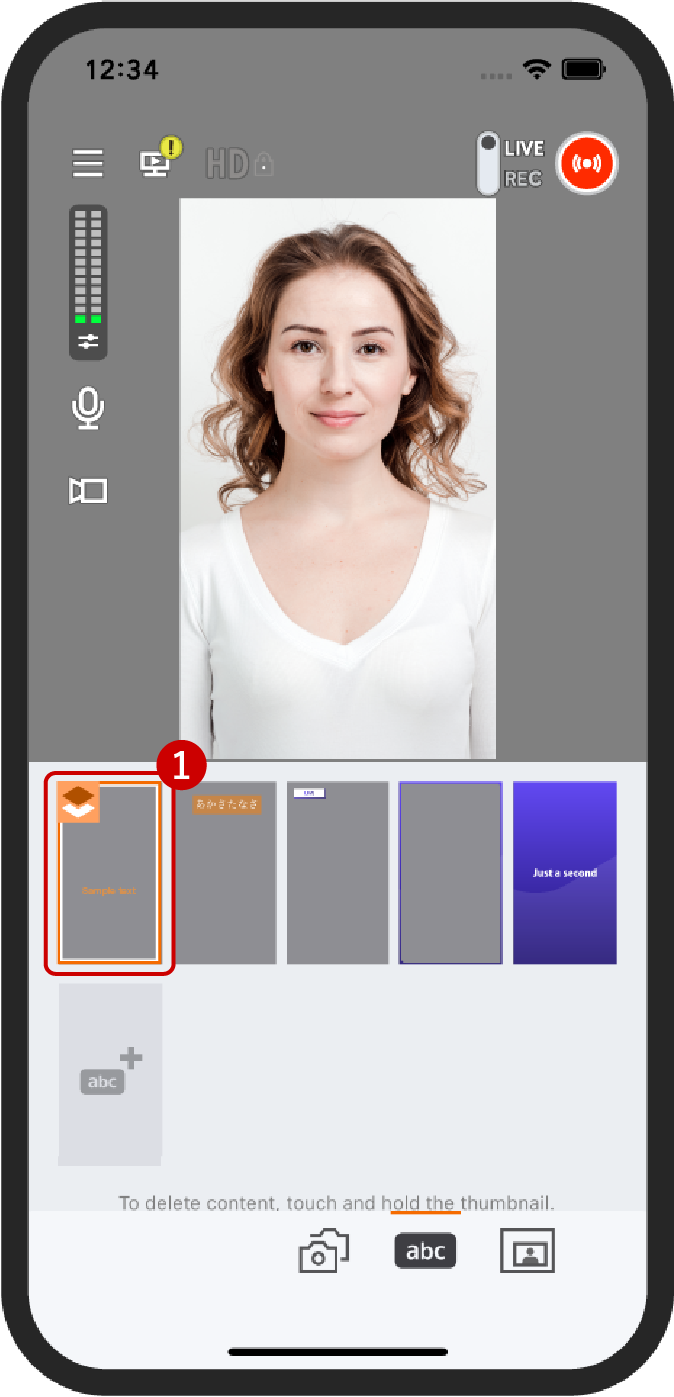
В желаемое время коснитесь миниатюры с изображением субтитров, отображаемой в области контента.
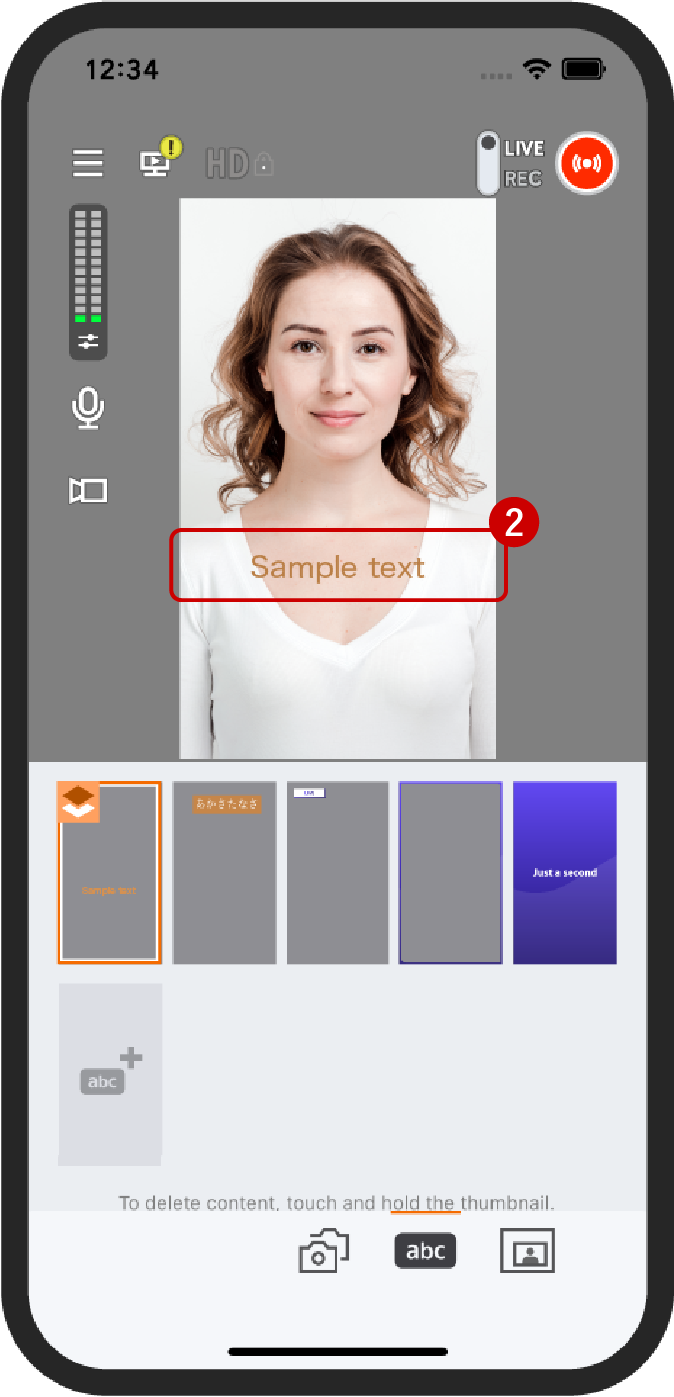
На экране появится изображение субтитров. Коснитесь миниатюры еще раз, чтобы скрыть ее.
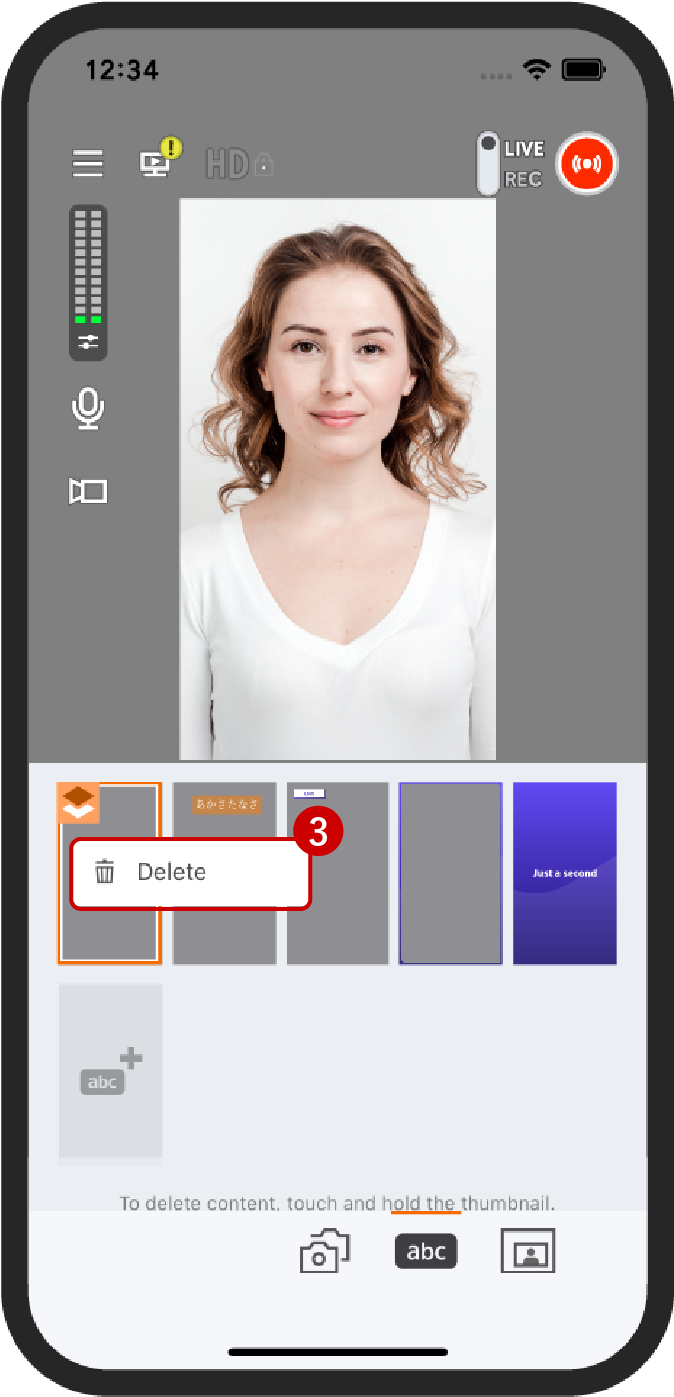
Вы можете удалить изображение, нажав и удерживая миниатюру.
Примечание:
- На экране прямой трансляции одновременно может отображаться до двух изображений субтитров и неподвижных изображений (платный план).
Live Switcher Mobile может отображать контент в режиме «картинка в картинке» (PinP).
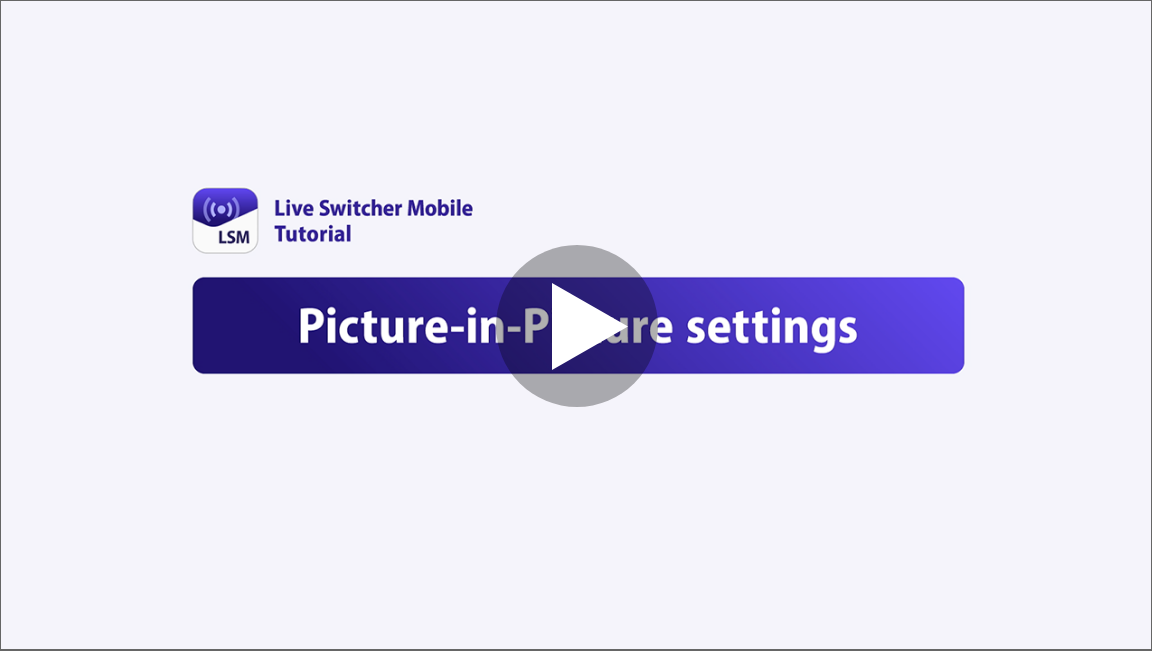
Для переключения между основным и переходным экранами при использовании режима PinP (картинка в картинке)
нажмите кнопку Переключить. Кнопка Переключить была добавлена, начиная с версии 1.2.
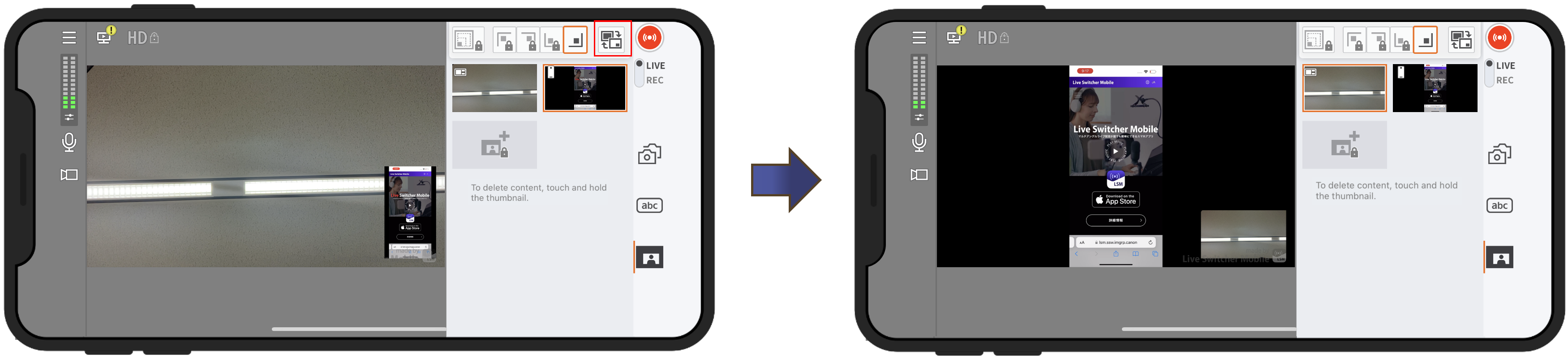
Примечание:
- При отображении в формате PinP («картинка в картинке») помимо видеозаписей с камеры дополнительного смартфона можно также показывать изображения и видеоролики, сохраненные на вашем смартфоне (платный план). Эти изображения и видеоролики необходимо выбрать заранее и подготовить на экране выбора носителя. Можно подготовить до 10 элементов, включая видеозаписи с камеры (основной смартфон, дополнительный смартфон), видеоролики и неподвижные изображения.
Внимание!
- Когда приложение перемещается на задний план, соединение с дополнительным смартфоном прерывается. По этой причине мы рекомендуем настроить платформу для прямой трансляции и поделиться URL-адресом потоковой передачи перед подключением дополнительного смартфона.
