Sending Camera Footage to the Main Smartphone (PowerShot V1 / Custom RTMP Connection Camera)
Preparation Before Starting Camera Connection
- To connect the camera and smartphone (iPhone, iPad) to the same network, you need a Wi-Fi router or tethering.
- The steps below describe the connection procedure for one PowerShot V1, but up to three cameras can be connected. You can also mix smartphones and cameras.
- The latest version of Live Switcher Mobile (ver.1.1 or later) must be installed on the smartphone in advance.
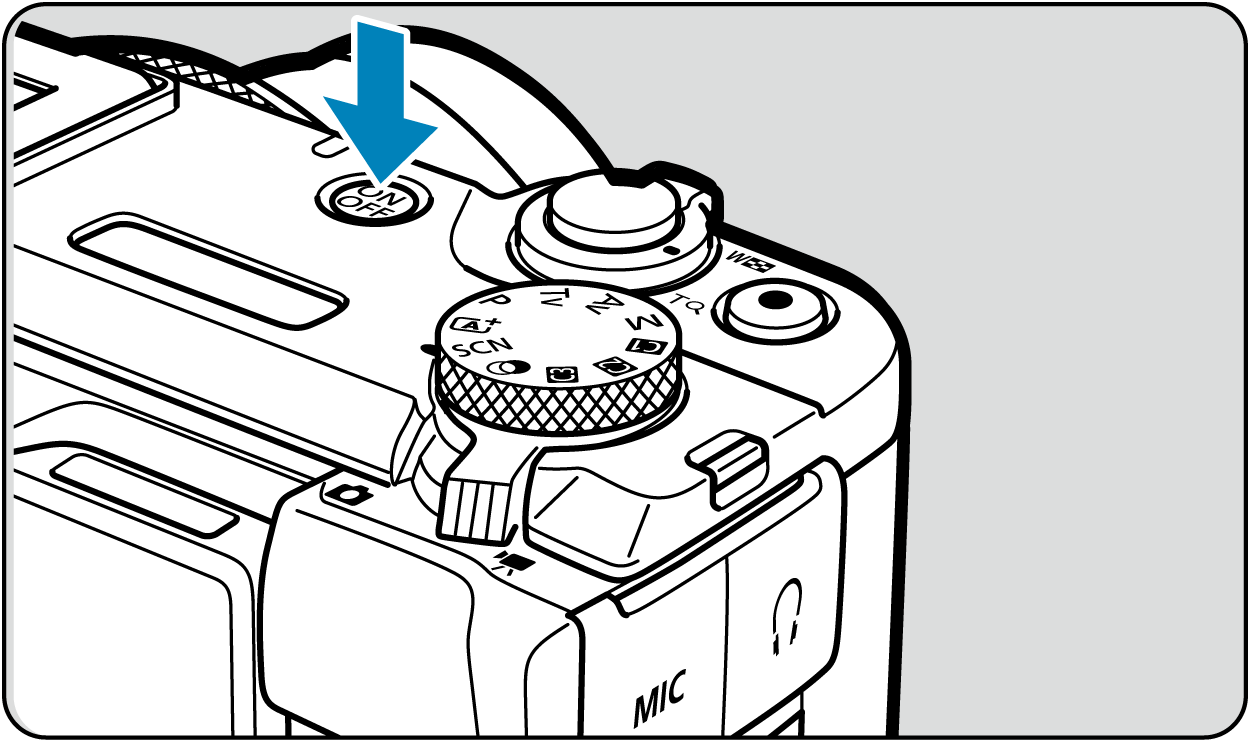
Turn on the camera.
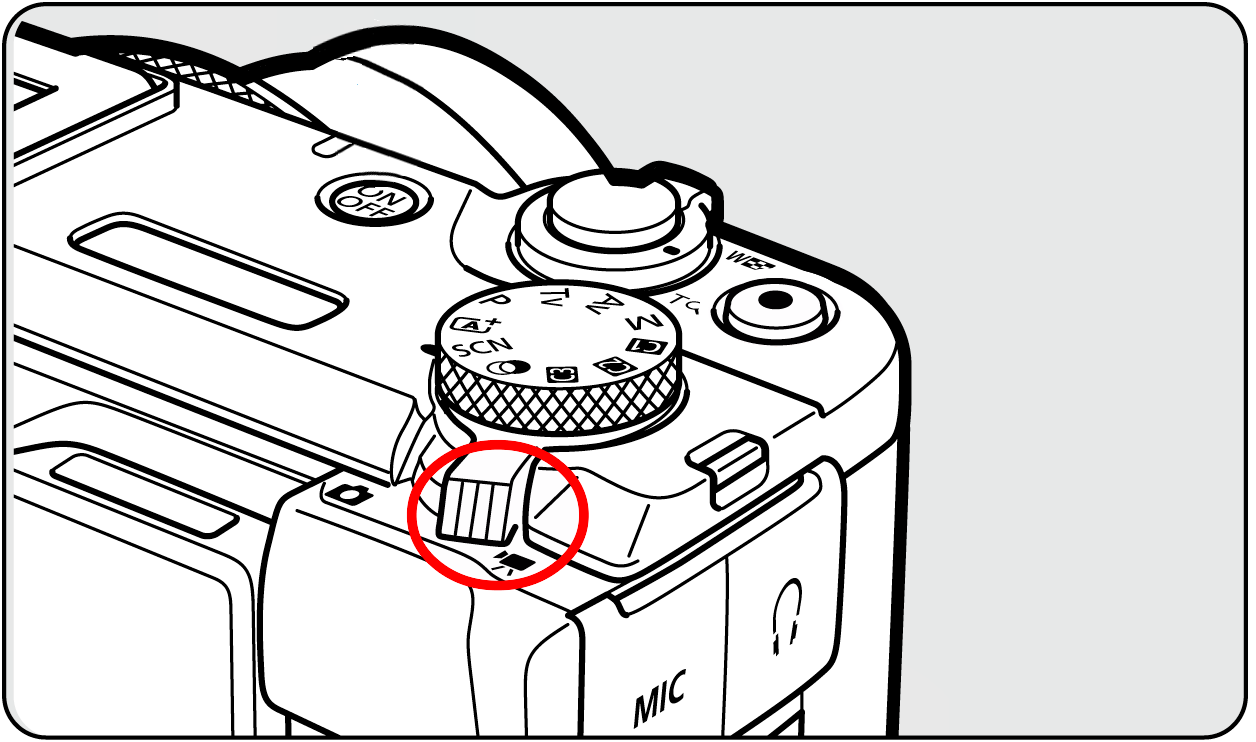
Switch the camera to video mode.
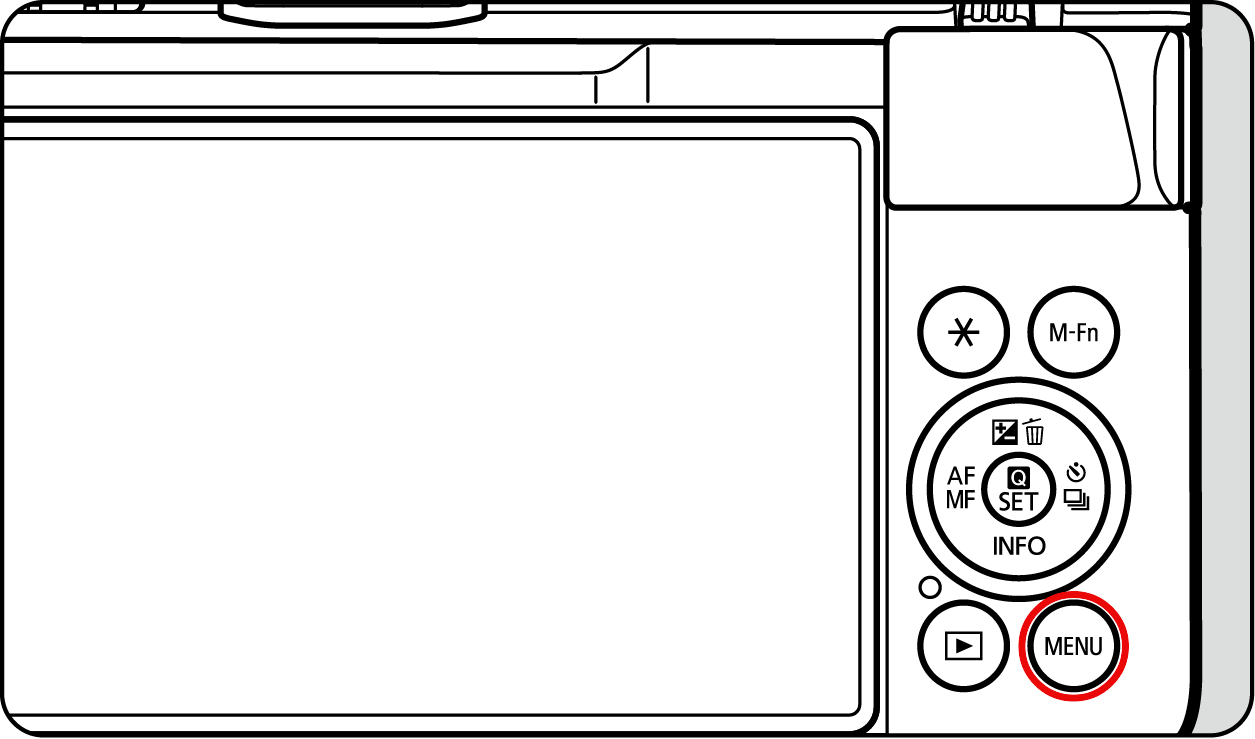
Press the camera's menu button.
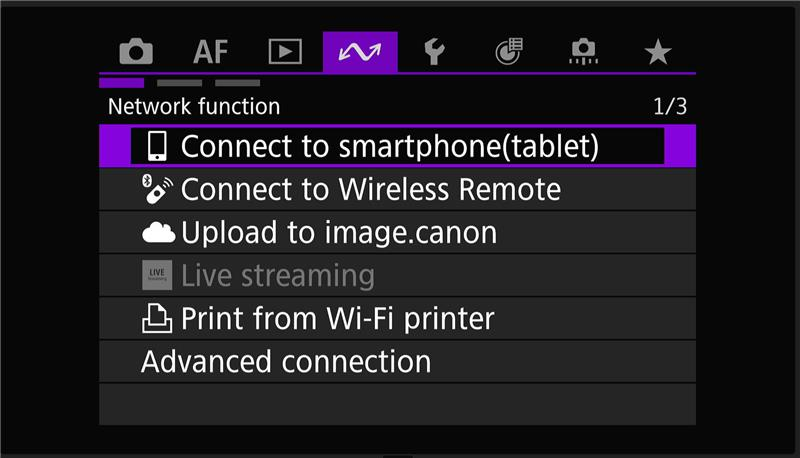
Press the "Connect to smartphone (tablet)" menu in the communication function tab.
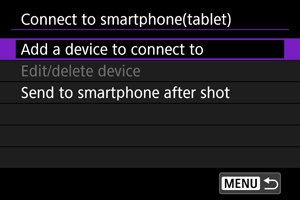
Select the "Add a device to connect to" menu.
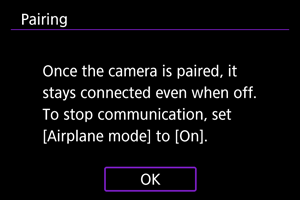
Press the "OK" button.
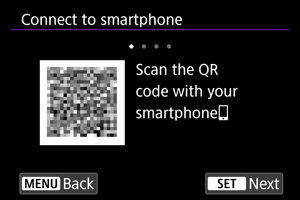
Press the "SET/Next" button.
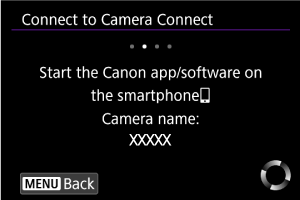
When this screen appears on the camera, proceed to the smartphone settings.
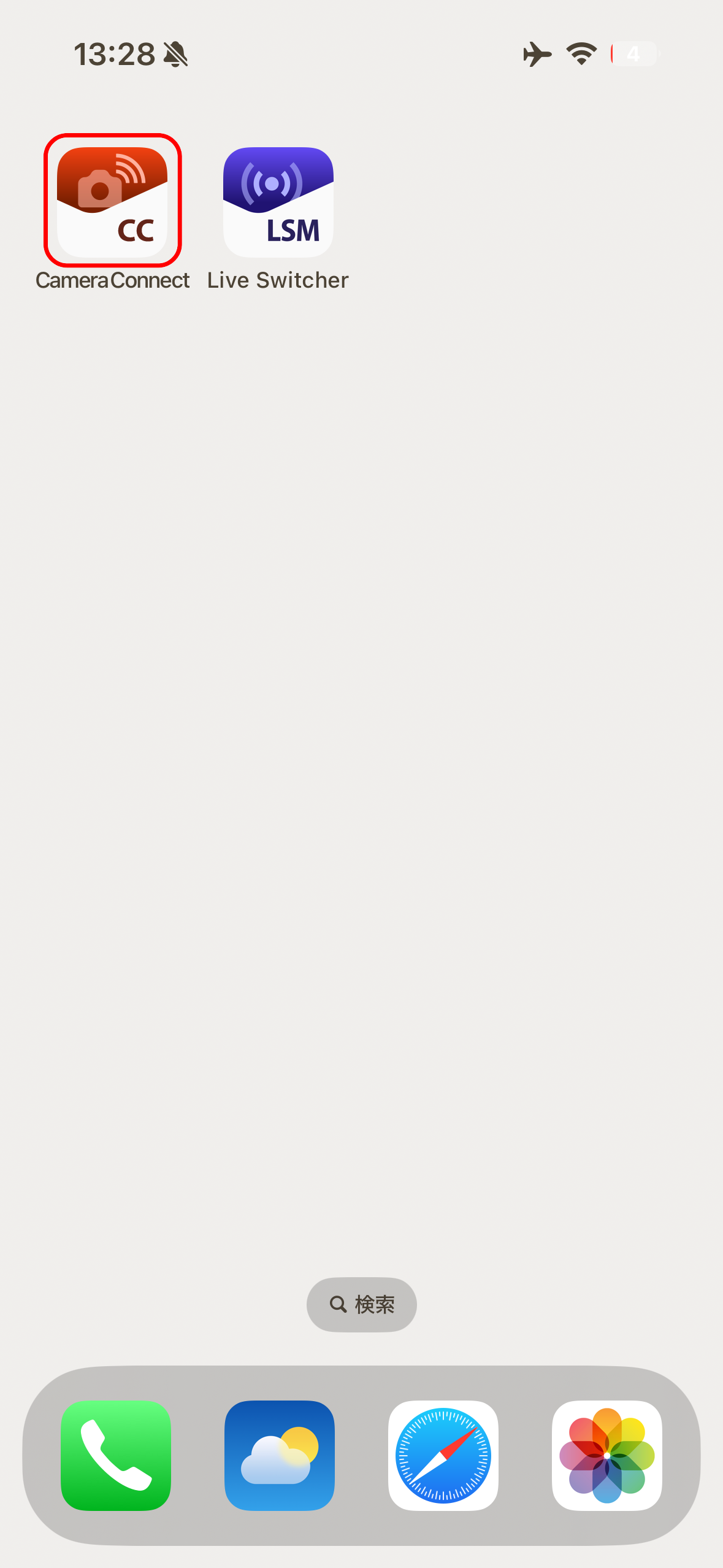
Launch Camera Connect.
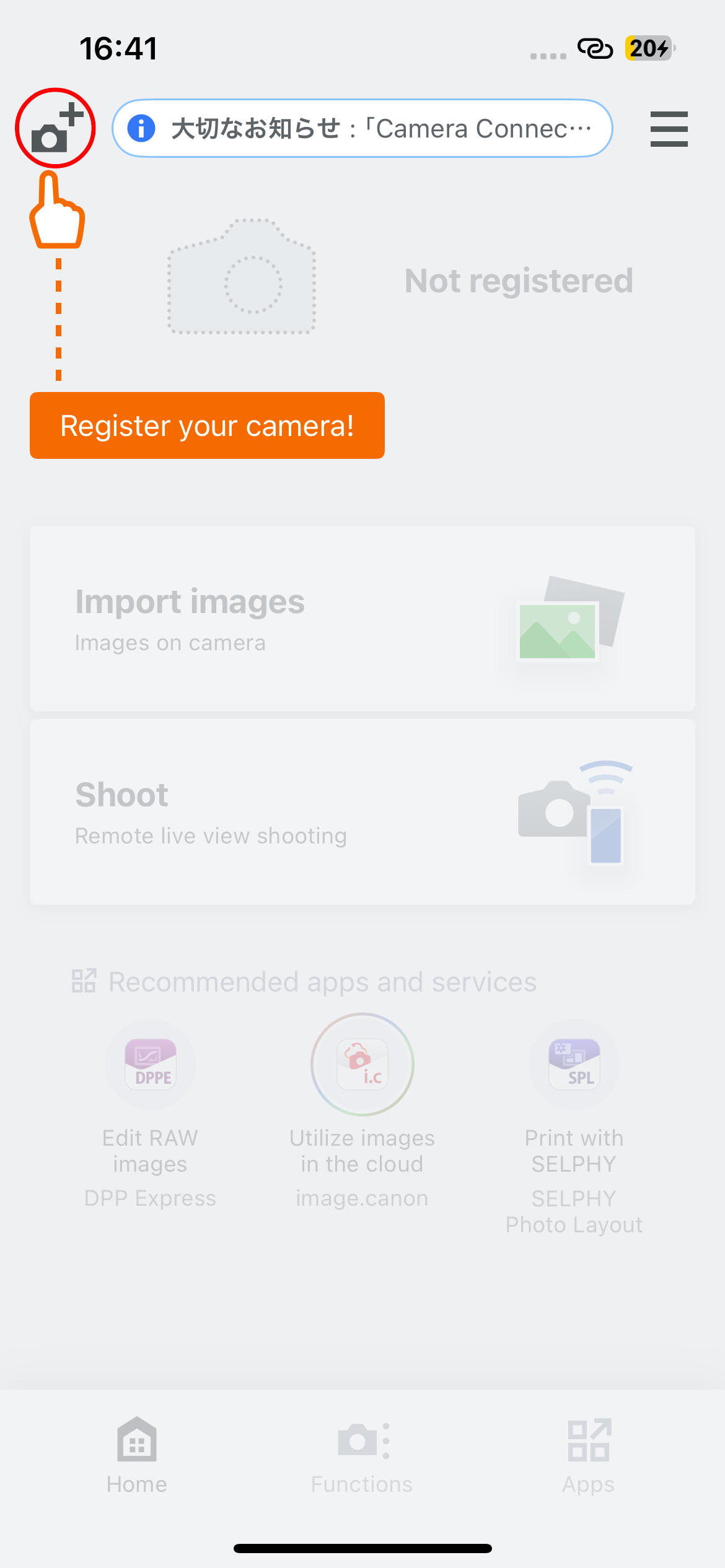
Tap the "Add Camera" button.
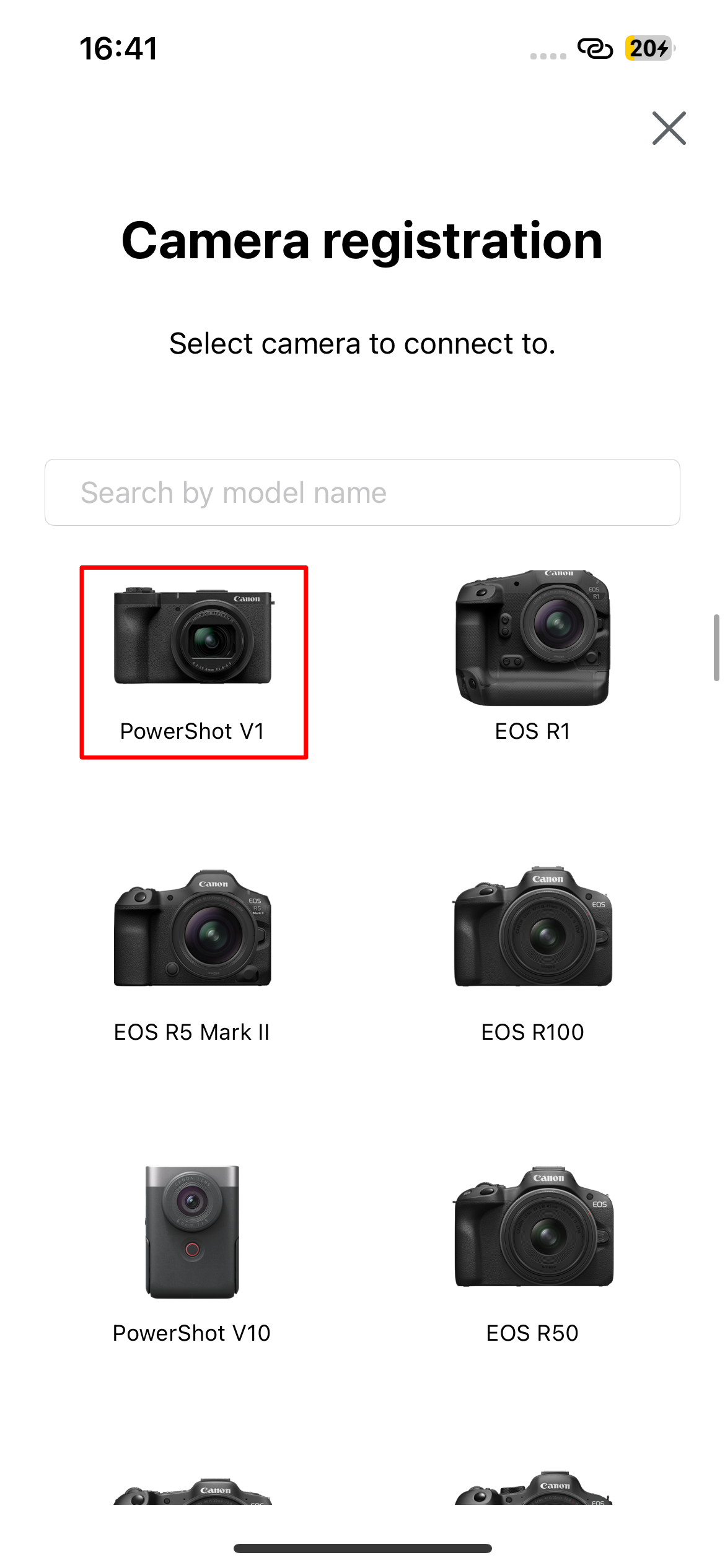
Select PowerShot V1.
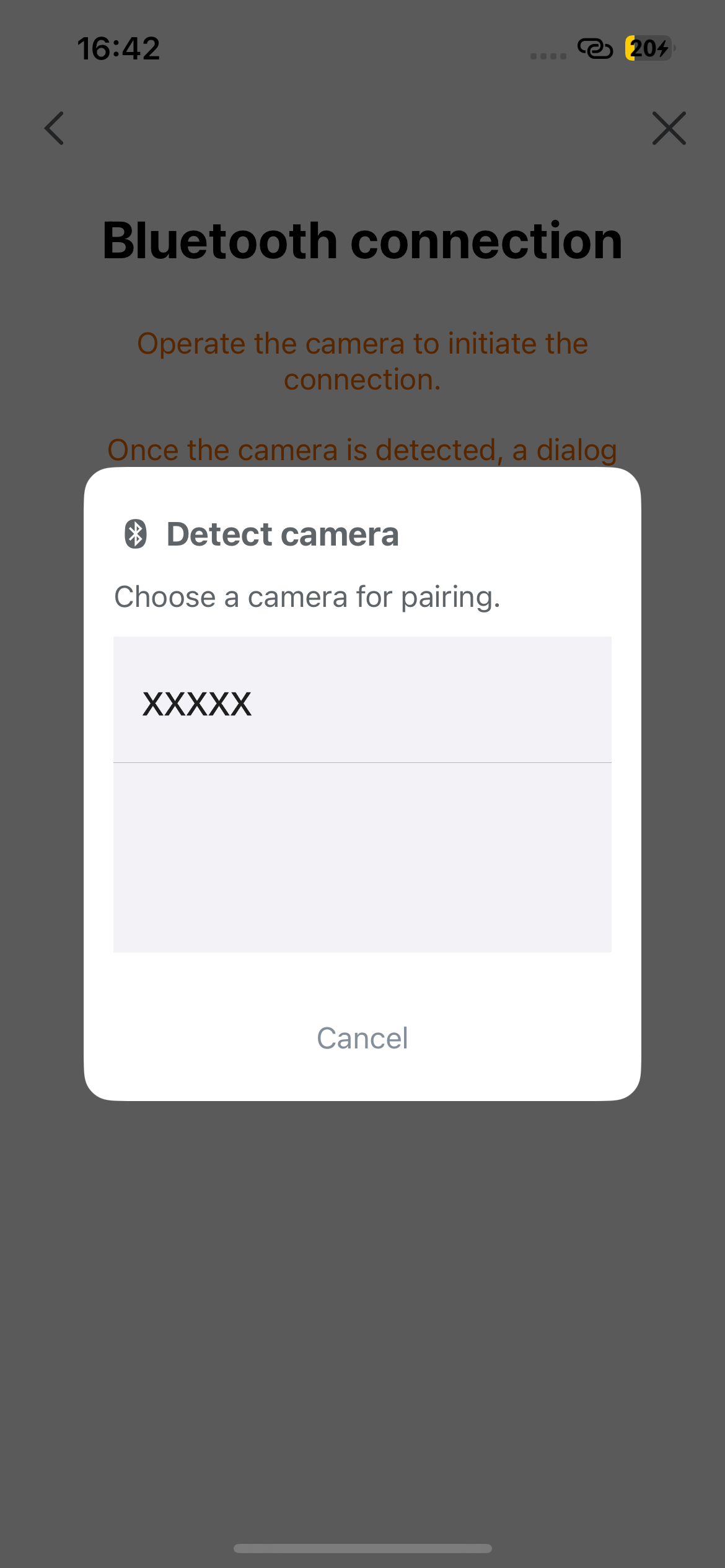
When the camera name detected by the smartphone appears, tap the camera name to connect.
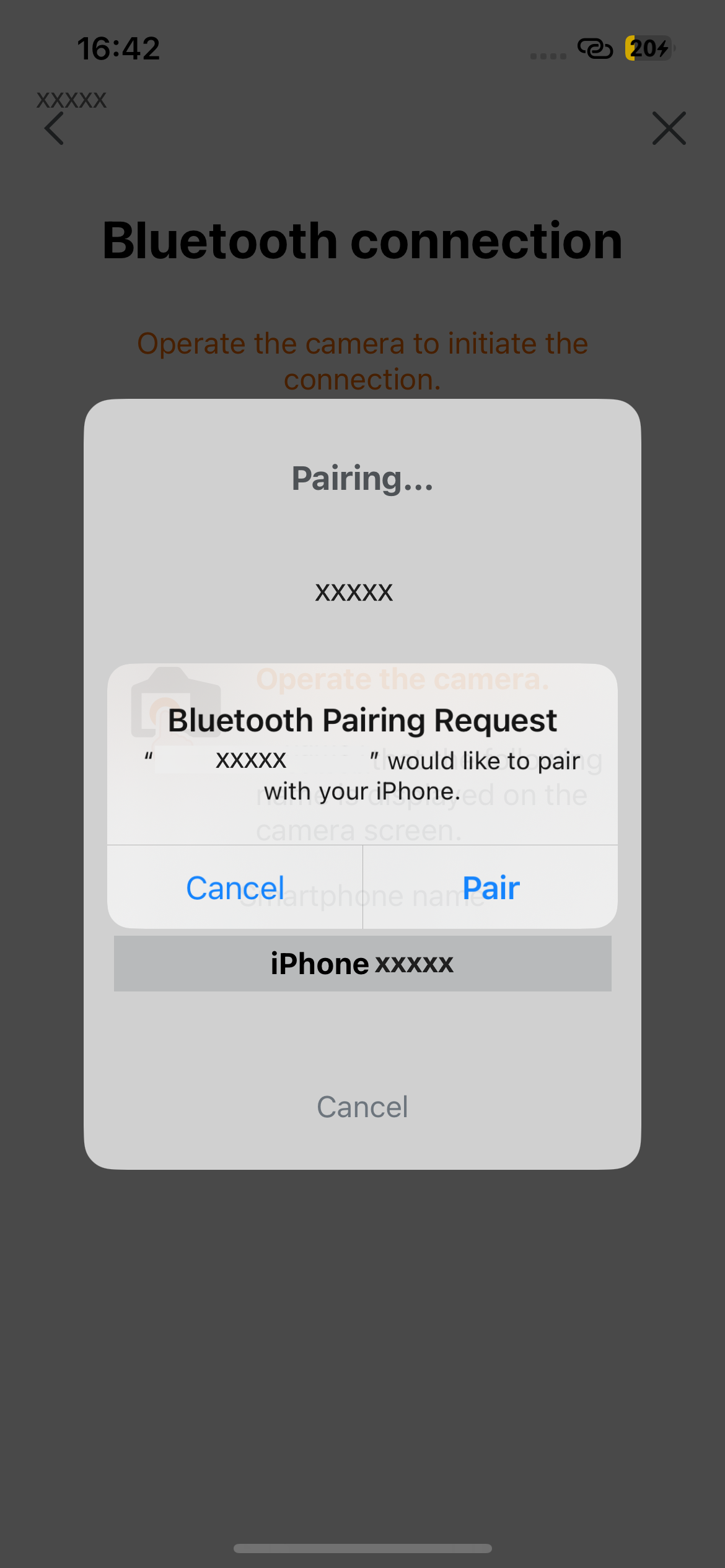
Tap the "Pair" button.
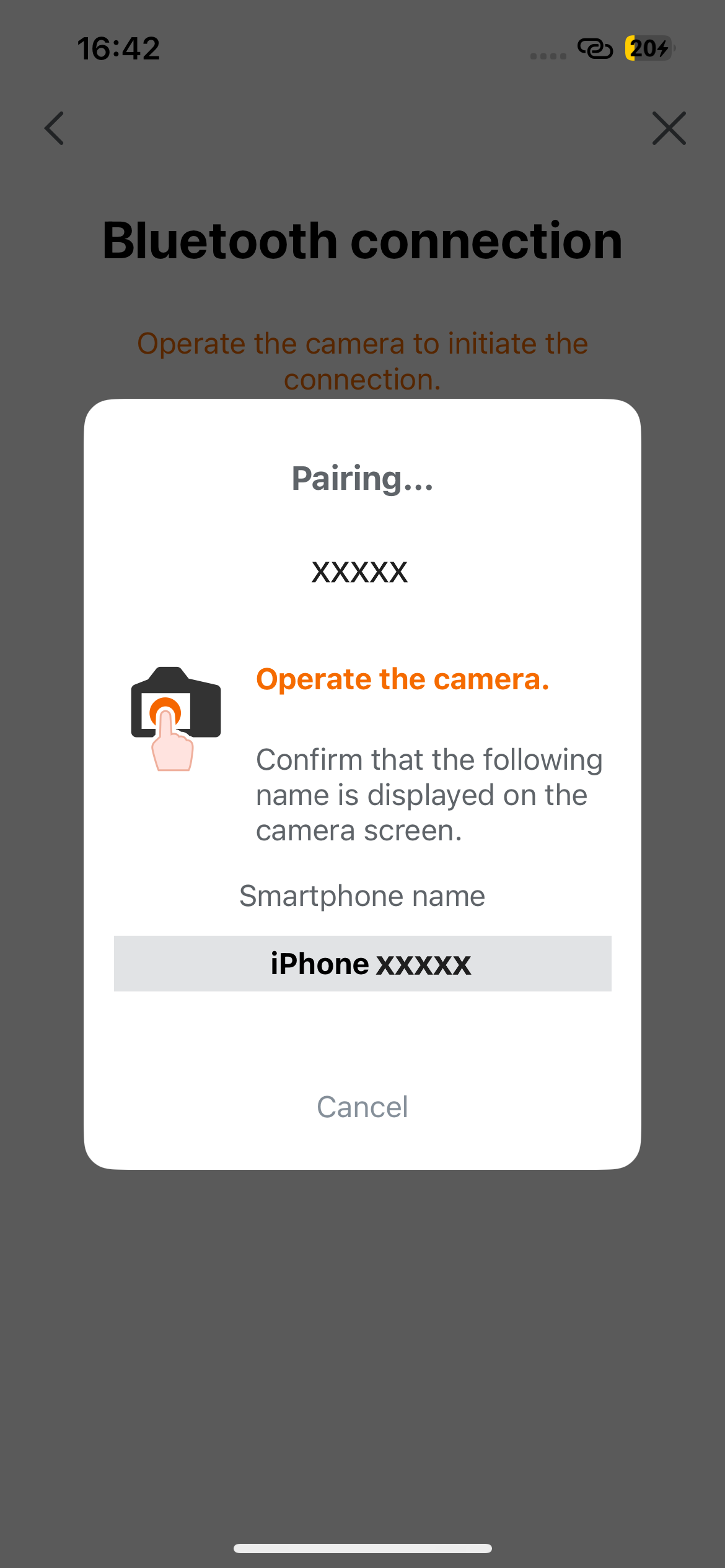
Wait while pairing is in progress.
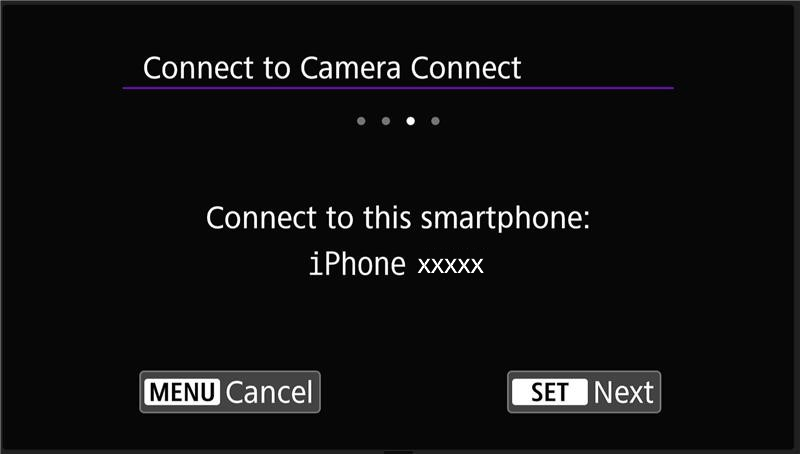
Press the "SET/Next" button on the camera.

Tap the "OK" button on the smartphone app.
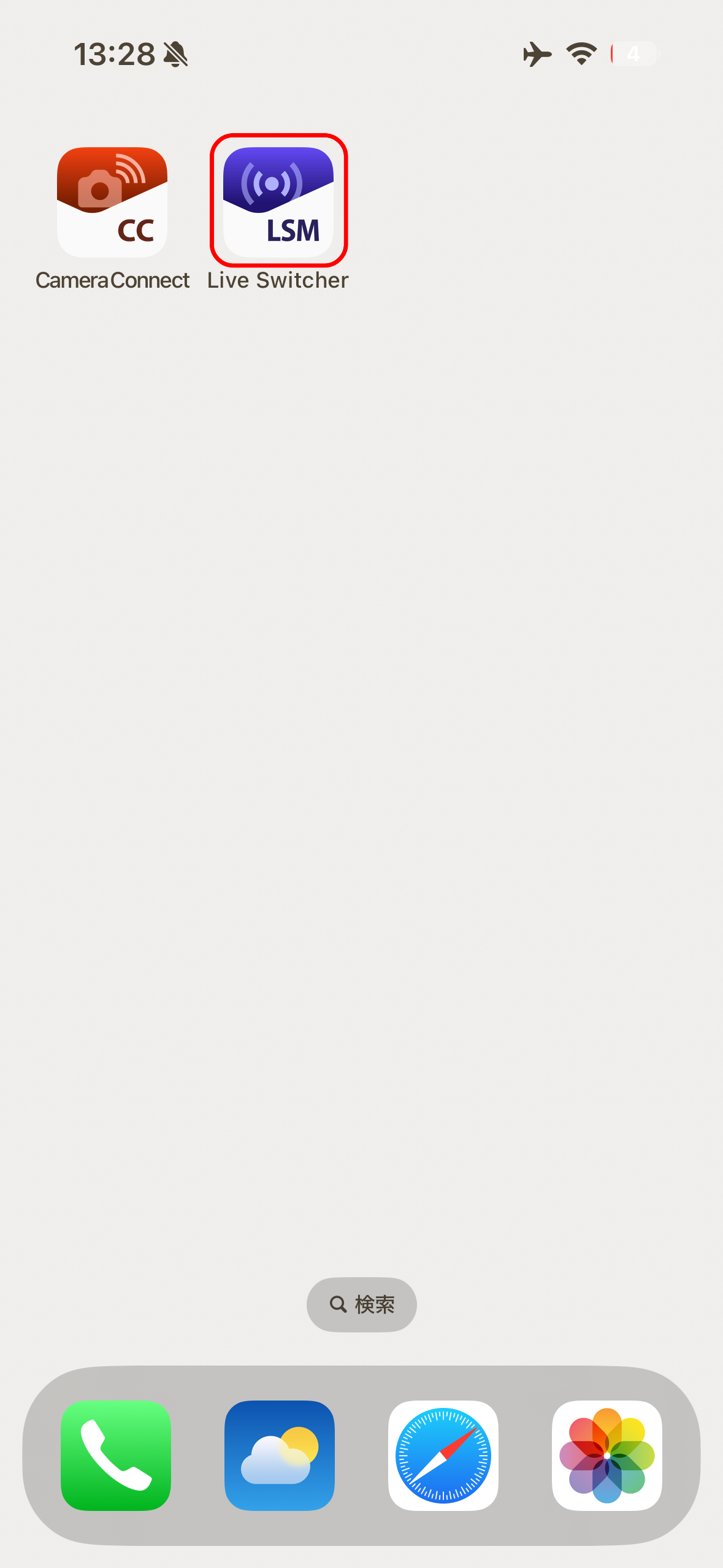
Background Camera Connect and launch the Live Switcher Mobile app.
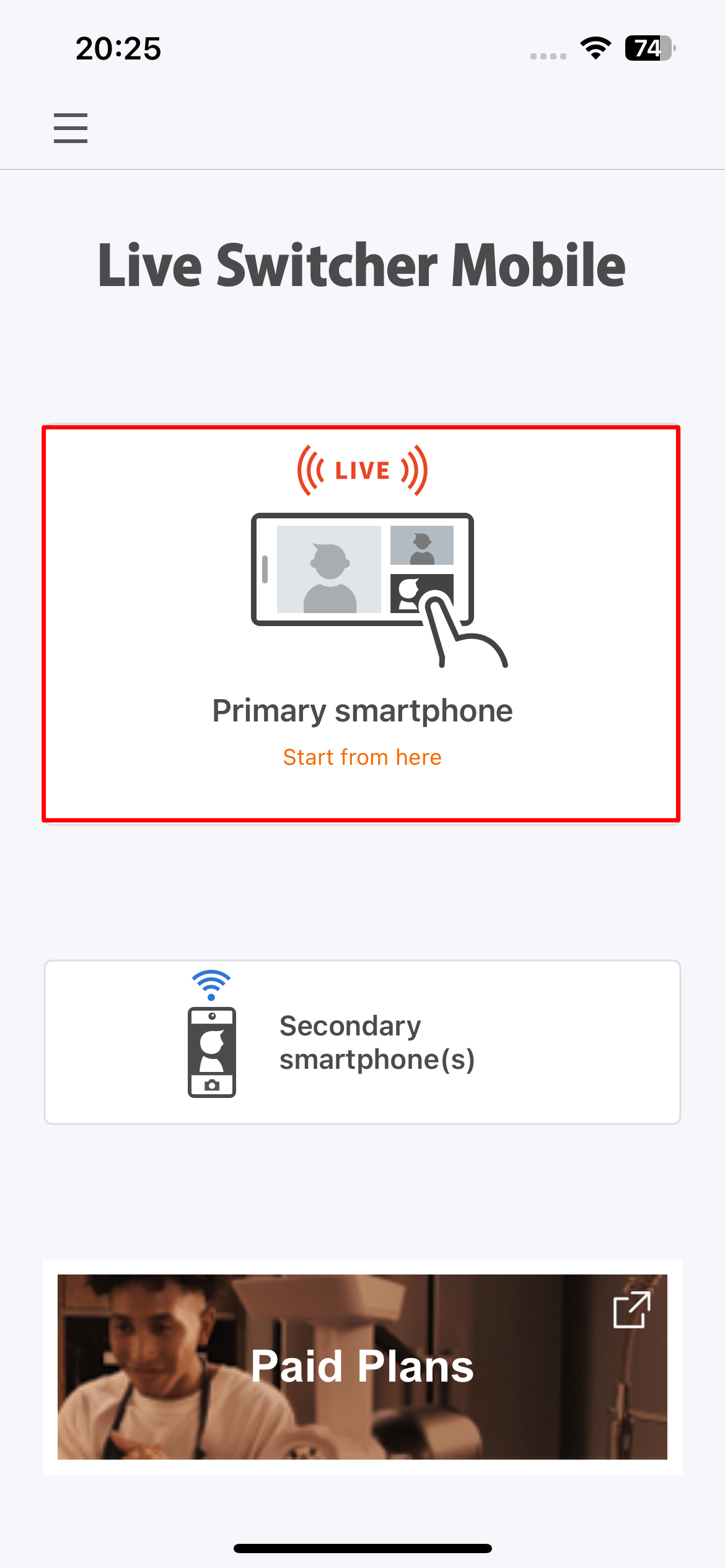
Tap the "Primary smartphone" button.
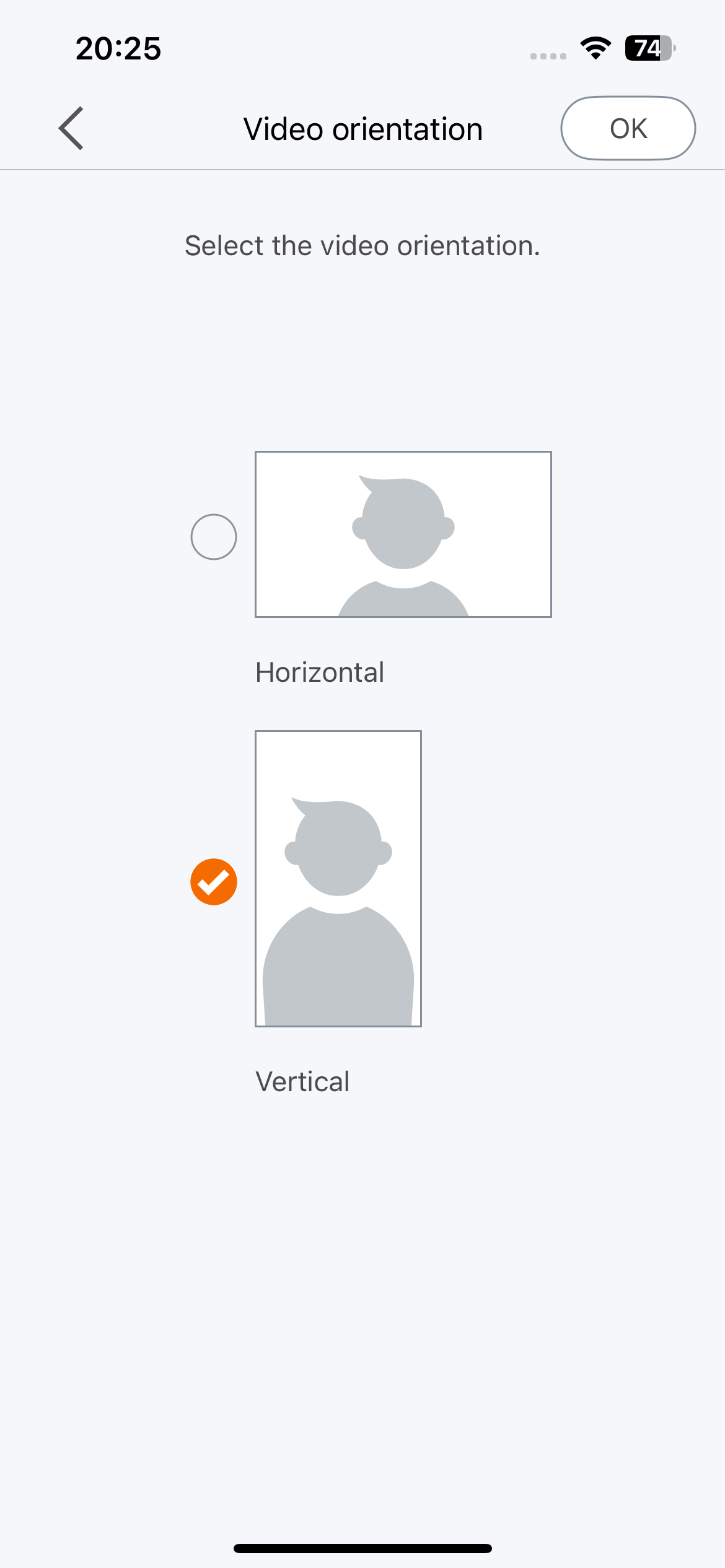
Select vertical or horizontal streaming and tap the "OK" button.
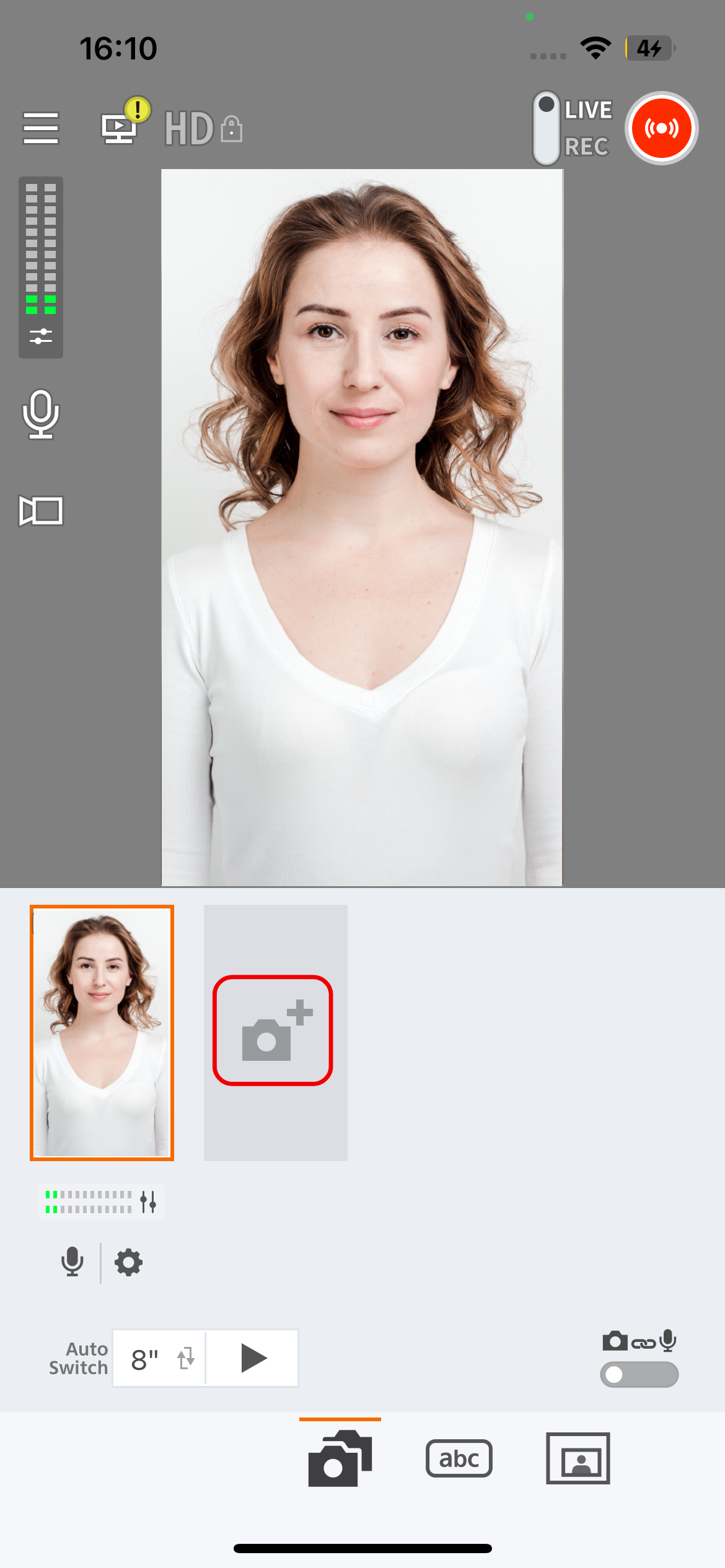
Tap the "Add camera" button.
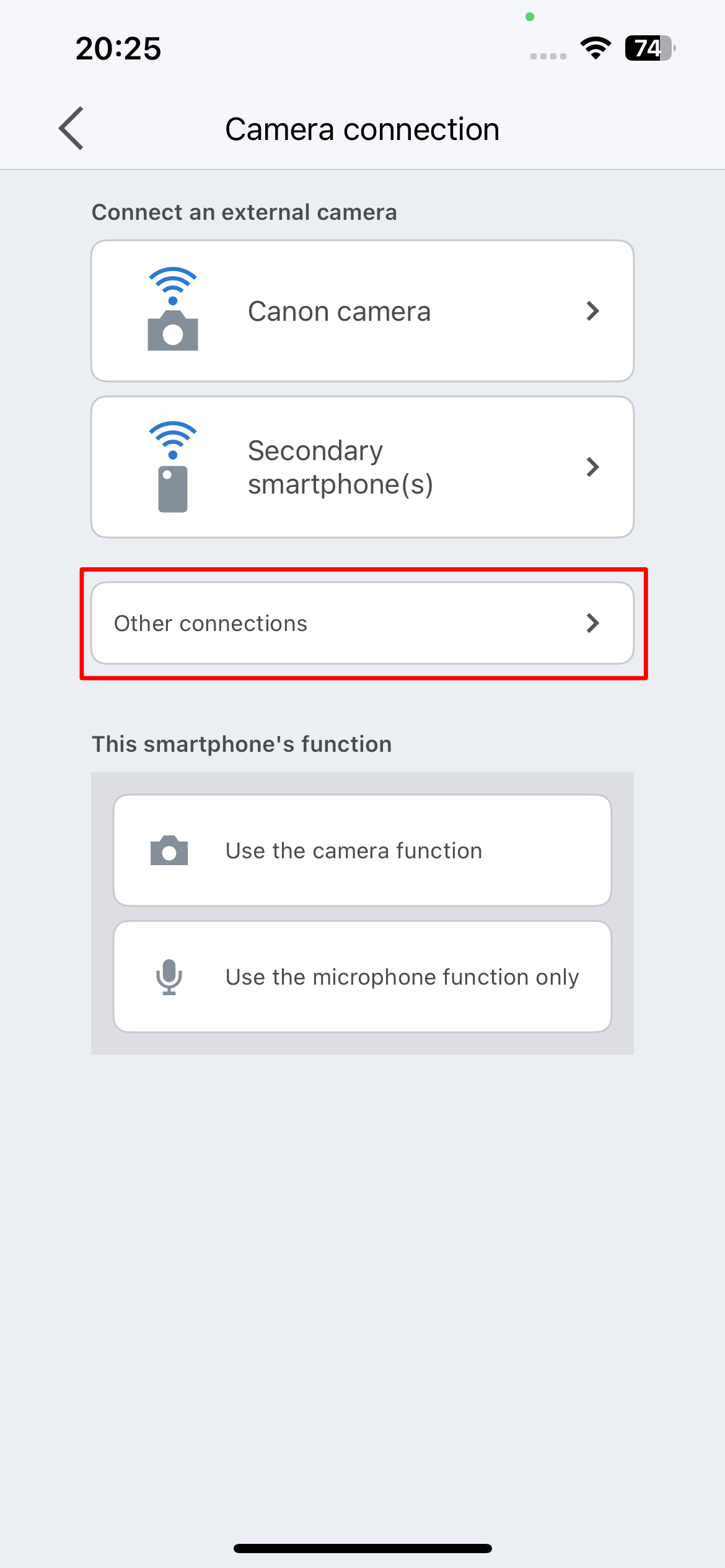
Tap the "Other connections" button.
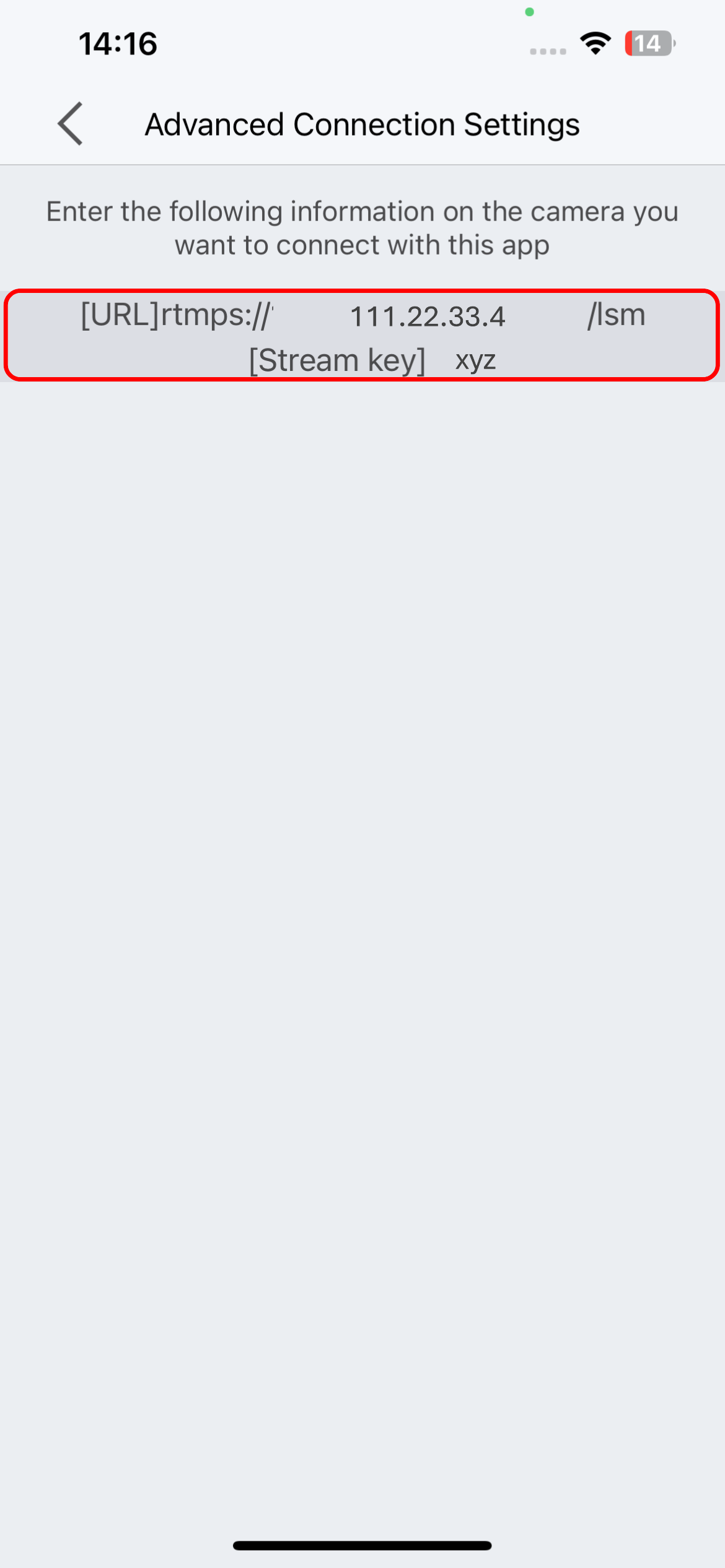
Note the URL and stream key displayed, as they are required for connecting to the camera. * You cannot copy the URL and stream key on the smartphone.
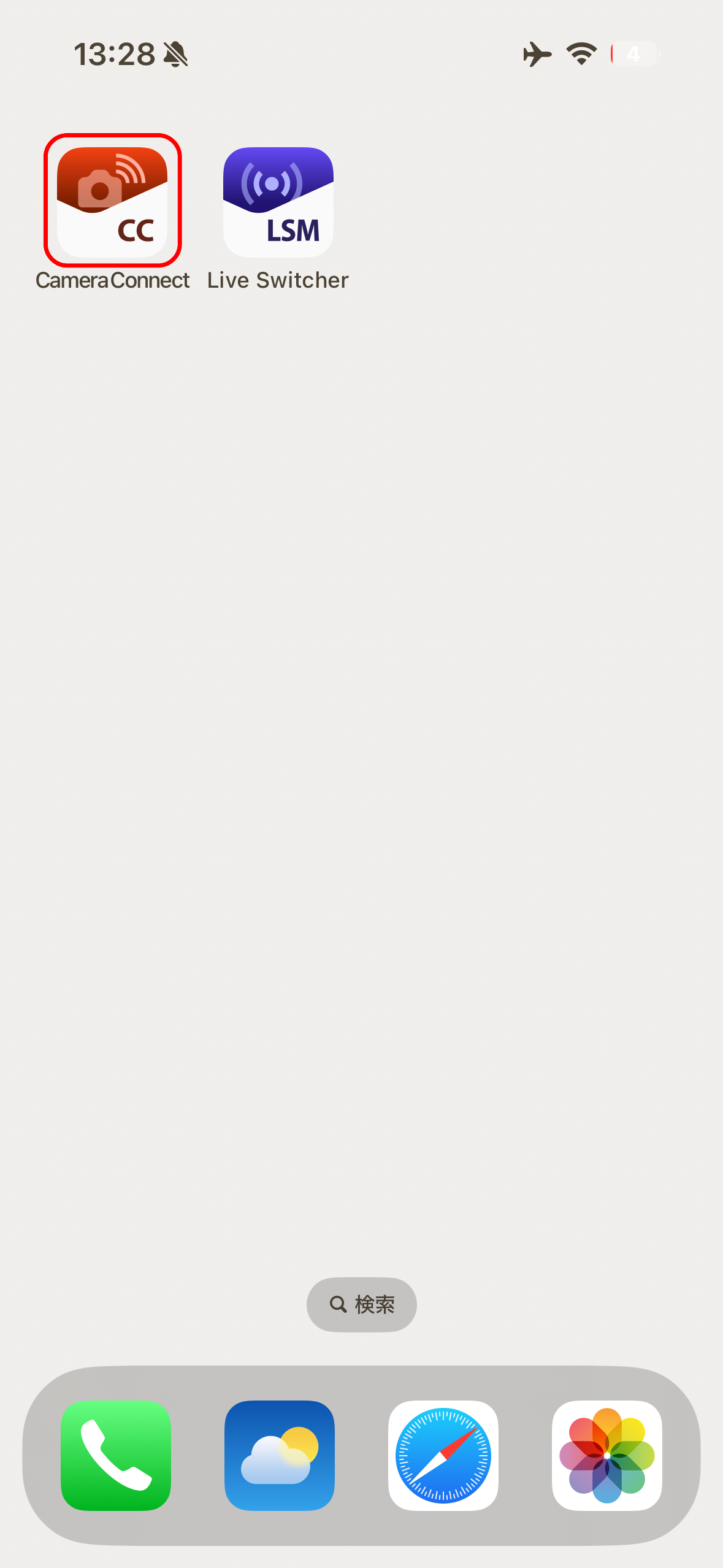
Background Live Switcher Mobile and select the Camera Connect app.
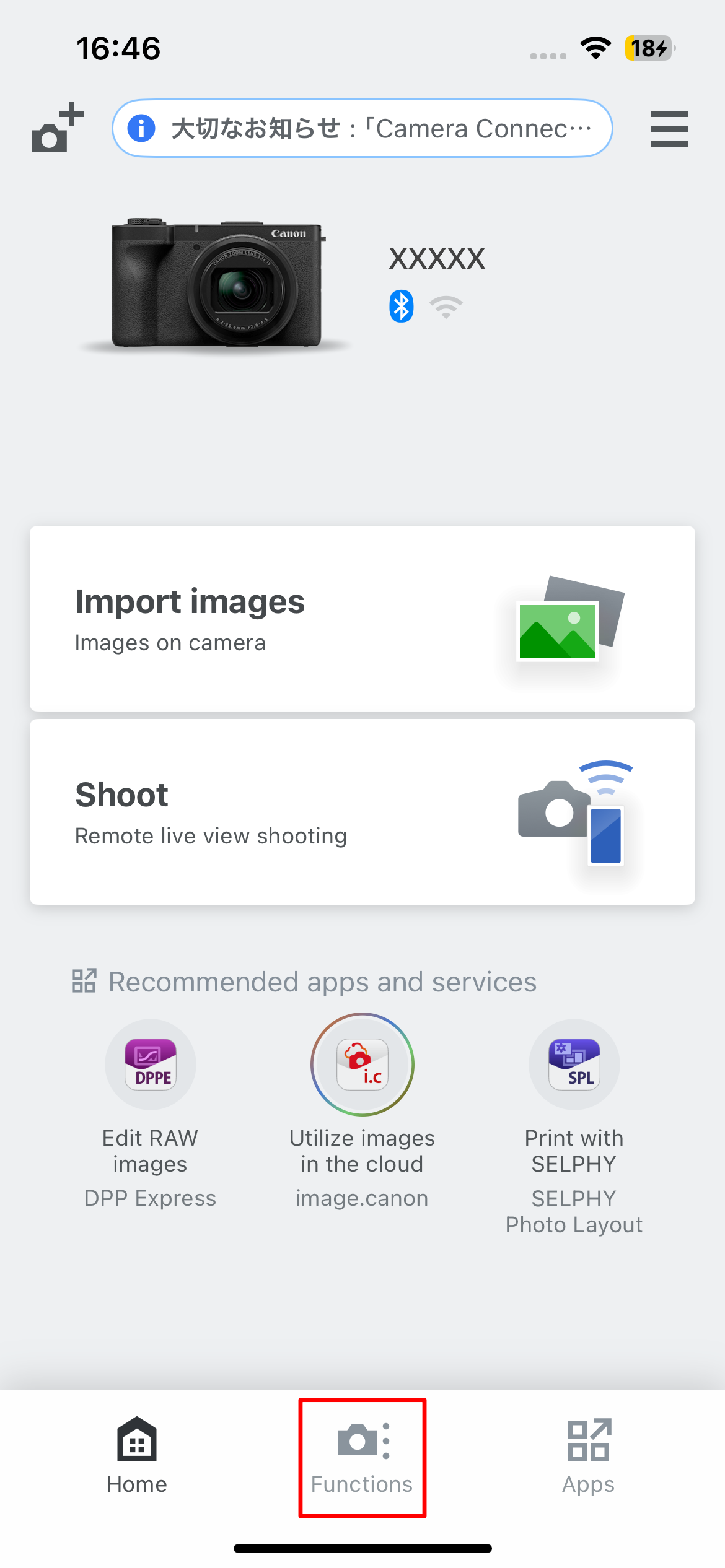
Tap the "Functions" button at the bottom of the app screen.
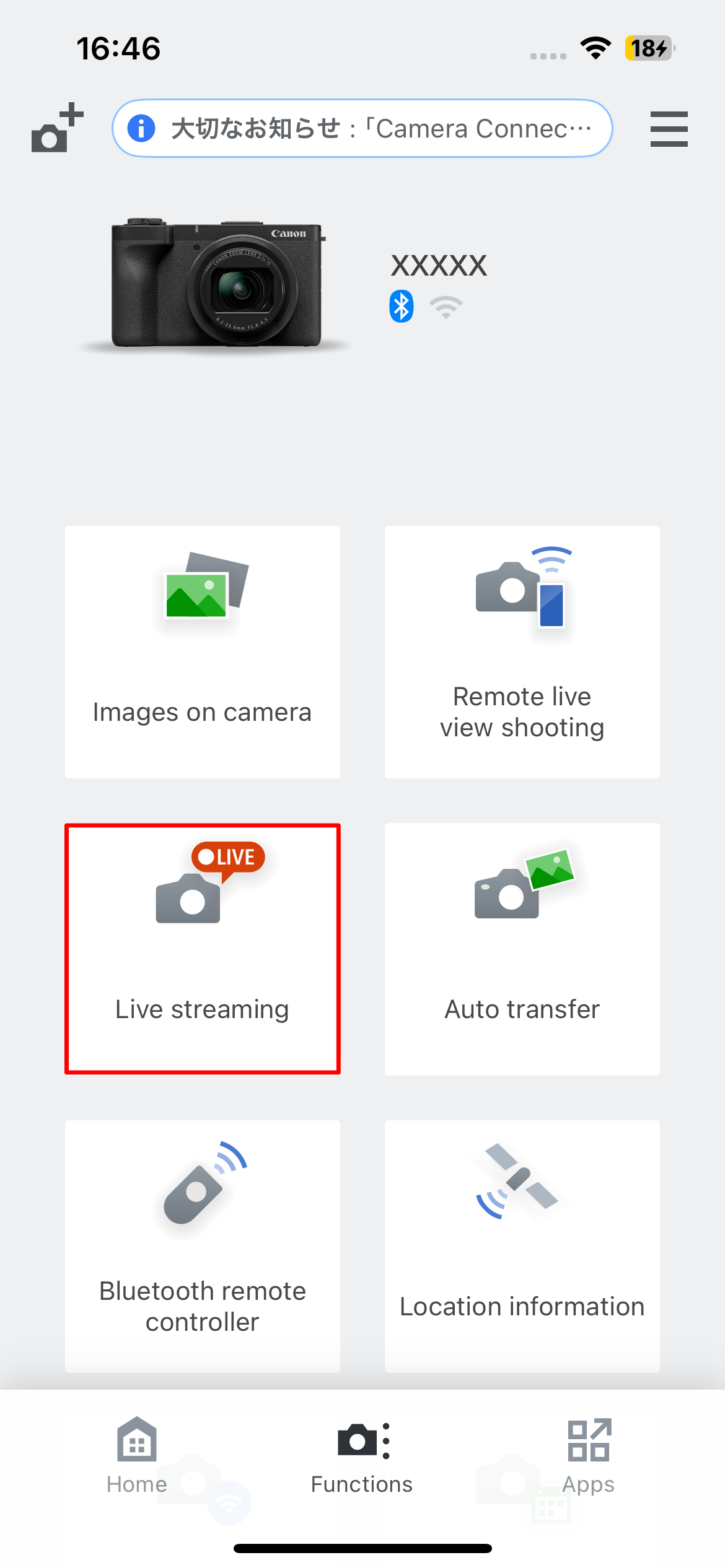
Tap the "Live streaming" button.
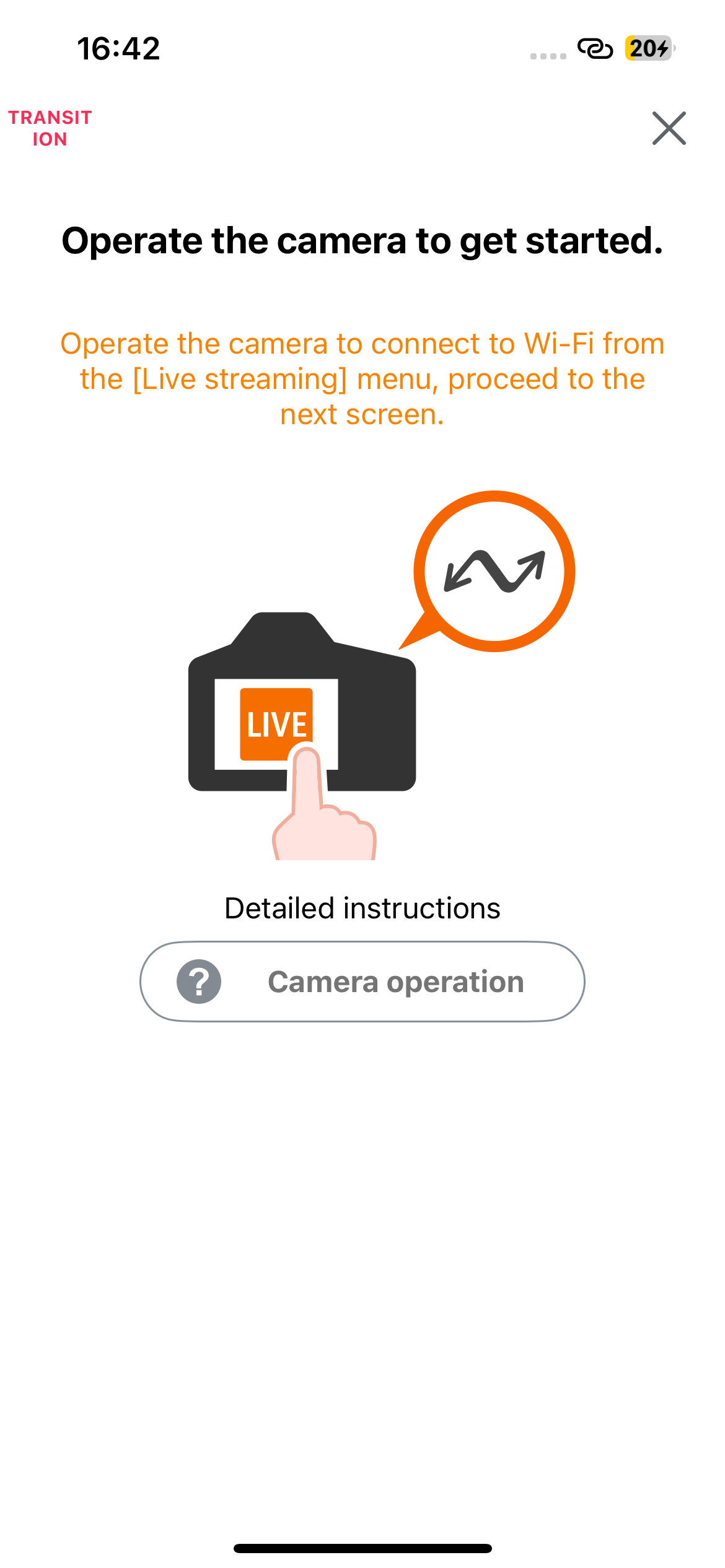
When this screen appears, return to camera operation.
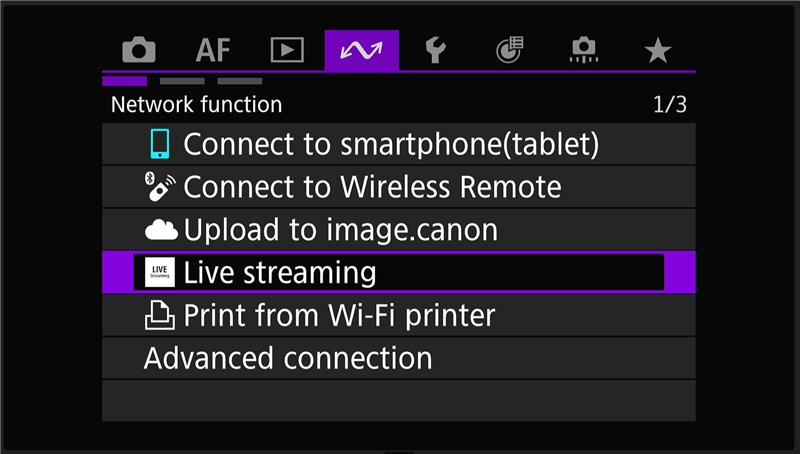
Press the camera's menu button and press the "Live streaming" menu in the communication function tab.
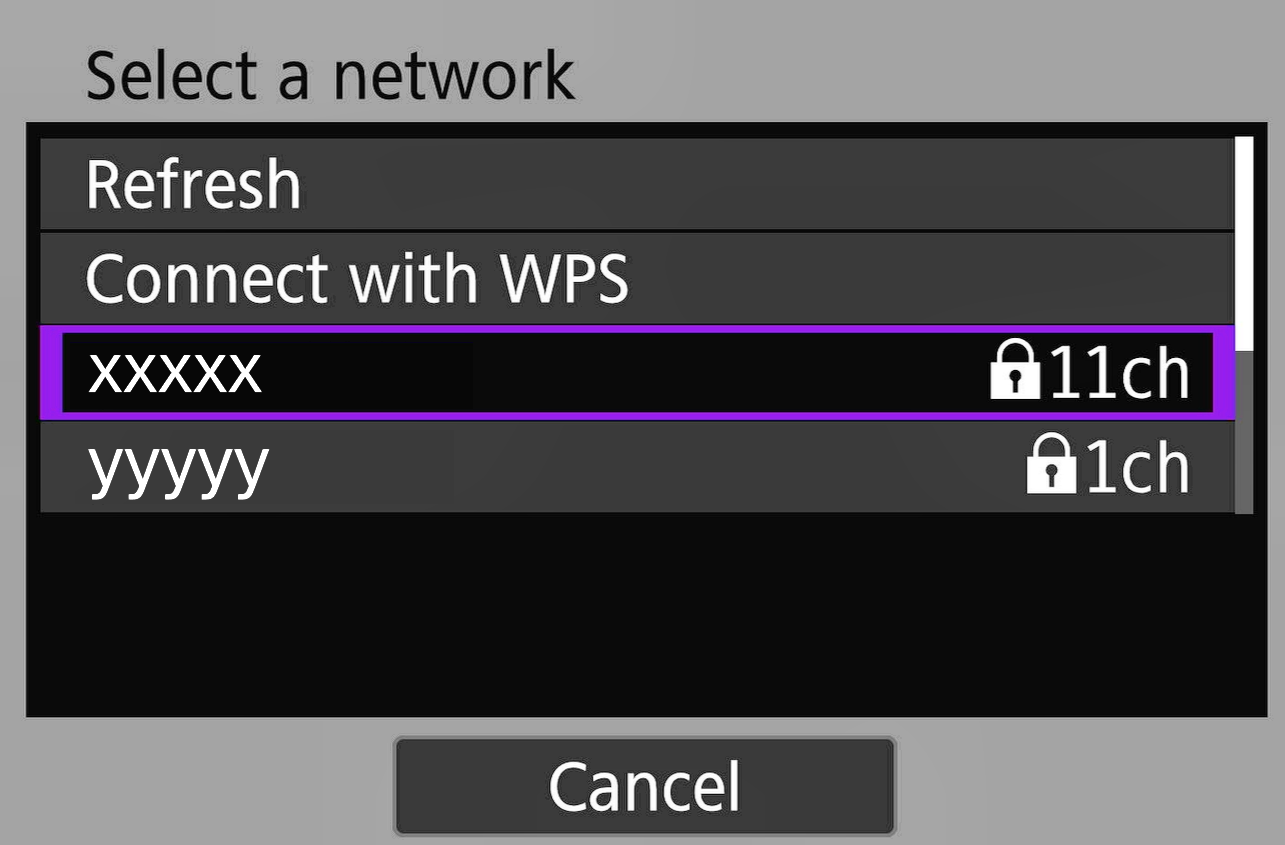
Select the same network that the smartphone is connected to.

When this screen appears, the network connection settings are complete.
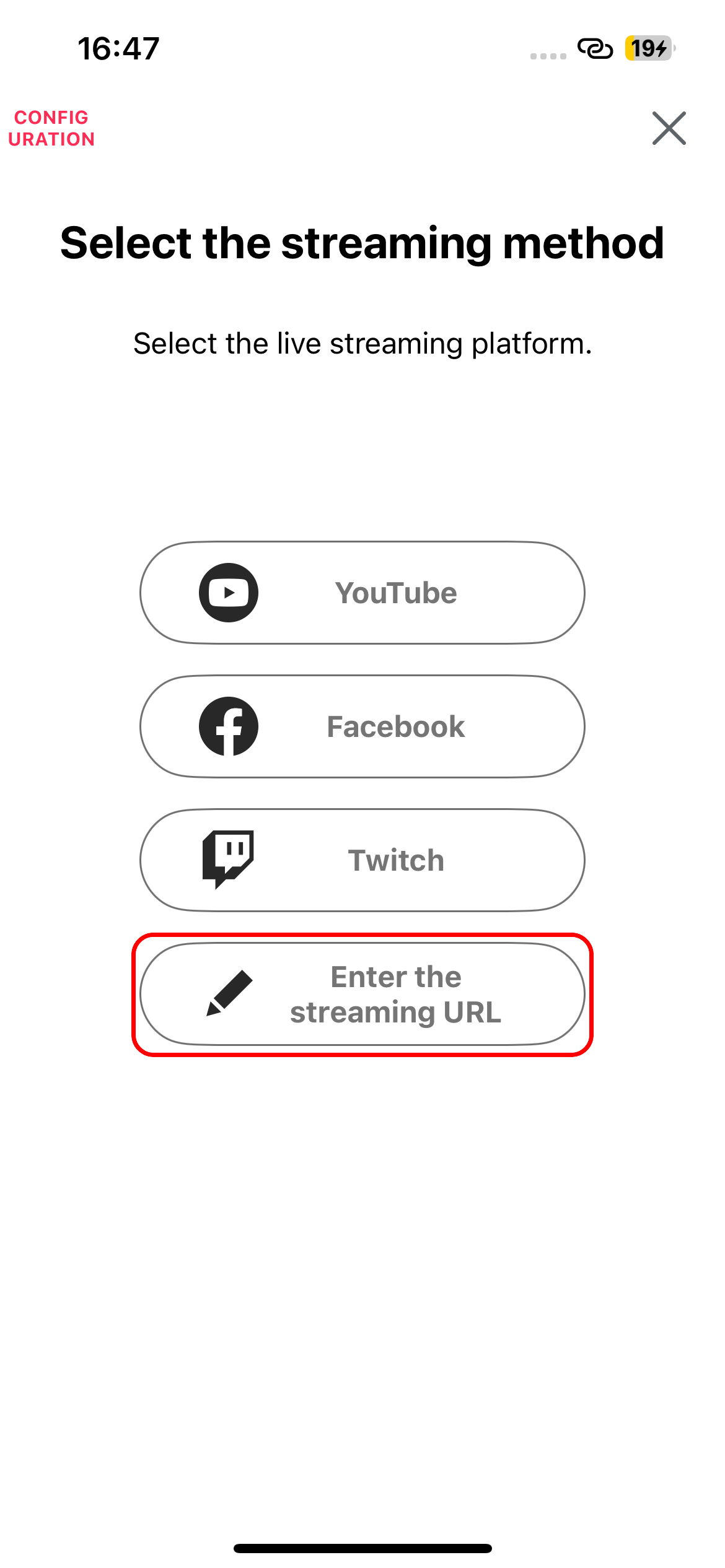
Return to Camera Connect app operation and tap the "Enter the streaming URL" button.
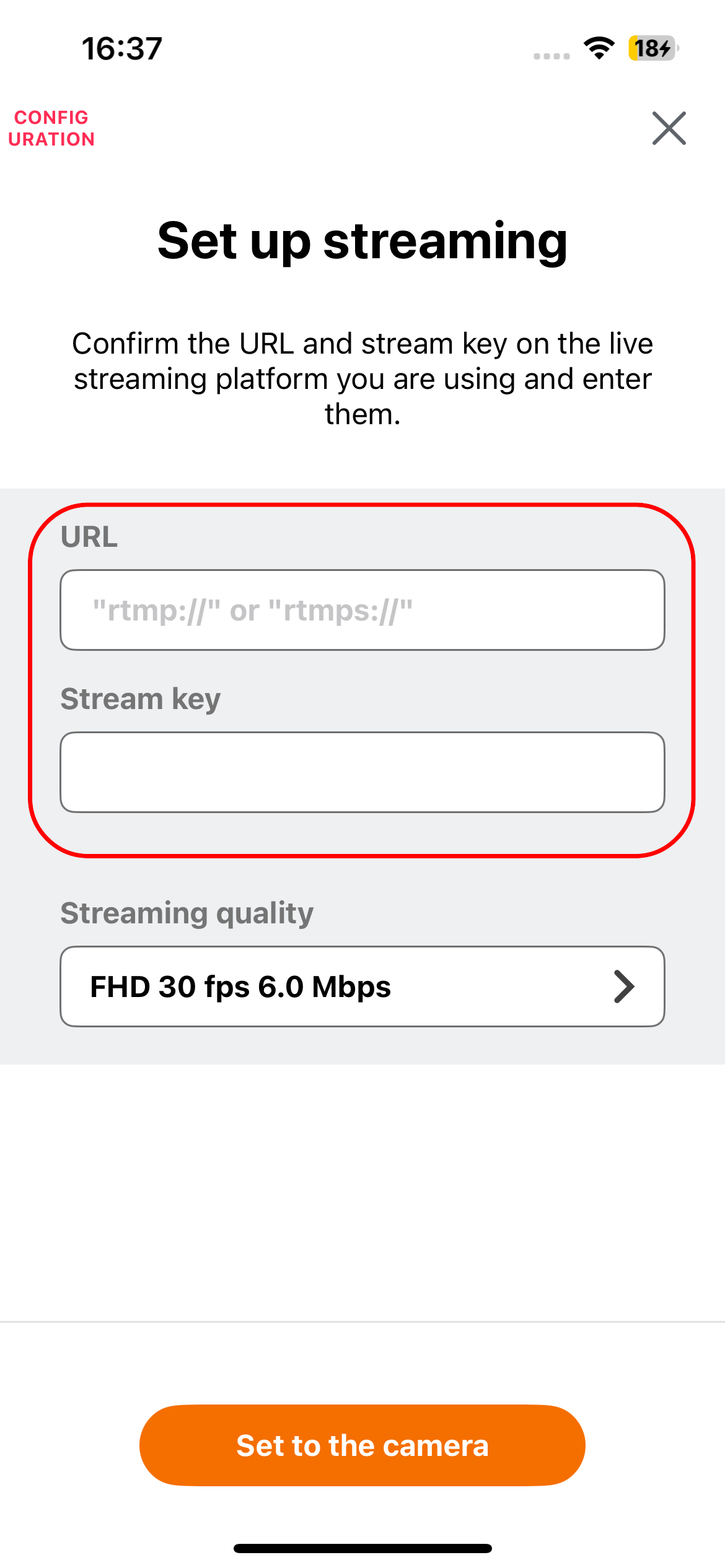
Enter the URL and stream key noted earlier in Live Switcher Mobile and tap the "Set to the camera" button.
* It is recommended to copy the URL to a memo pad, as you will need to enter this URL and stream key each time you connect PowerShot V1 and Live Switcher Mobile.
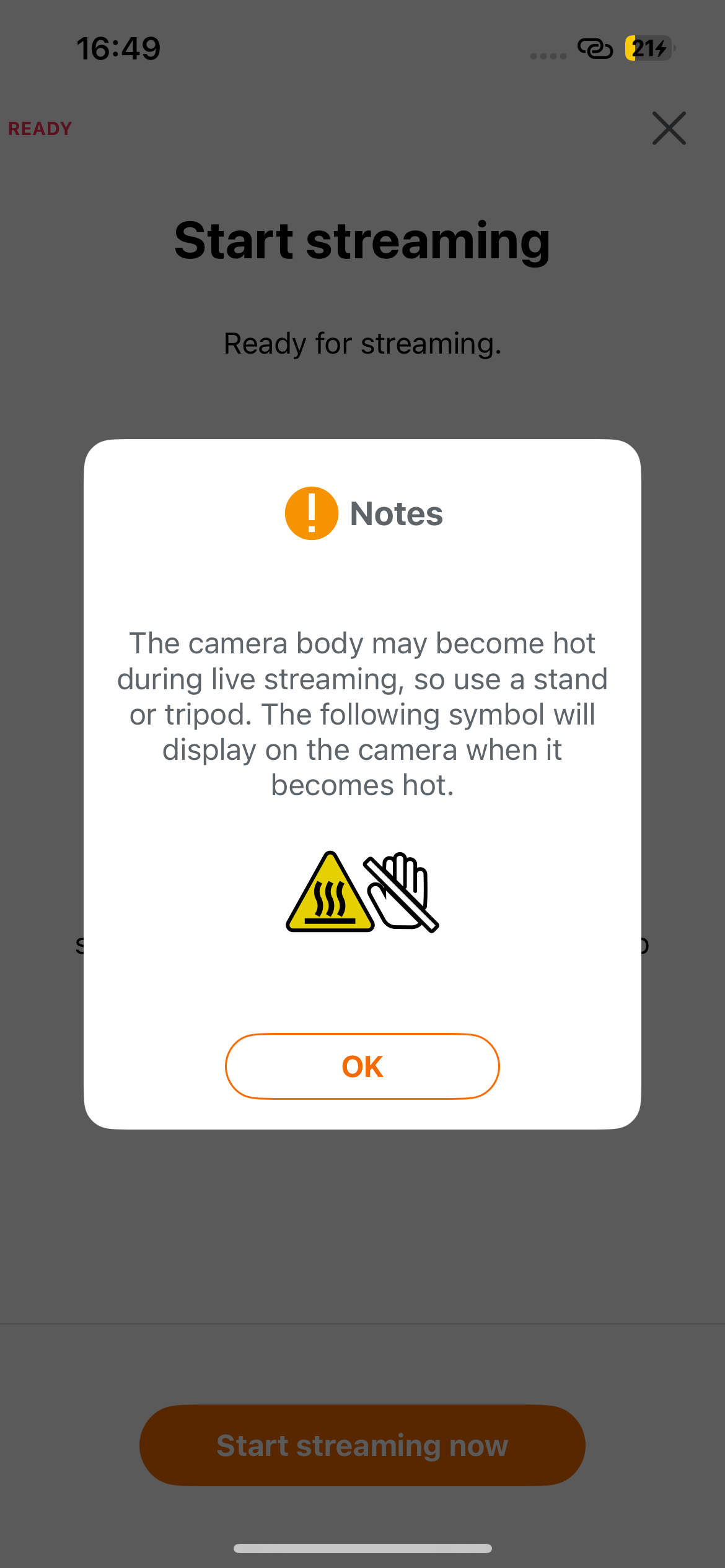
Press the "OK" button.
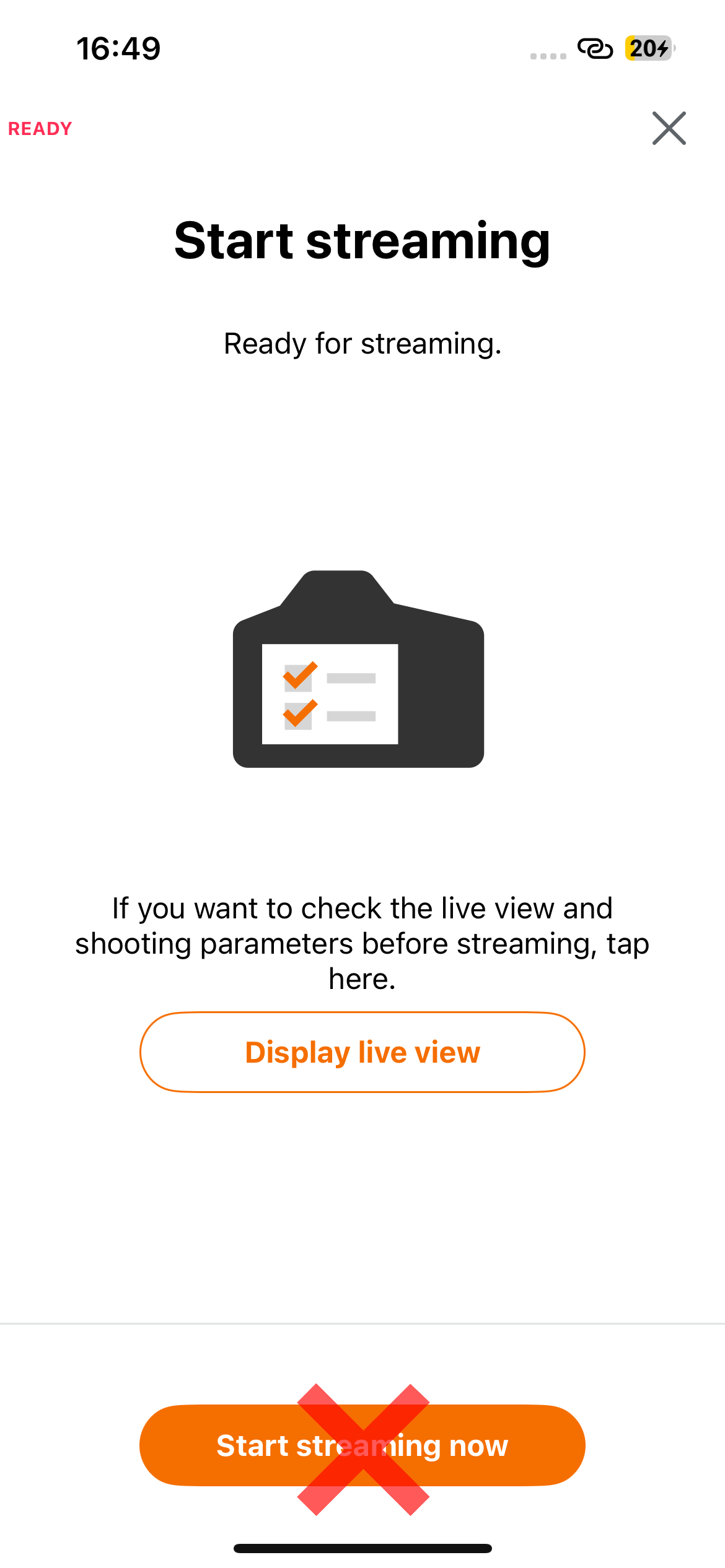
When this screen appears, the Camera Connect settings are complete. Proceed to the next step. * Do not press the "Start streaming now" button displayed in Camera Connect.
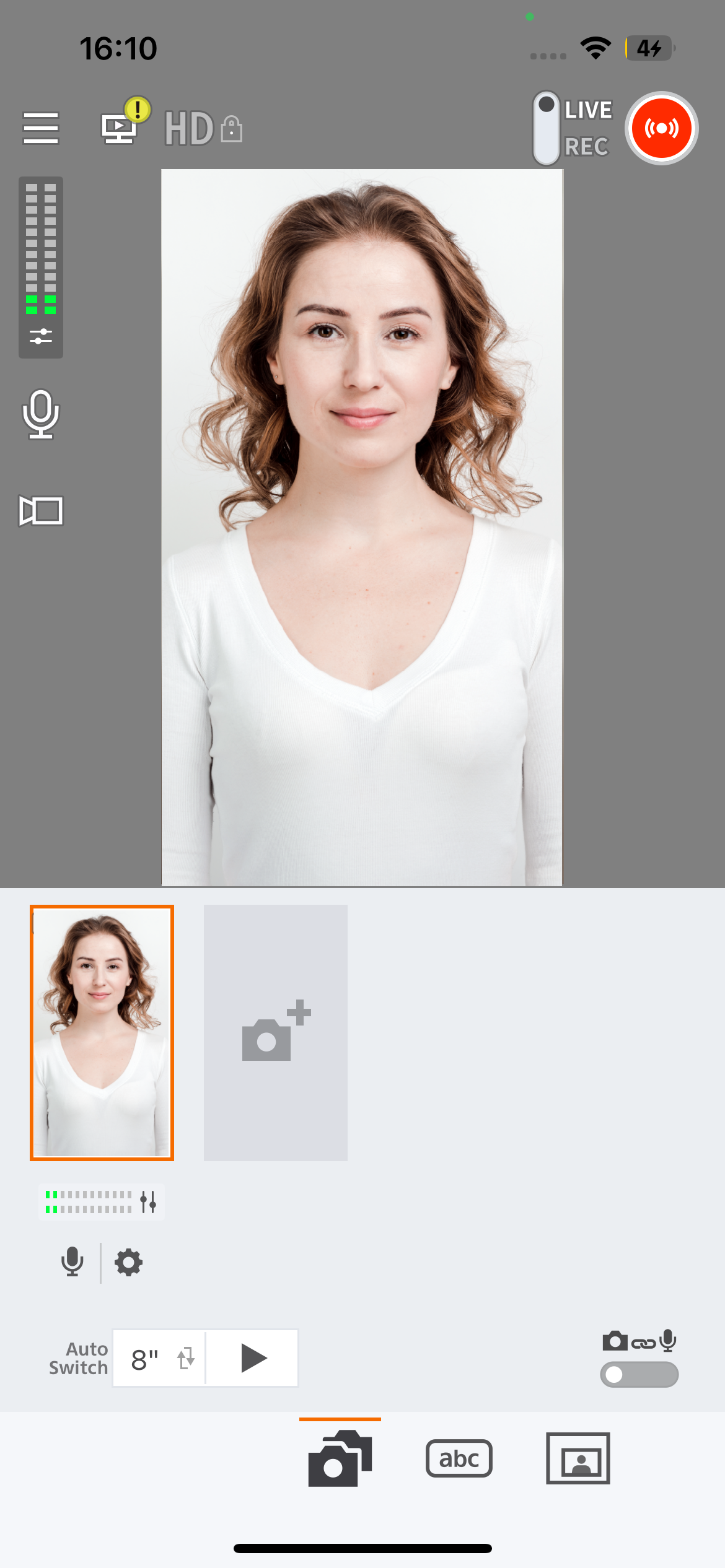
Launch the Live Switcher Mobile app.
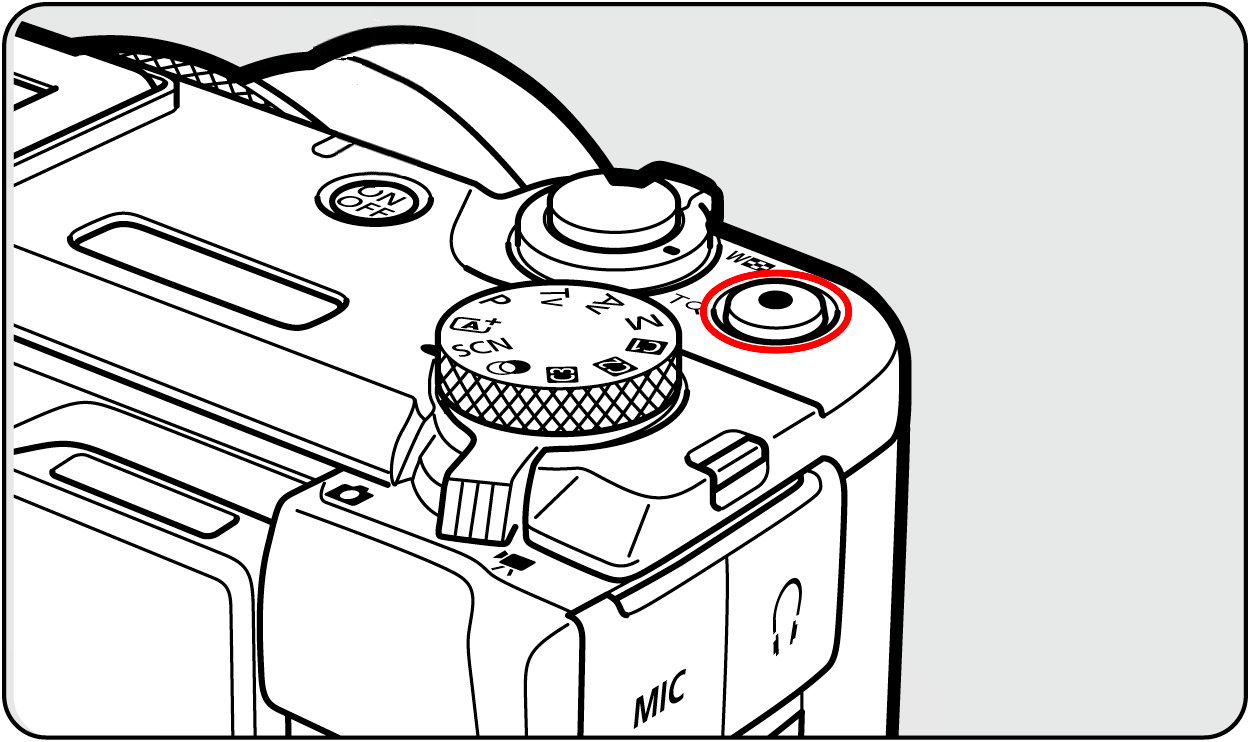
Press the live streaming button on the camera.
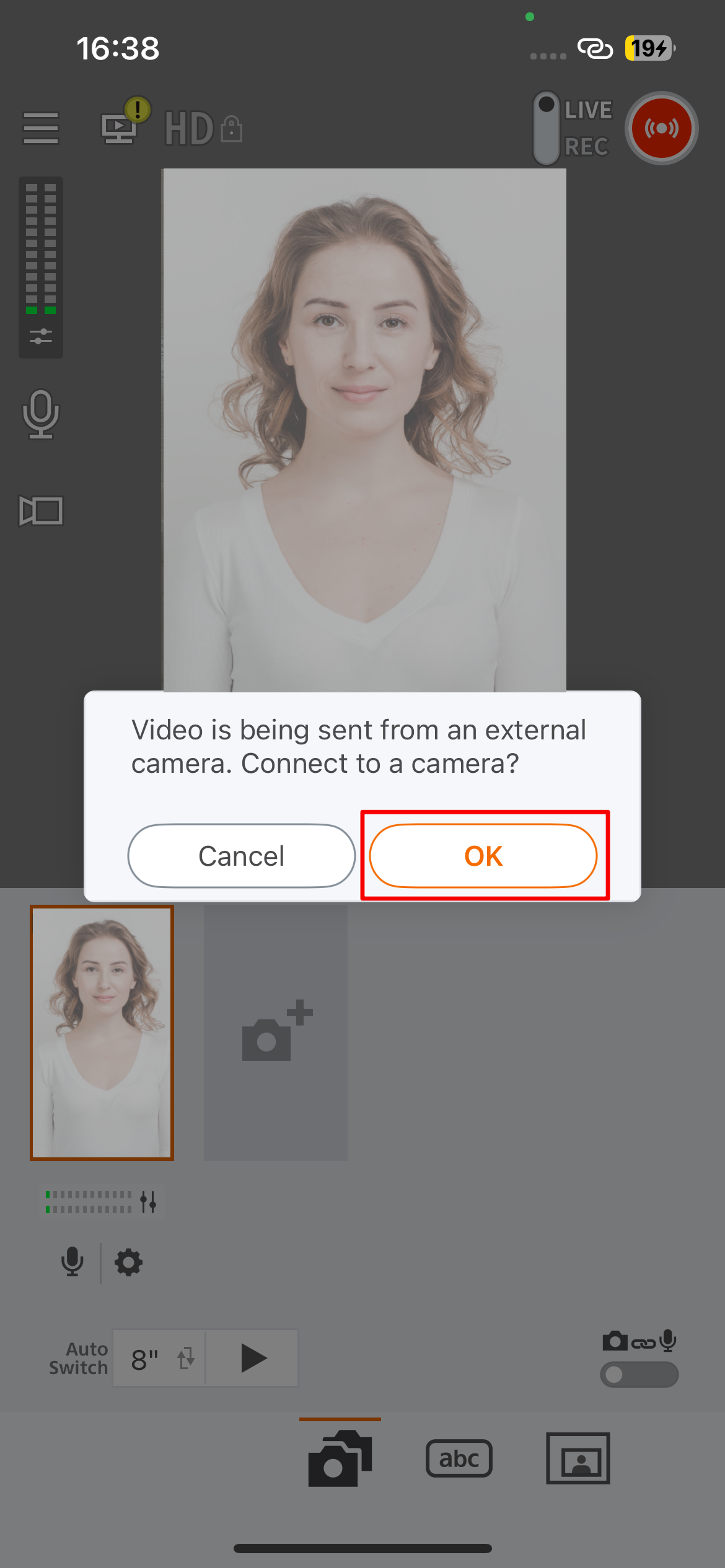
When the "Connect to a camera?" message appears, tap the "OK" button.
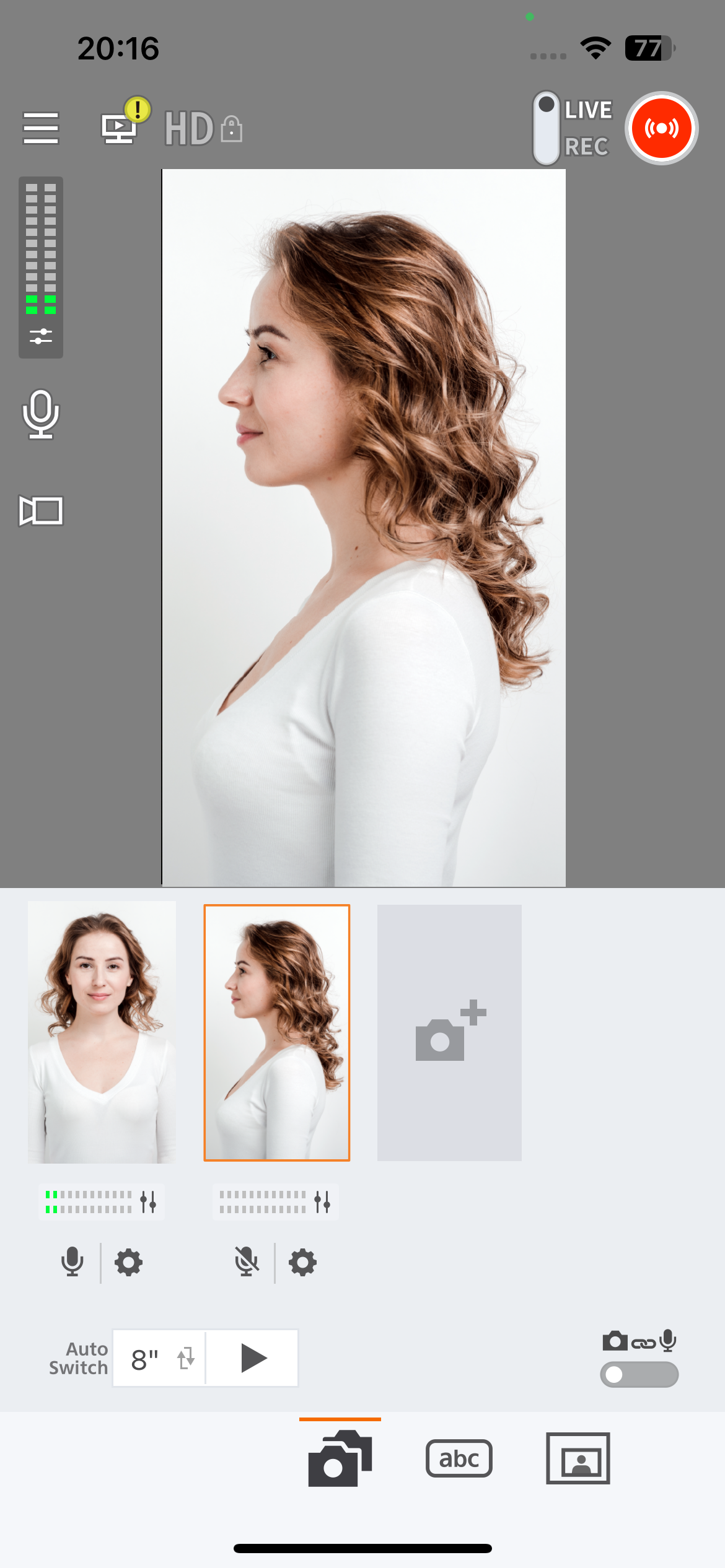
Confirm that the PowerShot V1 footage is displayed in Live Switcher Mobile, and the camera connection settings are complete.