Anleitung (Grundlagen)
Vor der Anwendung von Live Switcher Mobile
- Um Live Switcher Mobile zu verwenden, musst du die App auf allen Smartphones installieren, die du verbinden möchtest.
- Die App Live Switcher Mobile bietet keine Live-Streaming-Dienste an. Zum Live-Streaming musst du eine Video-Streaming-Plattform wie z. B. YouTube separat einrichten.
- In dieser Anleitung wird das Smartphone, das zum Umschalten der Bildschirme und zum Streaming verwendet wird, als „Haupt-Smartphone“ bezeichnet, und ein als Kamera verwendetes Smartphone, das Bilder an das Haupt-Smartphone sendet, als „sekundäres Smartphone“.
- Das Live-Streaming auf den Plattformen kann sich ändern, stoppen oder ohne Vorankündigung beendet werden. Bitte bestätigen Sie deren aktuellen Streaming-Zustand. Bitte beachten Sie im Voraus, dass Canon keine Verantwortung für von Dritten bereitgestellte Dienste übernimmt.
Benötigte Elemente
- Die Kamera und das Smartphone (iPhone, iPad) müssen mit demselben Netzwerk verbunden sein, was eine Verbindung über einen WLAN-Router oder einen Hotspot erfordert.
- Die folgenden Schritte beschreiben, wie man eine EOS R50 V anschließt, aber es ist möglich, bis zu drei Kameras anzuschließen. Es ist auch möglich, Smartphones und Kameras zu mischen.
- Es ist notwendig, die neueste Version von Live Switcher Mobile (Version 1.1 oder höher) im Voraus auf Ihrem Smartphone zu installieren.
Zuerst werden wir die Schritte vorstellen, um die Canon-Kamera einzuschalten und sie für die Verbindung mit Live Switcher Mobile einzurichten.
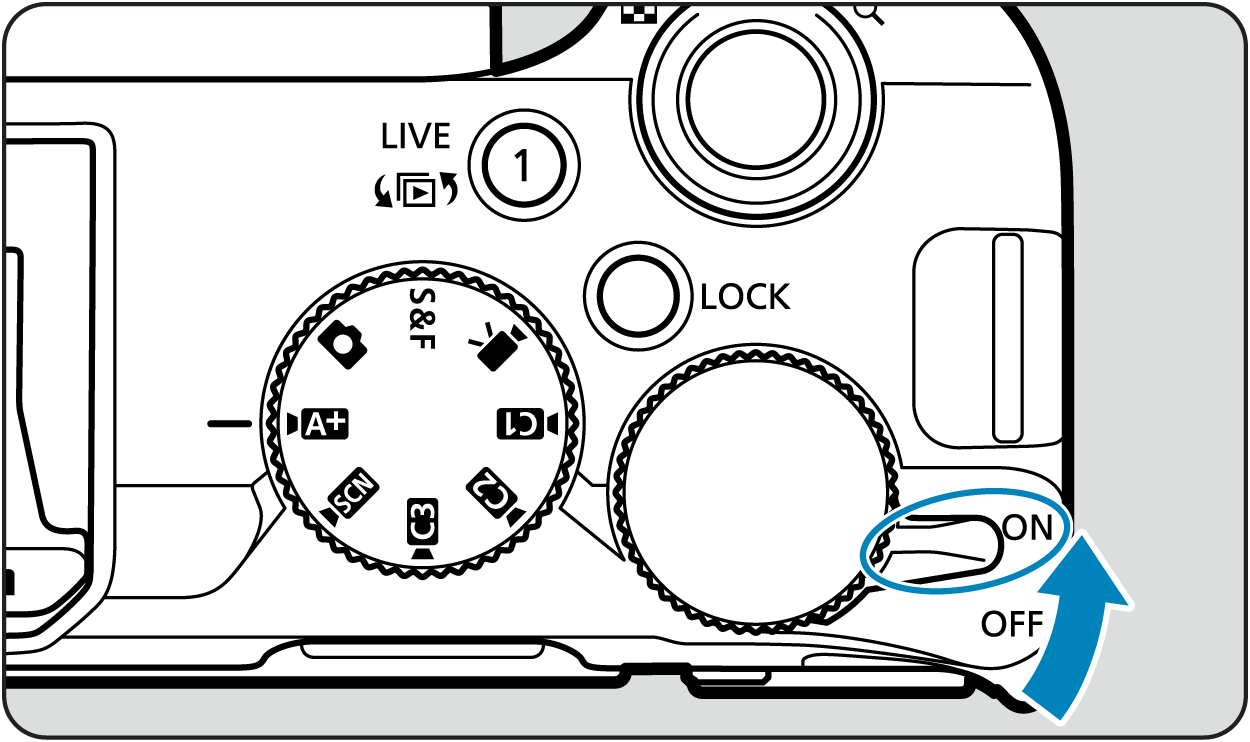
Schalte die Kamera ein.
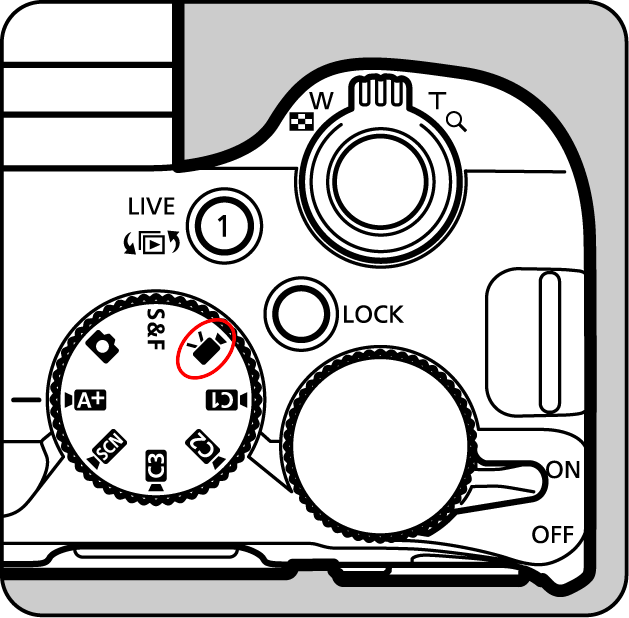
Wechsle zu Shooting mode.

Drücke den MENU Button.
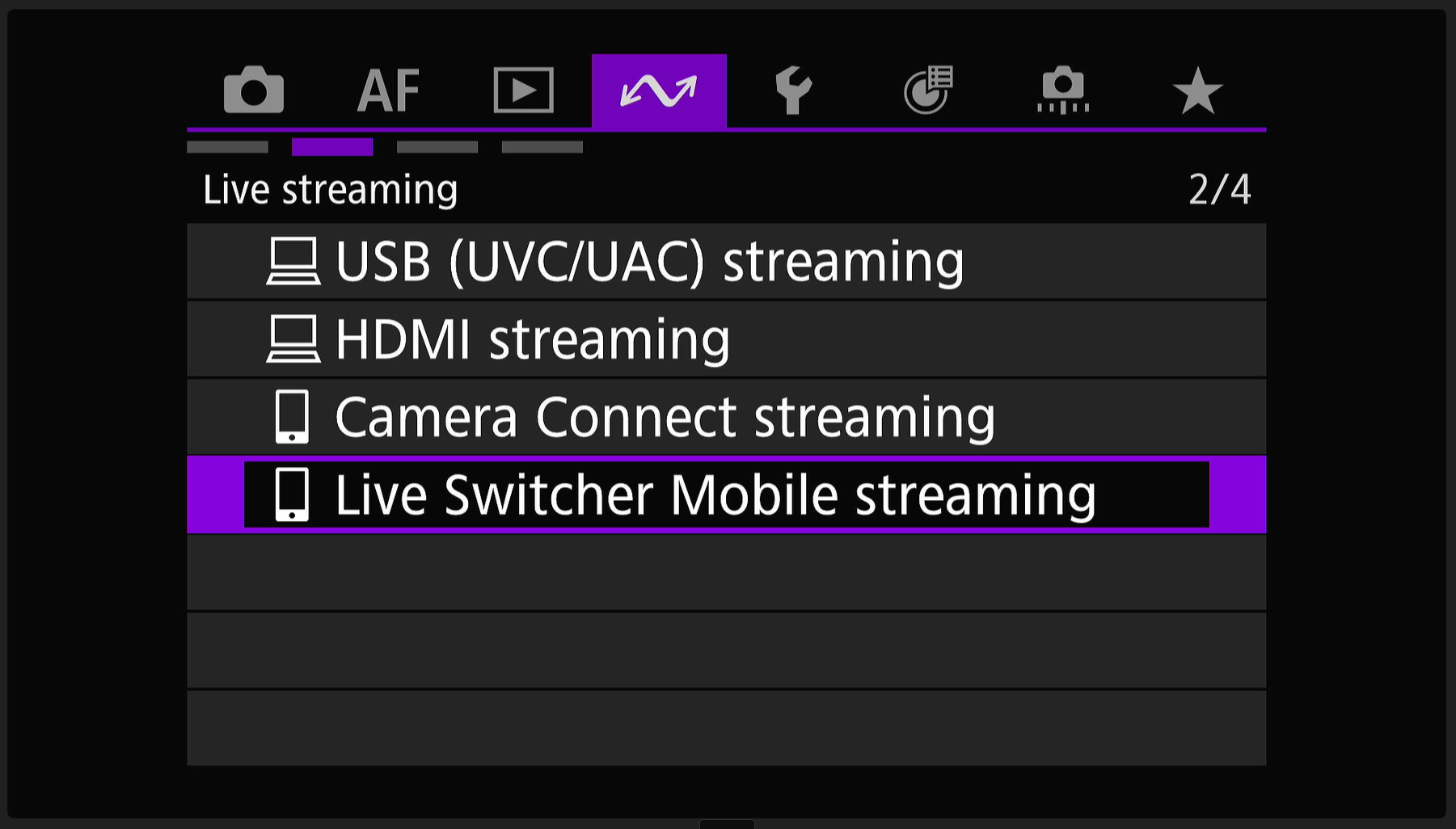
Wähle das Menü "Live Switcher Mobile streaming", das auf dem LCD-Bildschirm auf der Rückseite der Kamera unter dem Tab für Kommunikationsfunktionen angezeigt wird.
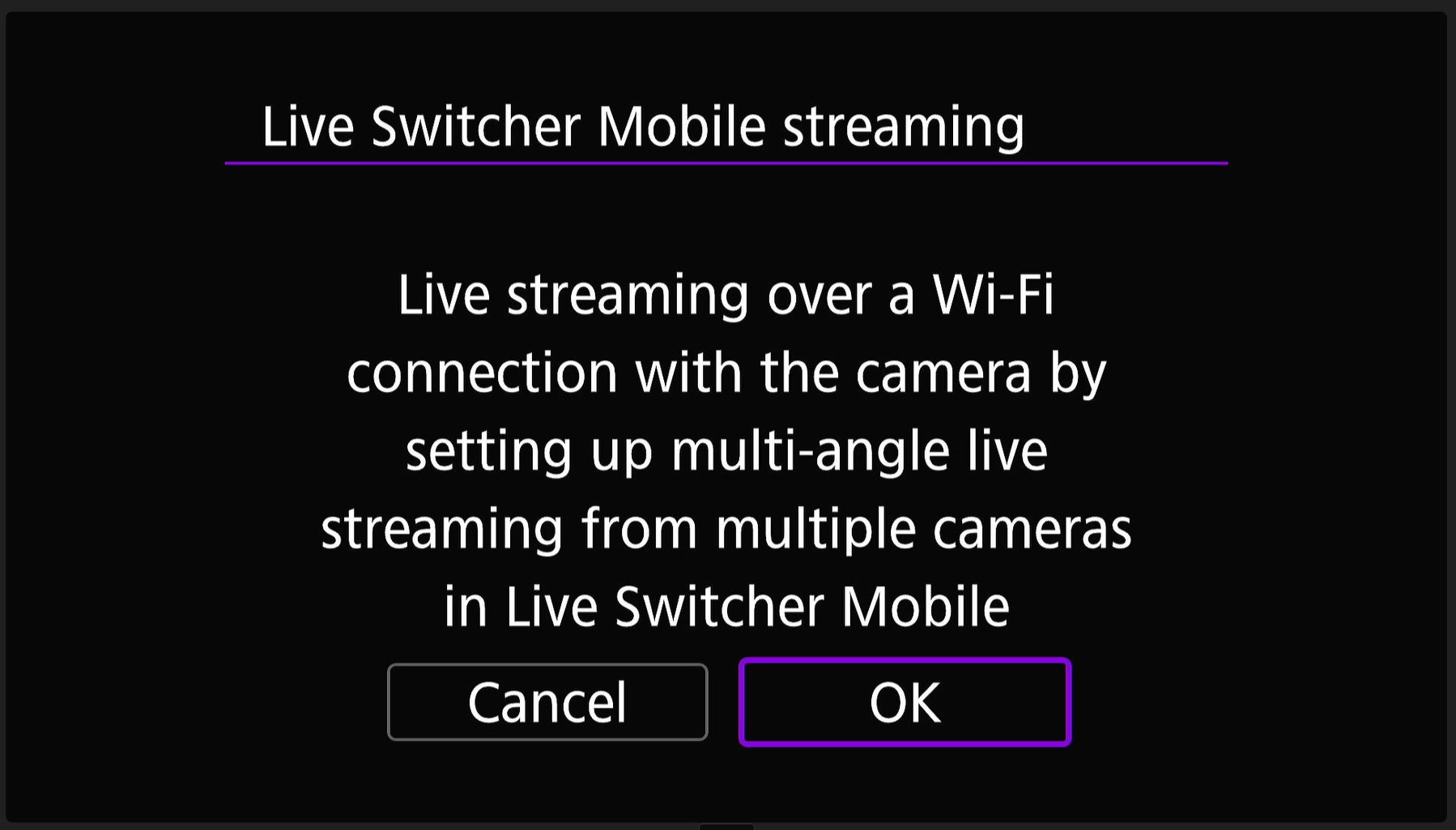
Drücke den "OK" Button.
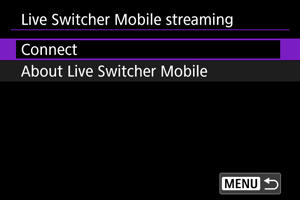
Wähle das Menü "Connect".
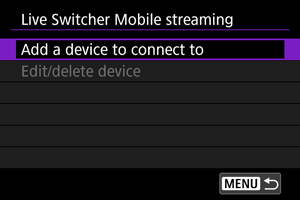
Wähle das Menü "Add a device to connect to".
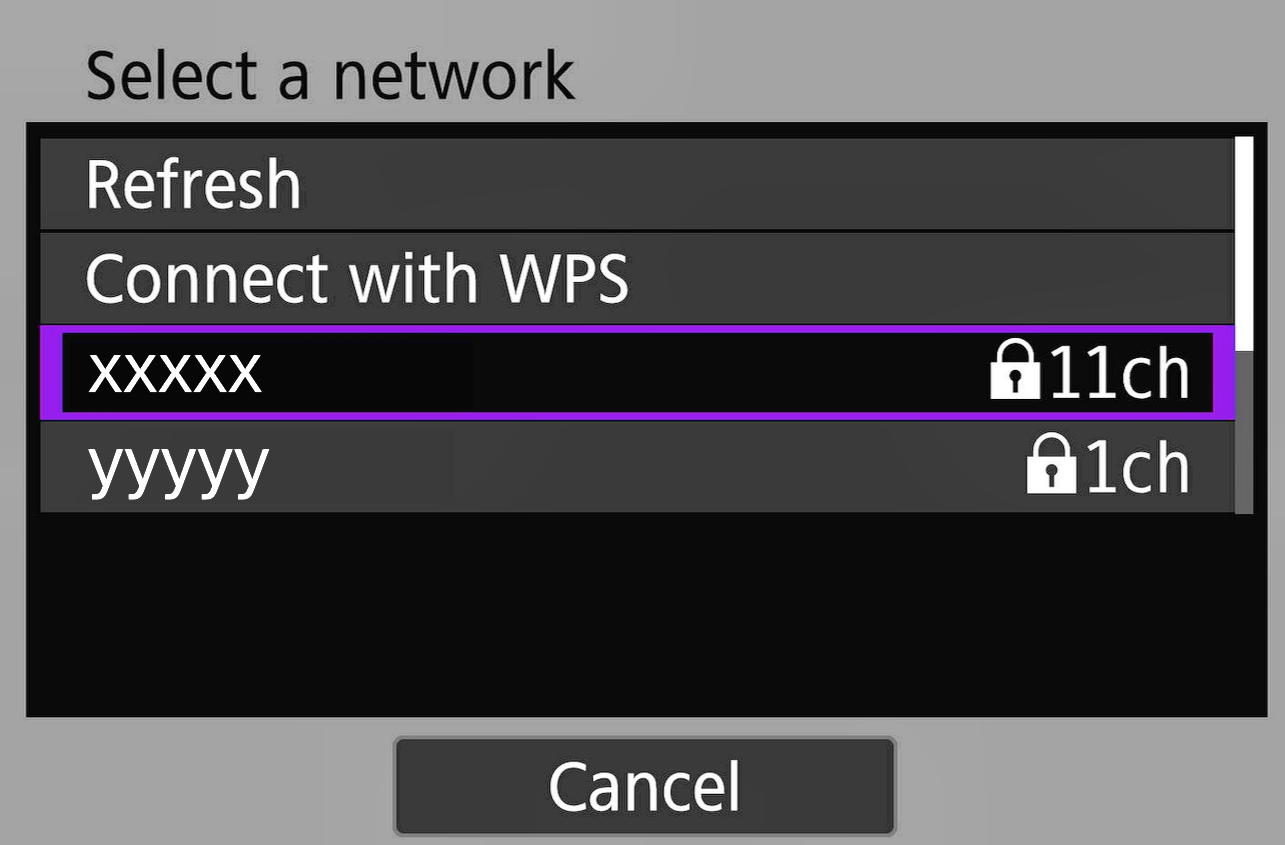
Wähle das gleiche Netzwerk, mit dem das Smartphone verbunden ist.
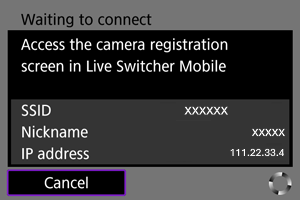
Sobald der Verbindung-Wartebildschirm angezeigt wird, fahre mit den Einstellungen von Live Switcher Mobile fort.
Als nächstes werden wir die Schritte vorstellen, um Live Switcher Mobile zu starten und das Kamerabild der Canon-Kamera anzuzeigen.
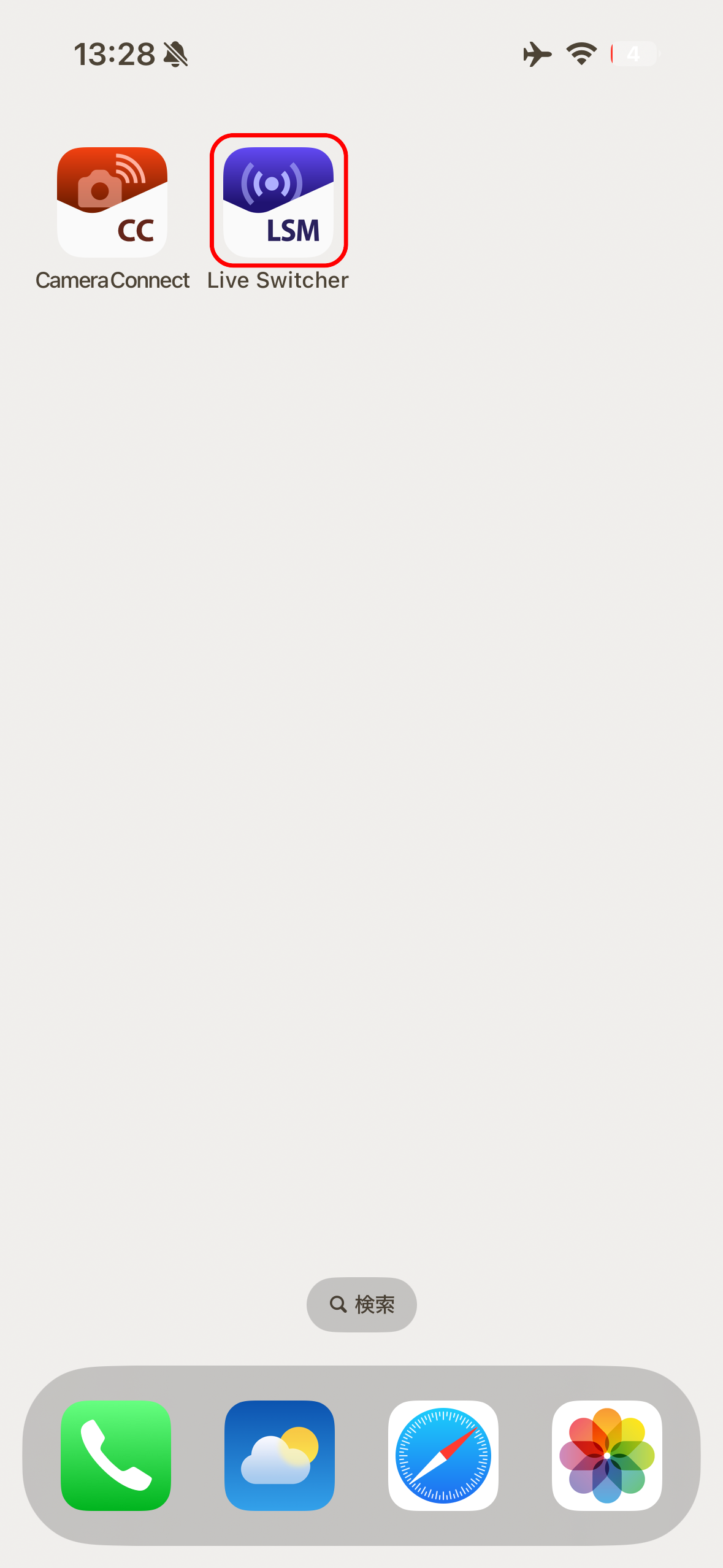
Starte Live Switcher Mobile.
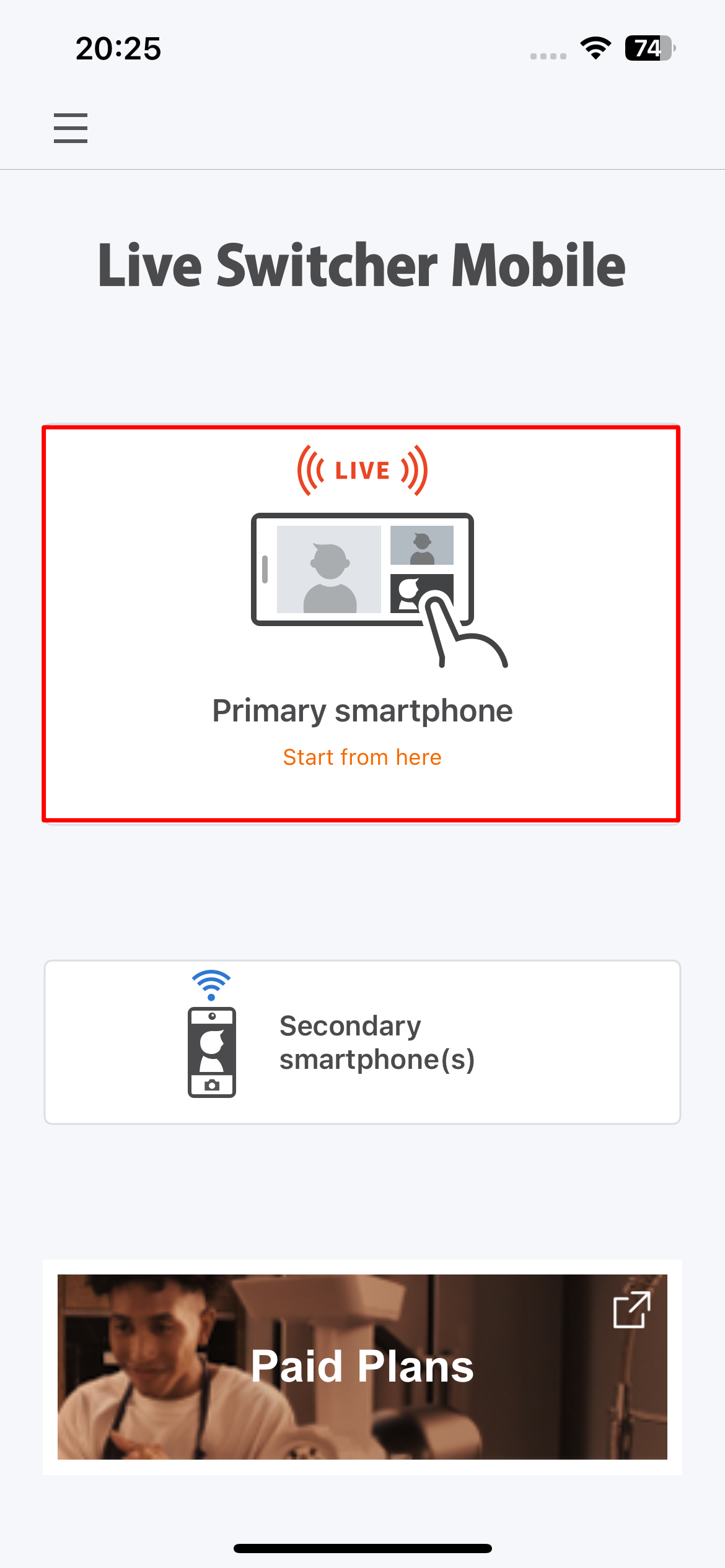
Tippe auf den "Primary smartphone" Button.
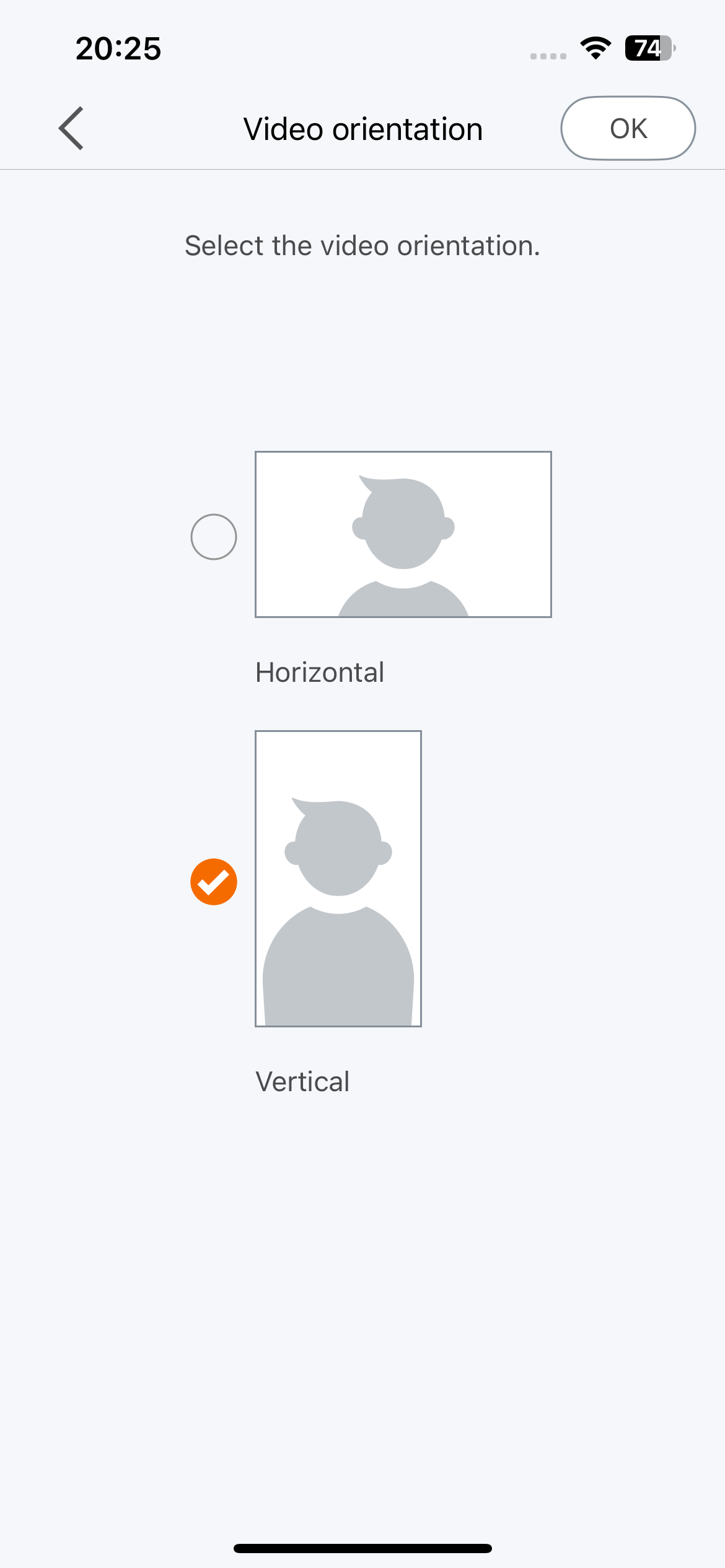
Wähle, ob du vertikal oder horizontal streamen möchtest, und tippe auf den "OK" Button.
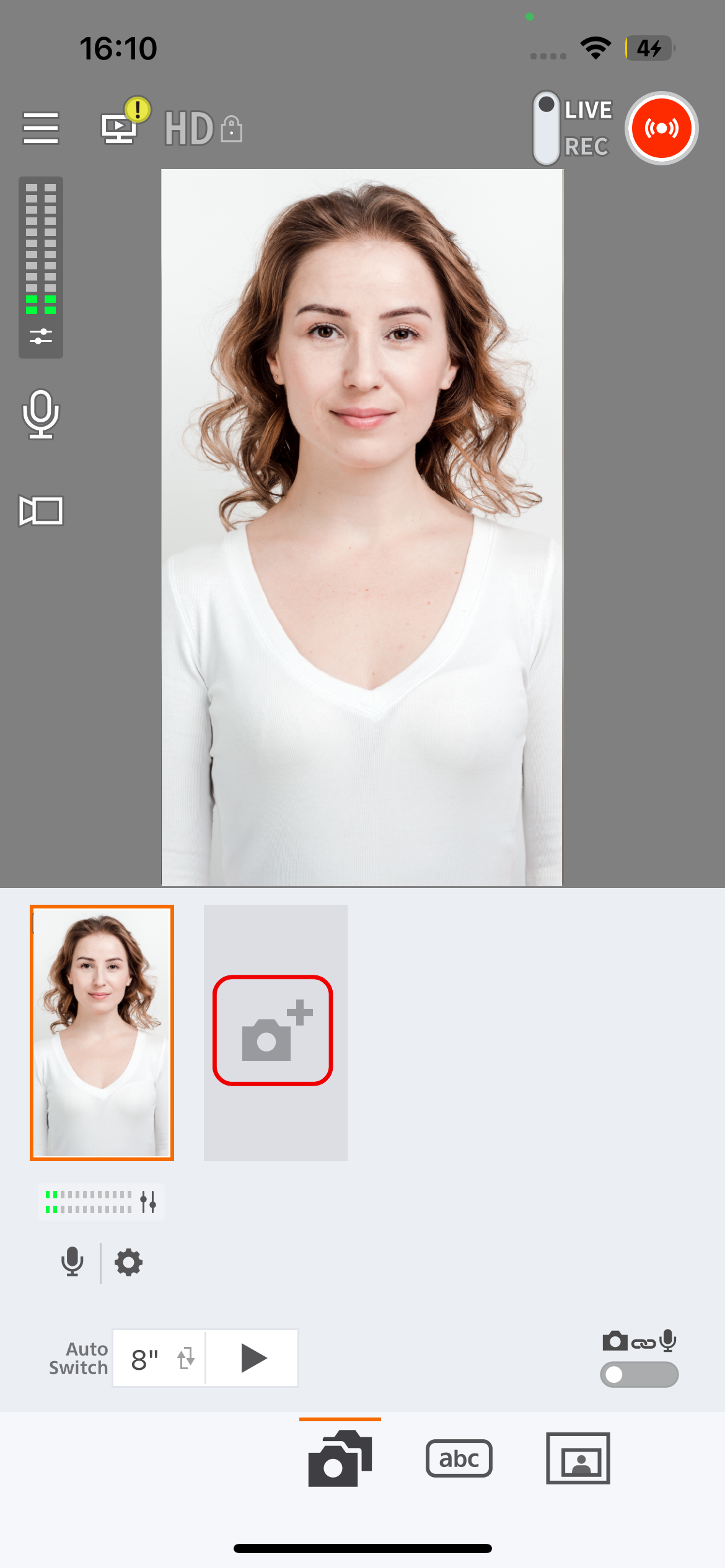
Tippe auf den "Add Camera" Button.
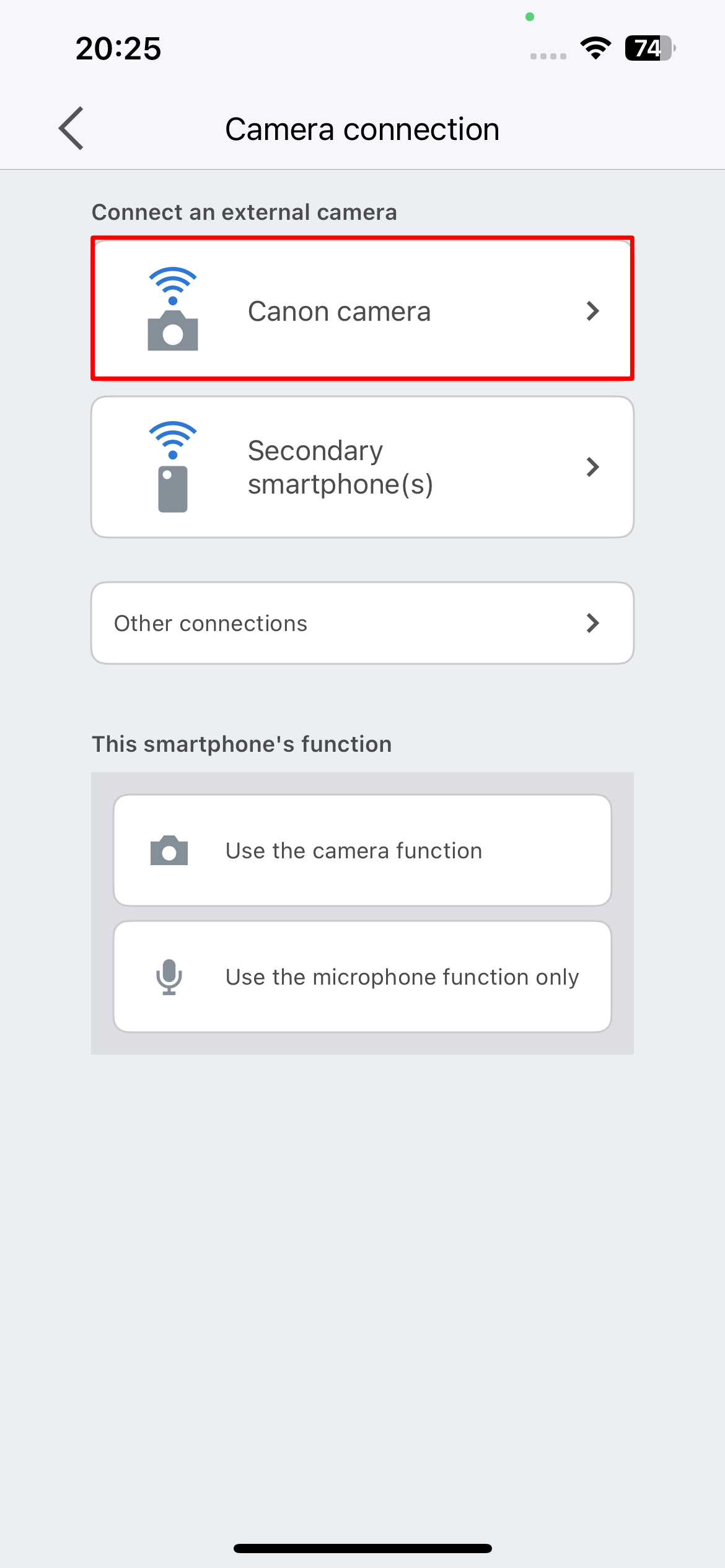
Tippe auf den "Canon Camera" Button.
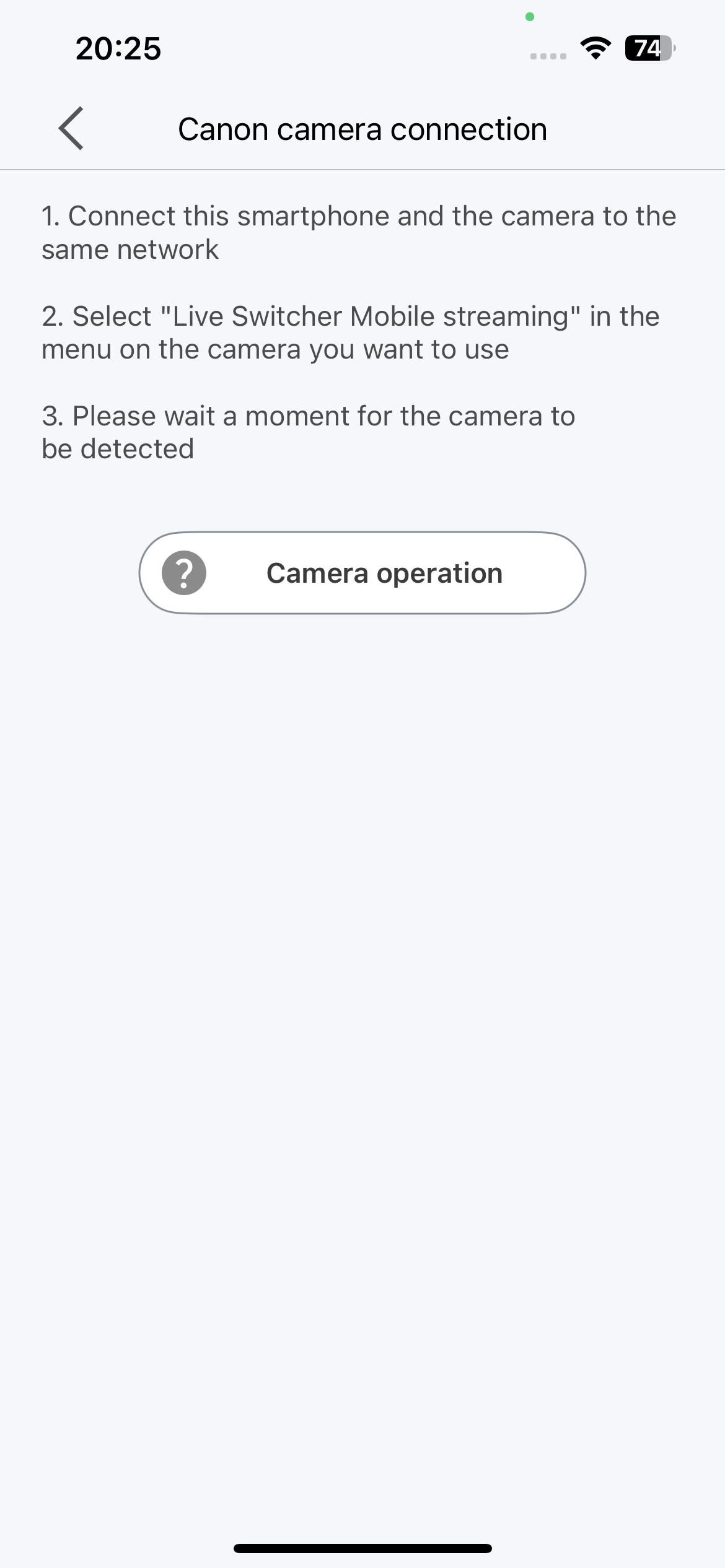
Der Verbindung-Wartebildschirm wird angezeigt, also warte in diesem Zustand, bis die Kamera erkannt ist.
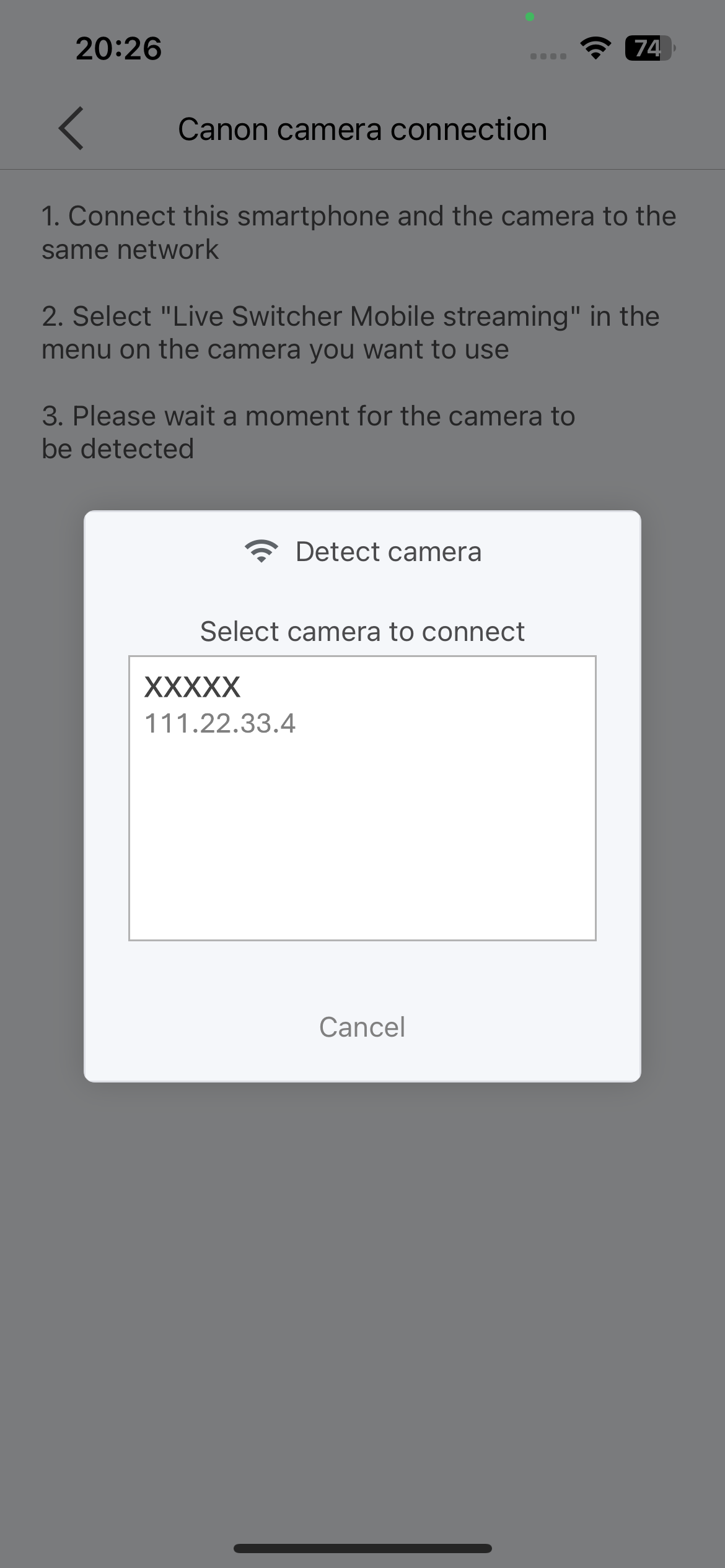
Tippe auf den Namen der Kamera, um eine Verbindung herzustellen.
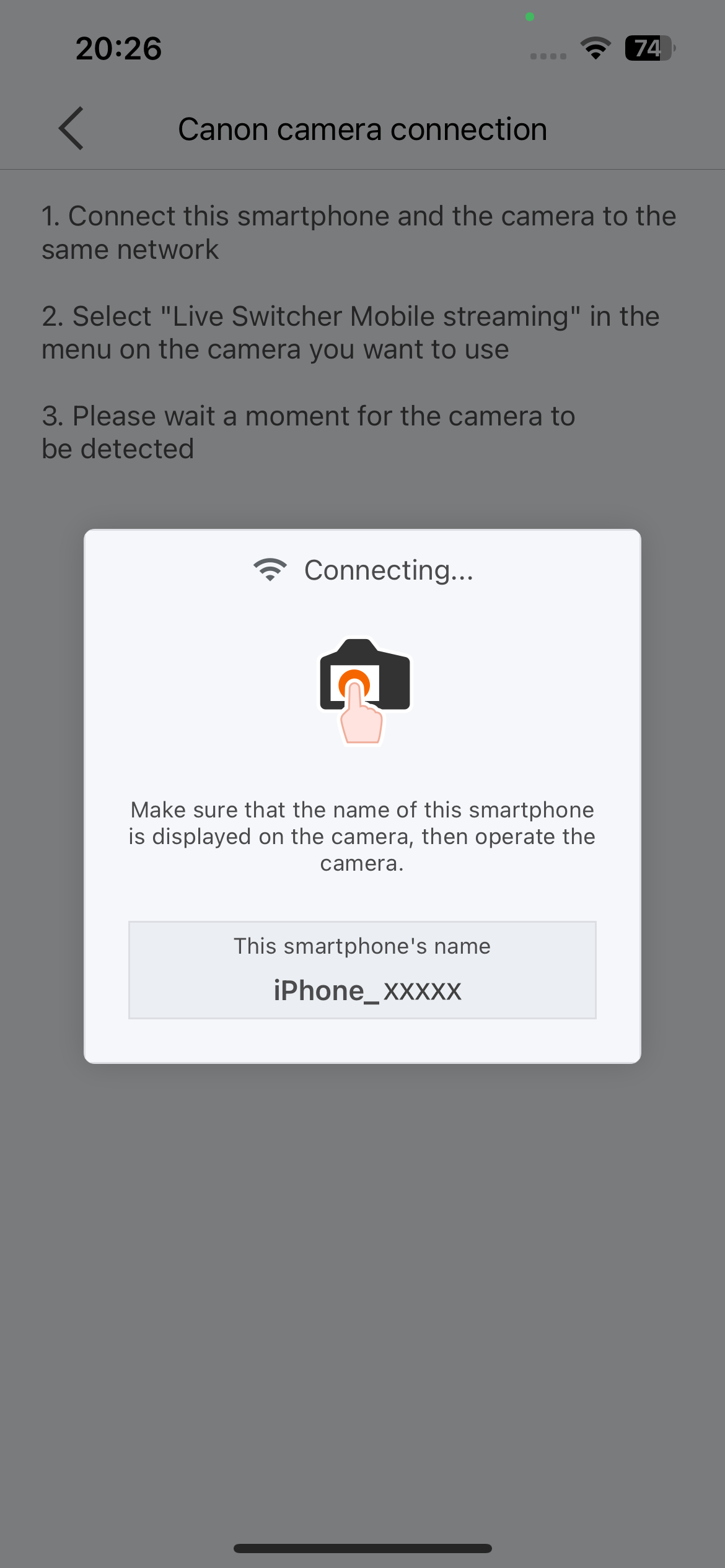
Bestätigen Sie, dass der Name des Smartphones angezeigt wird, und fahren Sie dann mit der Kameraoperation fort.
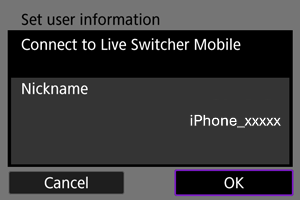
Bestätige, dass der auf Live Switcher Mobile angezeigte Name des Smartphones derselbe ist, und drücke den "OK" Button.
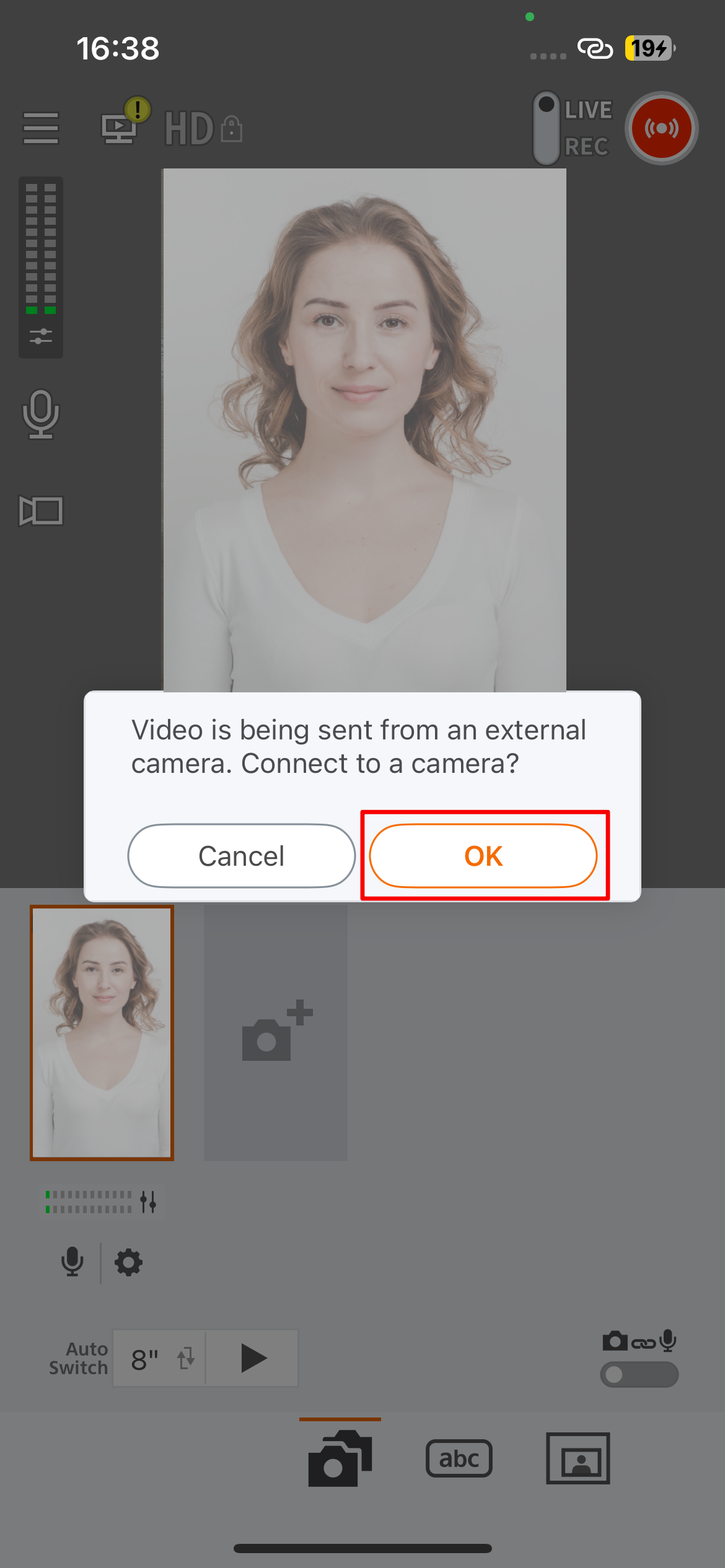
Es wird eine Nachricht angezeigt, die besagt: "Connect to a camera?" auf Live Switcher Mobile, also drücken Sie die Schaltfläche "OK".
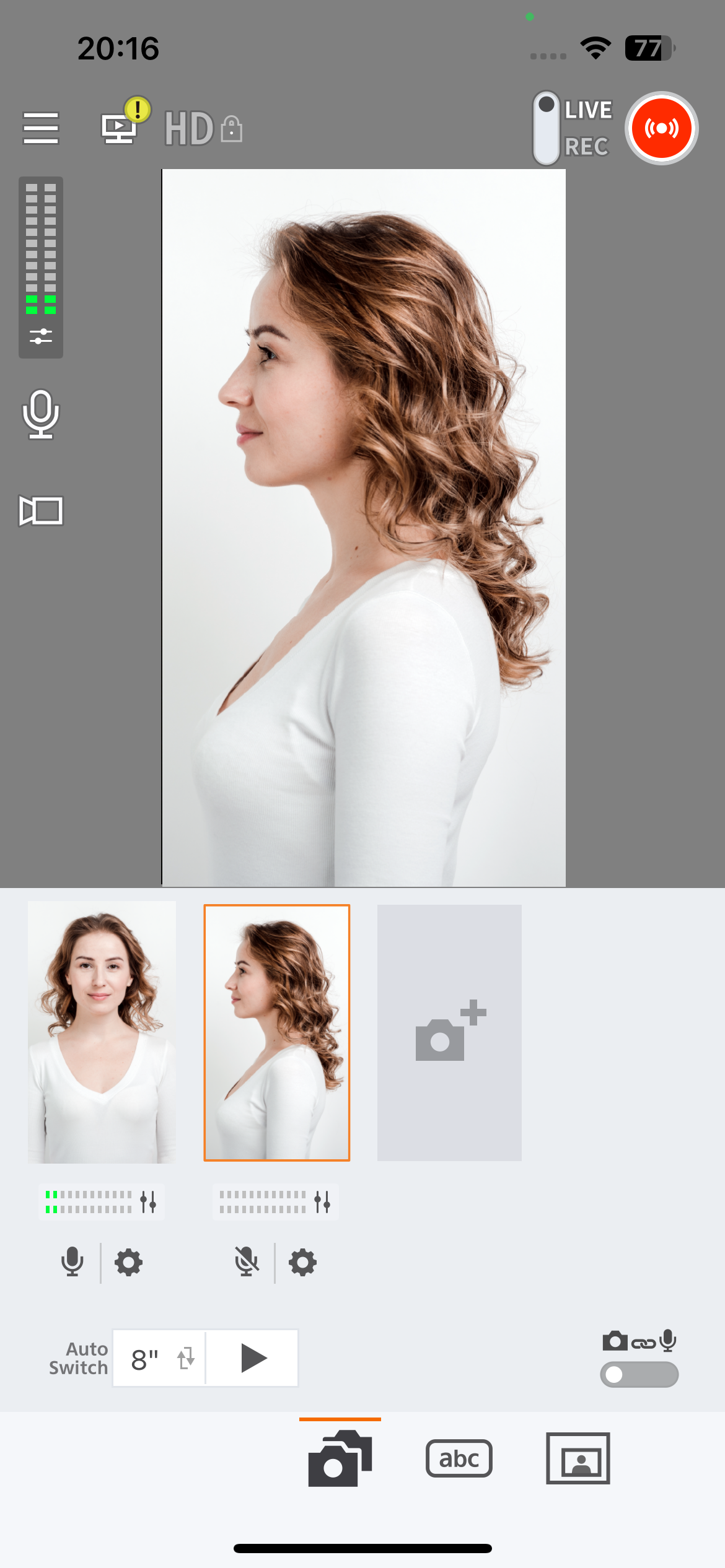
Bestätige, dass das Kamerabild auf Live Switcher Mobile angezeigt wird. Die Einrichtung zum Senden des Kamerabildes an Live Switcher Mobile ist nun abgeschlossen.
Benötigte Elemente
- Die Kamera und das Smartphone (iPhone, iPad) müssen mit demselben Netzwerk verbunden sein, was eine Verbindung über einen WLAN-Router oder einen Hotspot erfordert.
- Die folgenden Schritte beschreiben, wie man einen PowerShot V1 anschließt, aber es ist möglich, bis zu drei Kameras anzuschließen. Es ist auch möglich, Smartphones und Kameras zu mischen.
- Es ist notwendig, die neuesten Versionen von Live Switcher Mobile (Version 1.1 oder höher) und Camera Connect (Version 3.4 oder höher) im Voraus auf Ihrem Smartphone zu installieren.
Bitte sehen Sie hier für die Verbindungsmethoden. [Click here]
Wähle auf dem Haupt-Smartphone die Verbindung zum sekundären Smartphone aus. Gib auf dem sekundären Smartphone die Verbindung frei und gib die IP-Adresse ein, um Kamerabilder zu teilen.
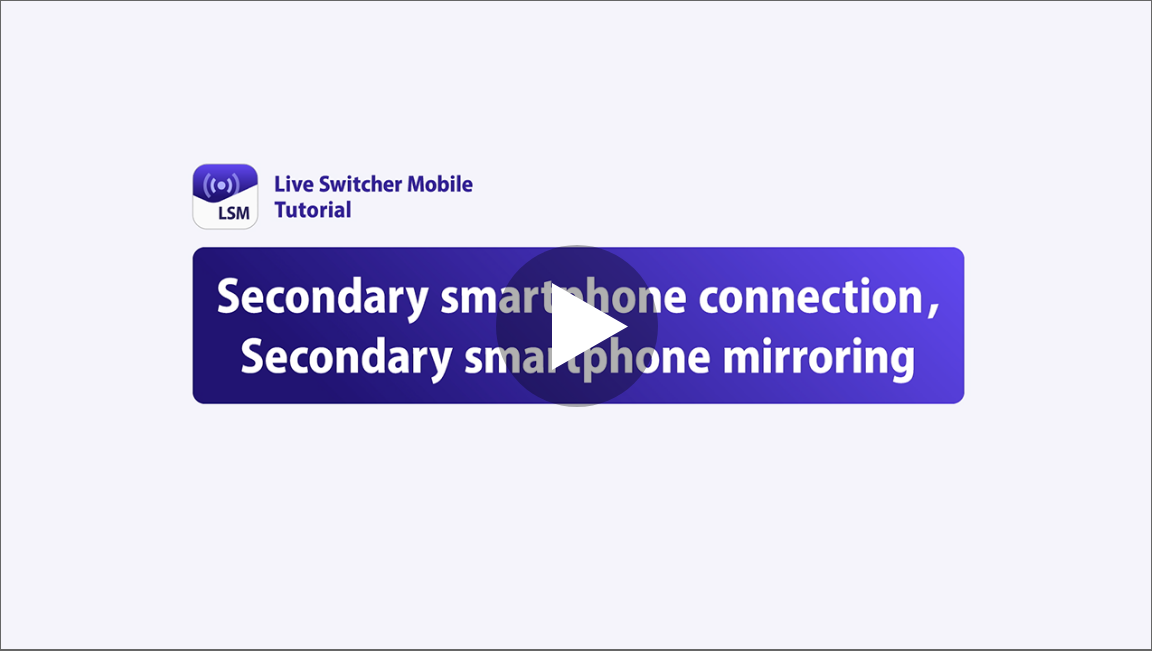
Mit Live Switcher Mobile kannst du auch das Mikrofon des angeschlossenen sekundären Smartphones verwenden. Du kannst zwischen den Mikrofonen von mehreren sekundären Smartphones umschalten und den Ton für jedes sekundäre Smartphone einzeln ein- oder ausschalten. Wenn du das Mikrofon einschaltest, kannst du auch Musik mit dem Smartphone übertragen. So kannst du die Gespräche von Nutzern auf dem Haupt-Smartphone streamen und gleichzeitig im Hintergrund Musik aus Spiele-Apps beim Spiele-Streaming abspielen.
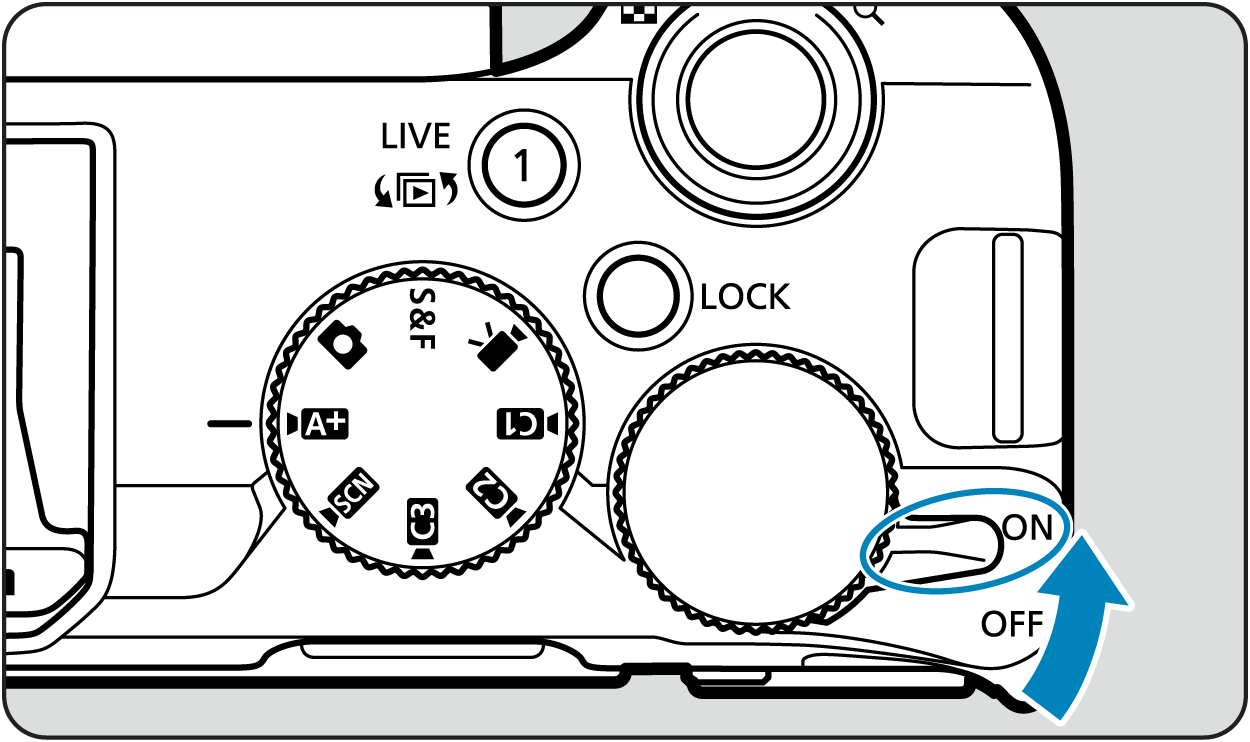
Tippe auf den unteren Teil des Kamerabilds, das du verwenden möchtest.
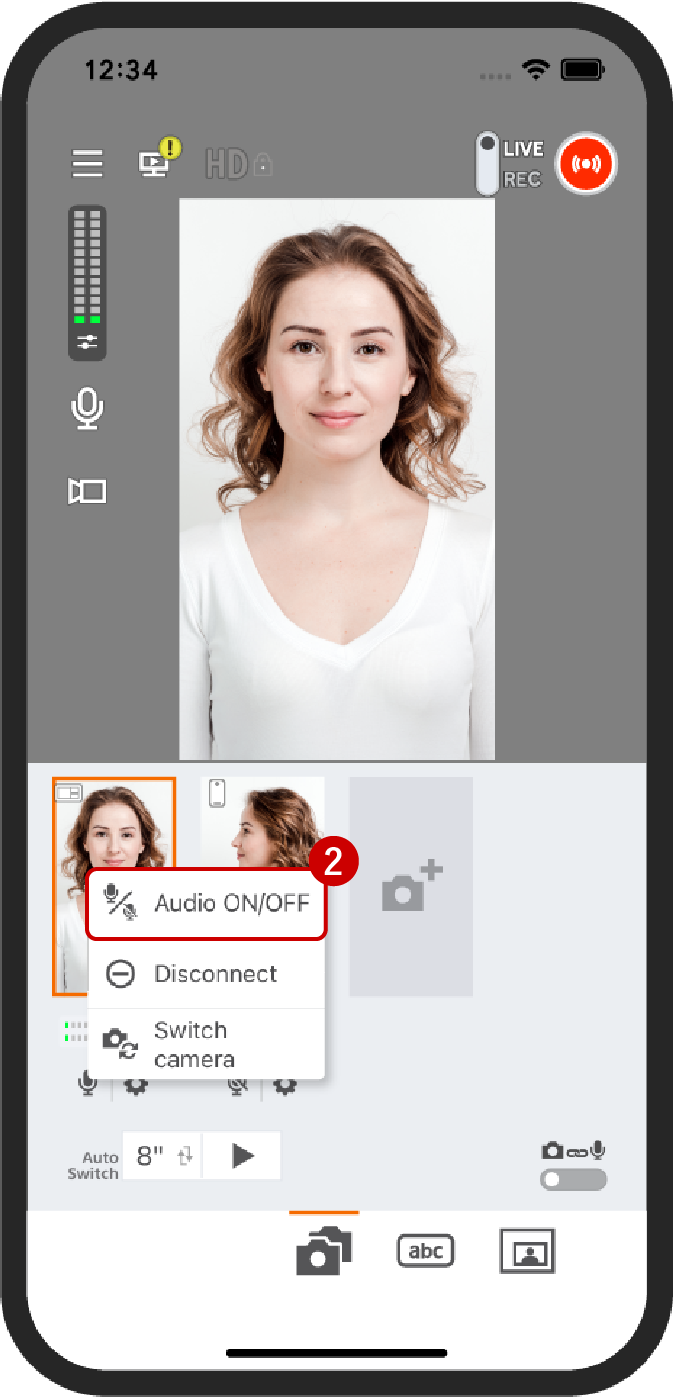
Wähle „Audio EIN/AUS“ aus dem angezeigten Menü.
Hinweis:
- Da der gleiche Ton möglicherweise doppelt wiedergegeben wird, wenn er mit dem Mikrofon mehrerer sekundärer Smartphones aufgenommen wird, empfiehlt es sich in der Regel, nur ein Mikrofon zu benutzen.
Live Switcher Mobile hat eine Bildtextfunktion, mit der du vorbereitete und als Bilddatei abgespeicherte Bildtexte beim Streamen frei anzeigen kannst. Durch ein Upgrade zur kostenpflichtigen Version kannst du auch andere Standbilder außer Bildtexten speichern und anzeigen.
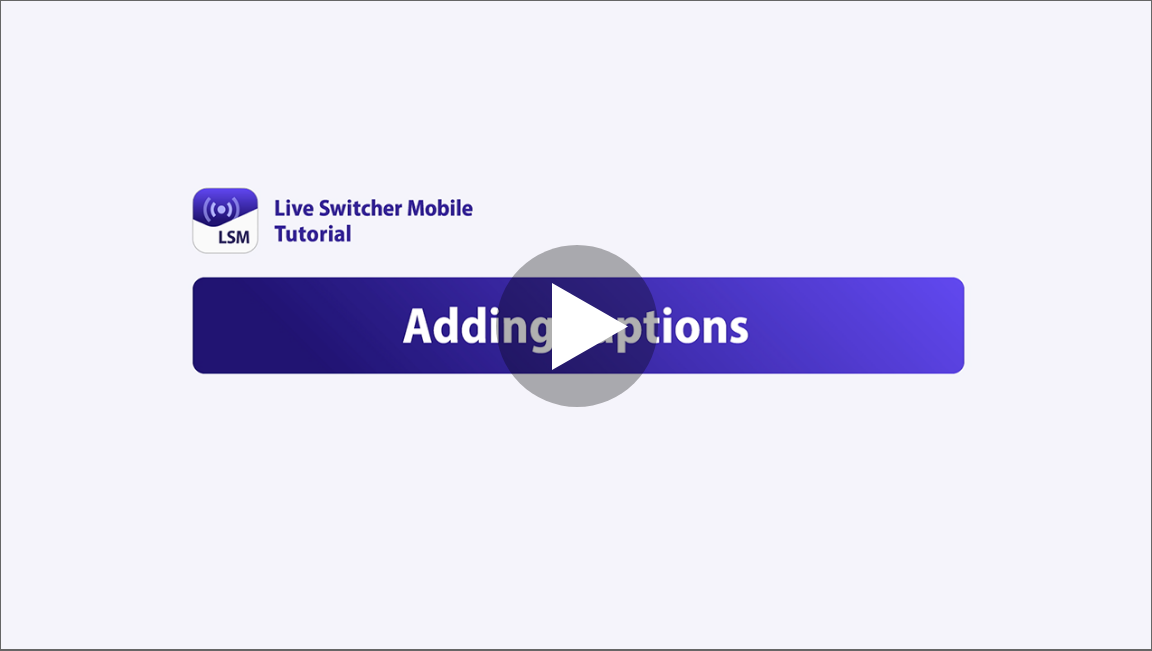
Live Switcher Mobile ist keine Live-Streaming-App. Beachte bitte, dass sie anders ist als Apps wie Instagram oder TikTok, bei denen du mit dem Streamen loslegen kannst, sobald du auf die „Stream“-Taste drückst. Zum Live-Streaming musst du eine Video-Streaming-Plattform wie YouTube oder Facebook als Streaming-Ziel einrichten und dein Publikum und den Titel festlegen.
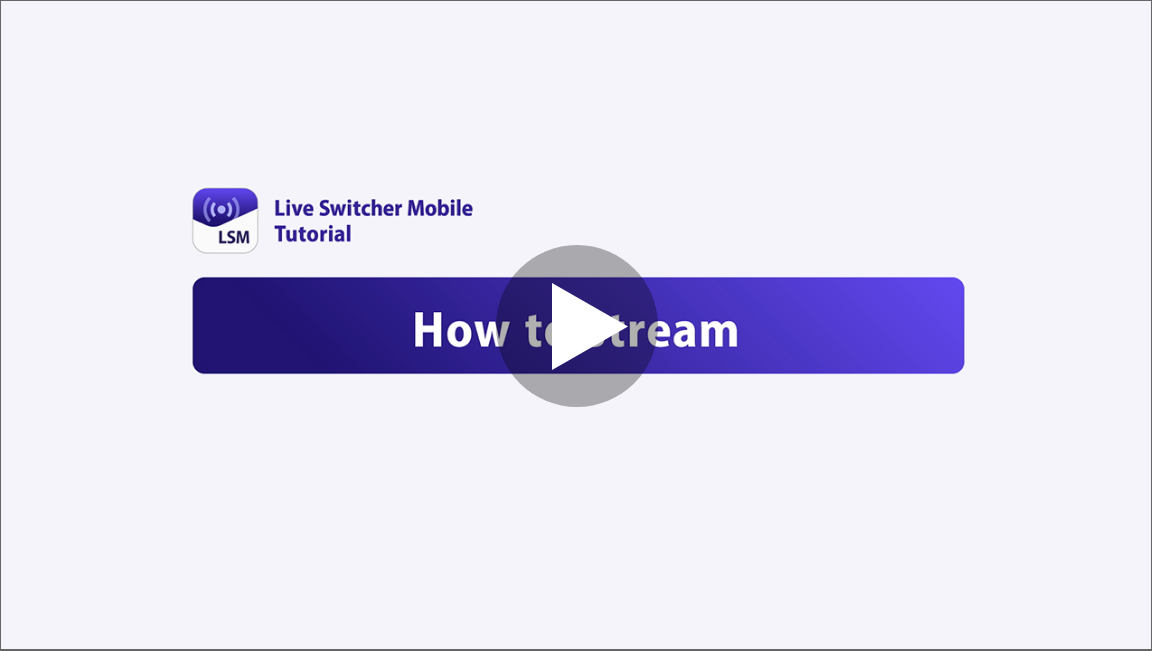
Ver. 1.2 fügt Unterstützung für Twitch hinzu. Unten erfährst du, wie du auf Twitch streamen kannst.
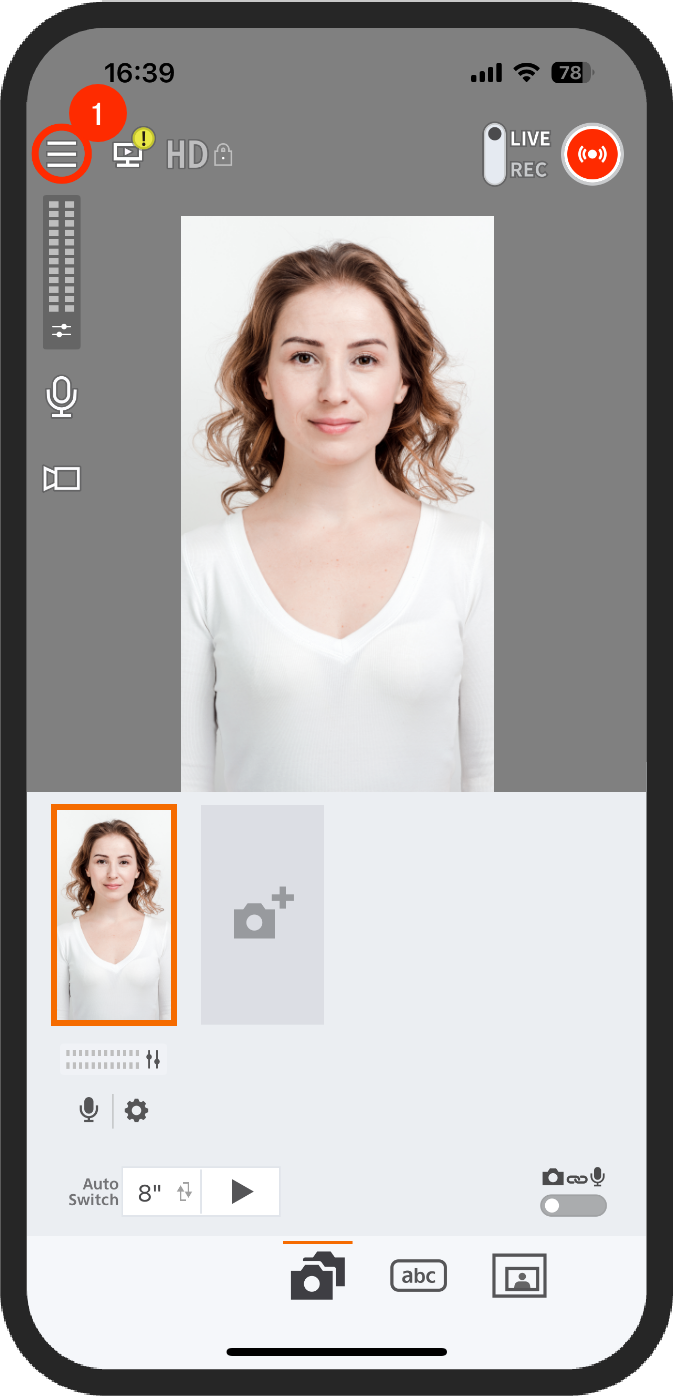
Tippe auf das Navigationsmenü
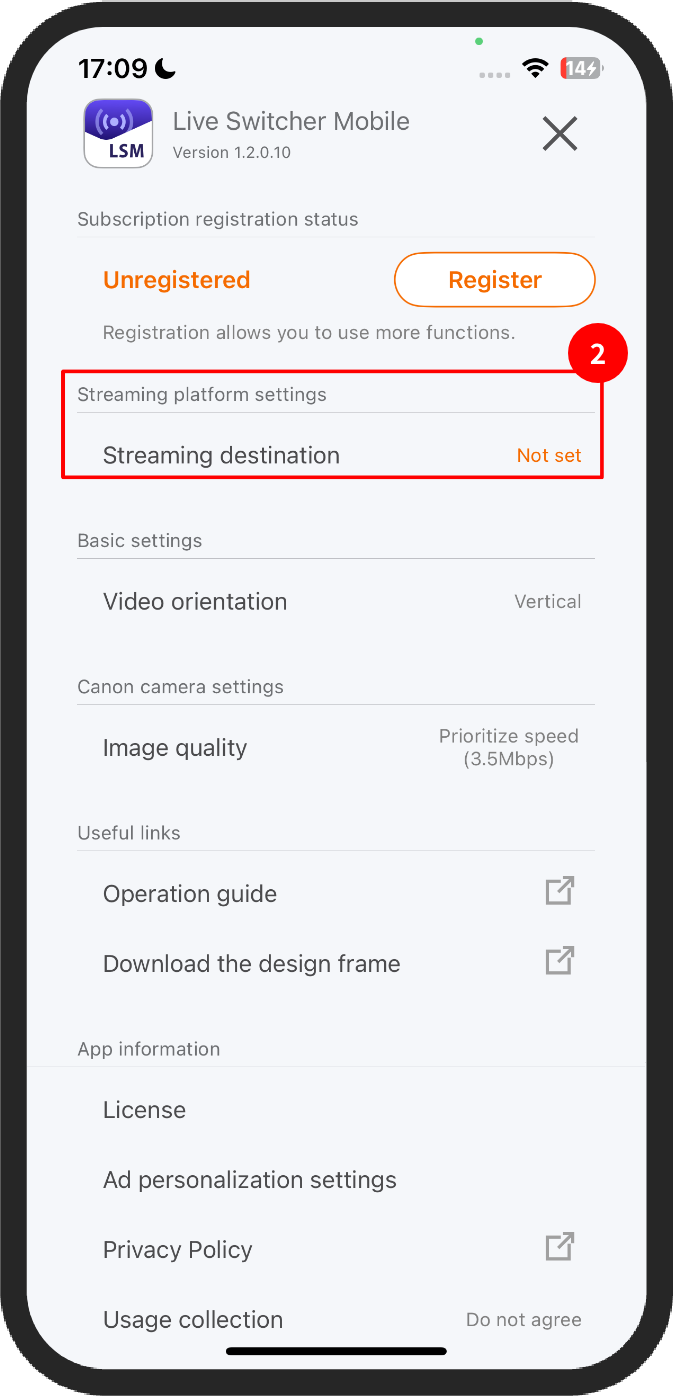
Streaming-Plattform auswählen
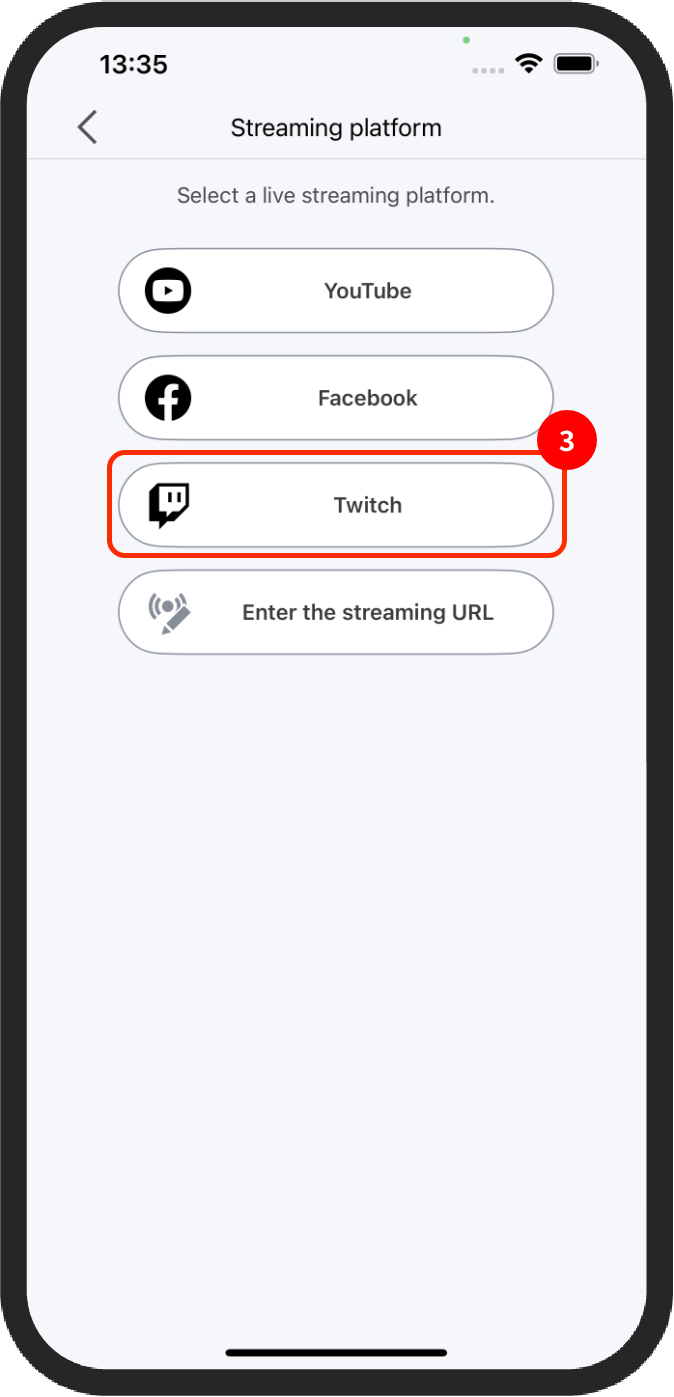
Twitch auswählen
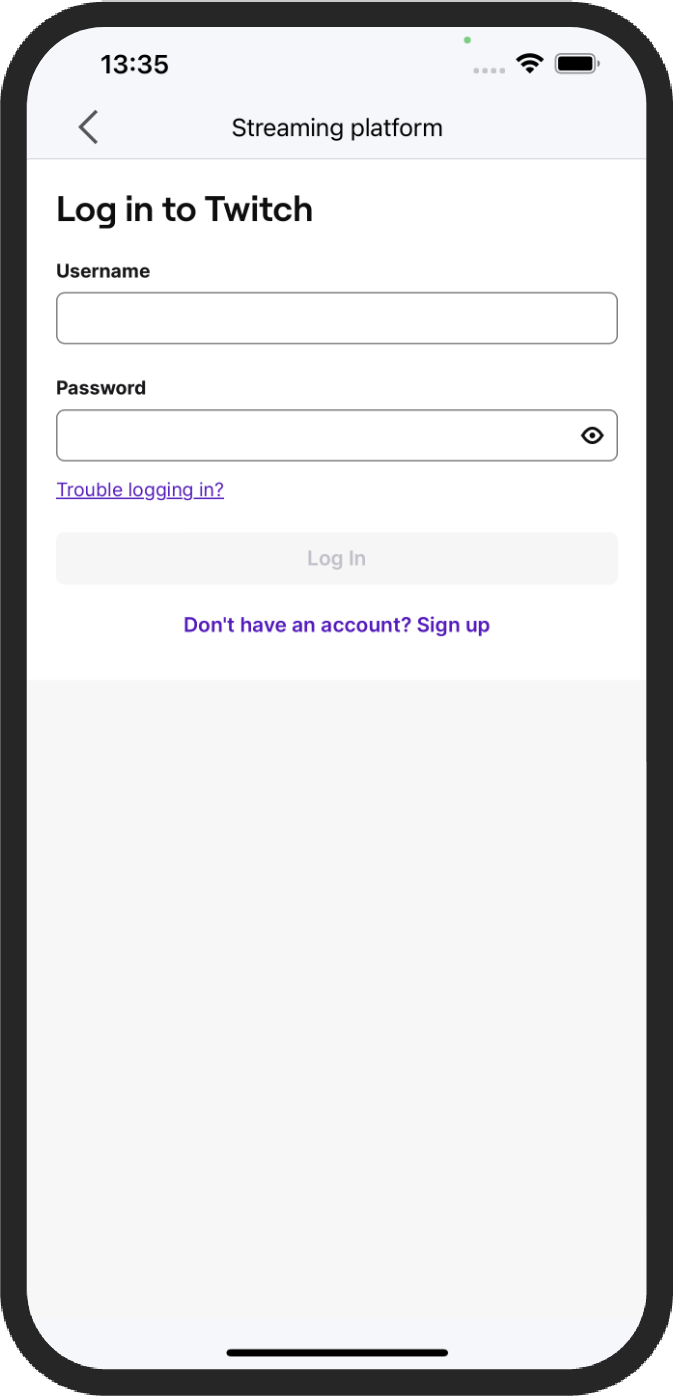
Kontoinformationen eingeben
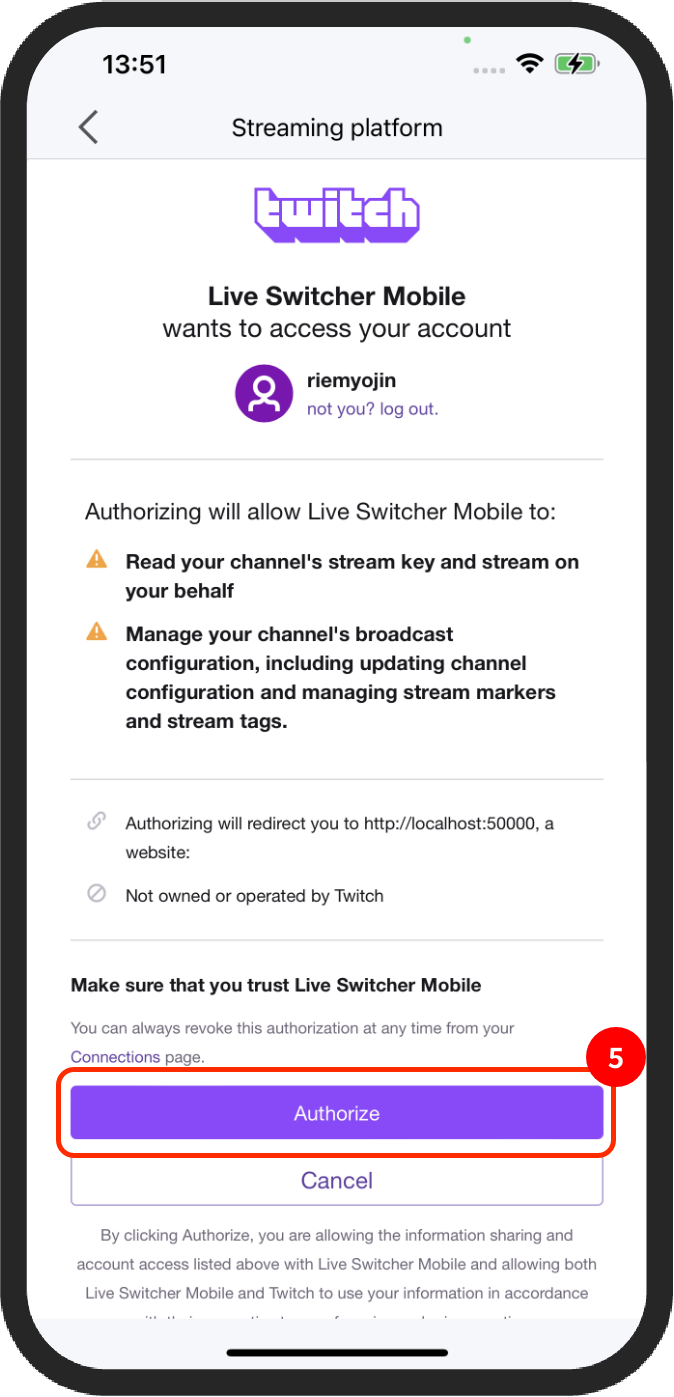
Wenn ein Authentifizierungsbildschirm angezeigt wird, tippe auf Zulassen
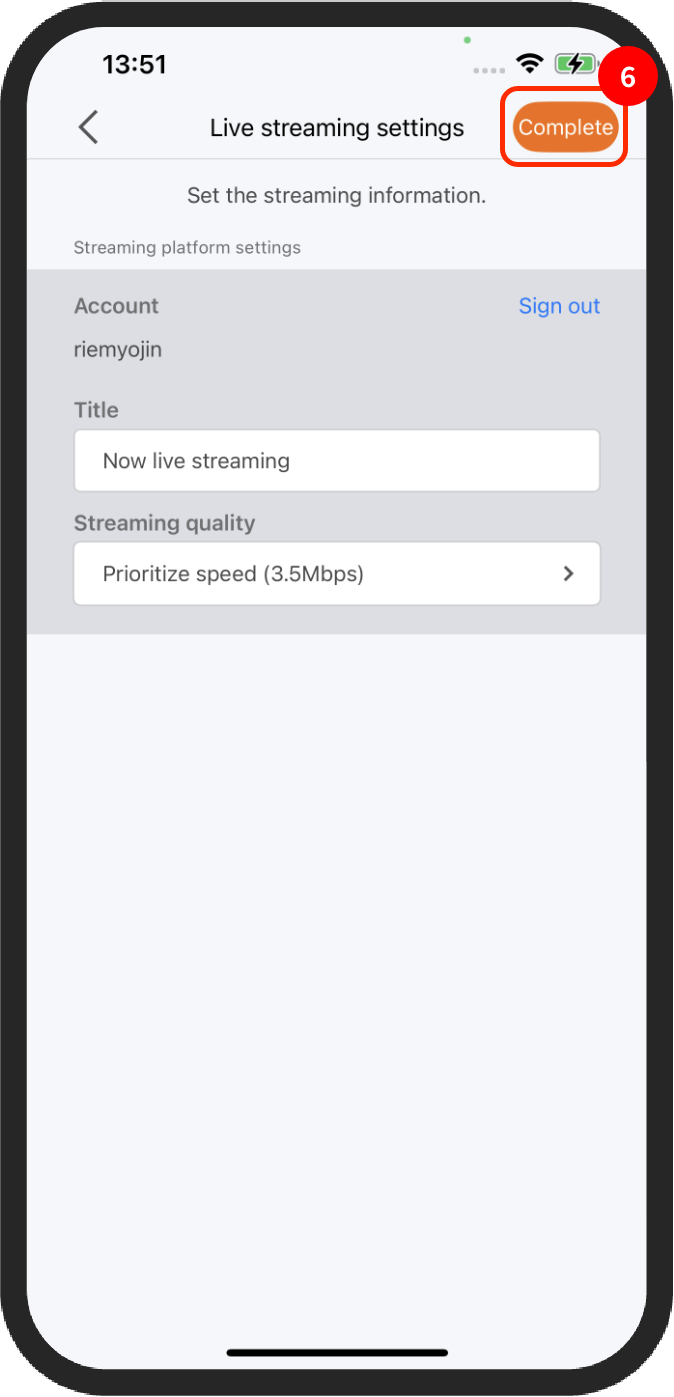
Nimm die Livestream-Einstellungen vor und tippe auf Fertig
Du kannst auswählen, ob die als Inhalt unter „(4) Bildtexte erstellen und als Bilddateien speichern“ gespeicherten Bildtexte angezeigt werden, indem du sie zu gegebener Zeit während des Streamings antippst. Es können bis zu zwei Bildtexte und Standbilder (kostenpflichtige Version) gleichzeitig angezeigt werden.
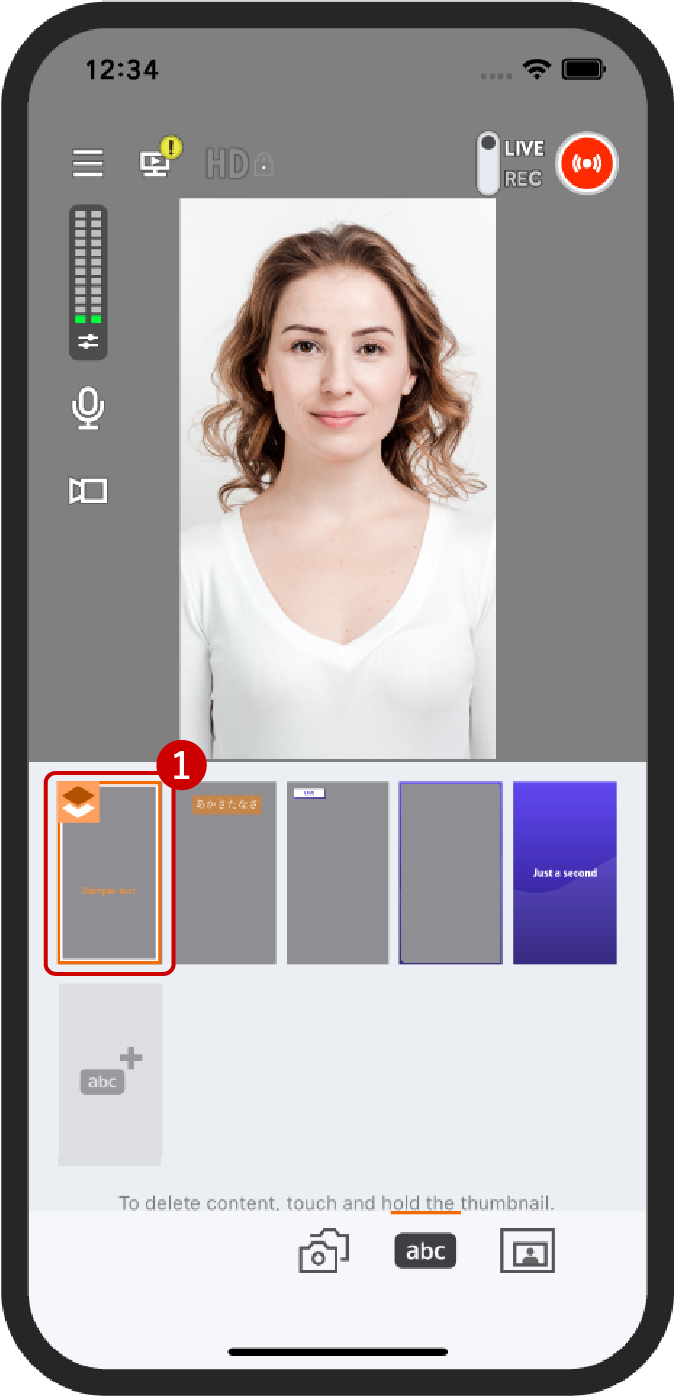
Tippe zur gewünschten Zeit auf das im Inhaltsbereich angezeigte Miniaturbild des Bildtexts.
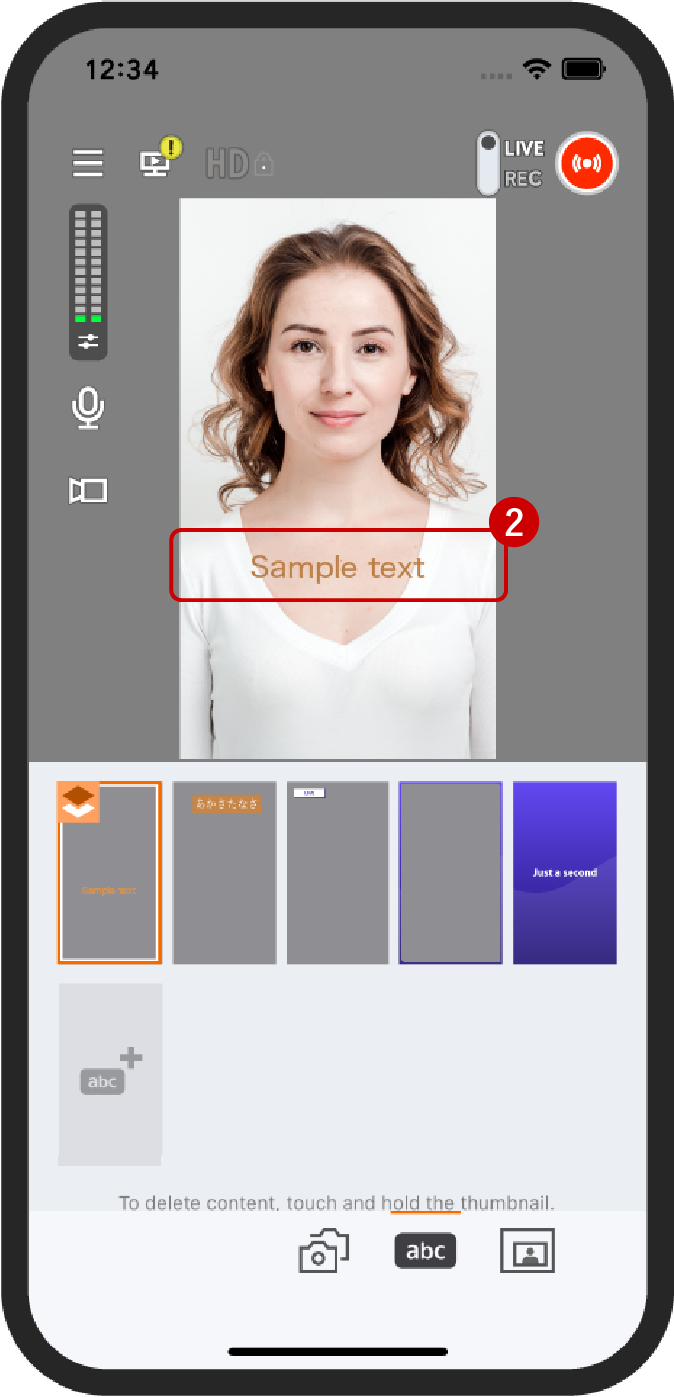
Der Bildtext wird angezeigt. Wenn du noch einmal auf das Miniaturbild tippst, wird er ausgeblendet.
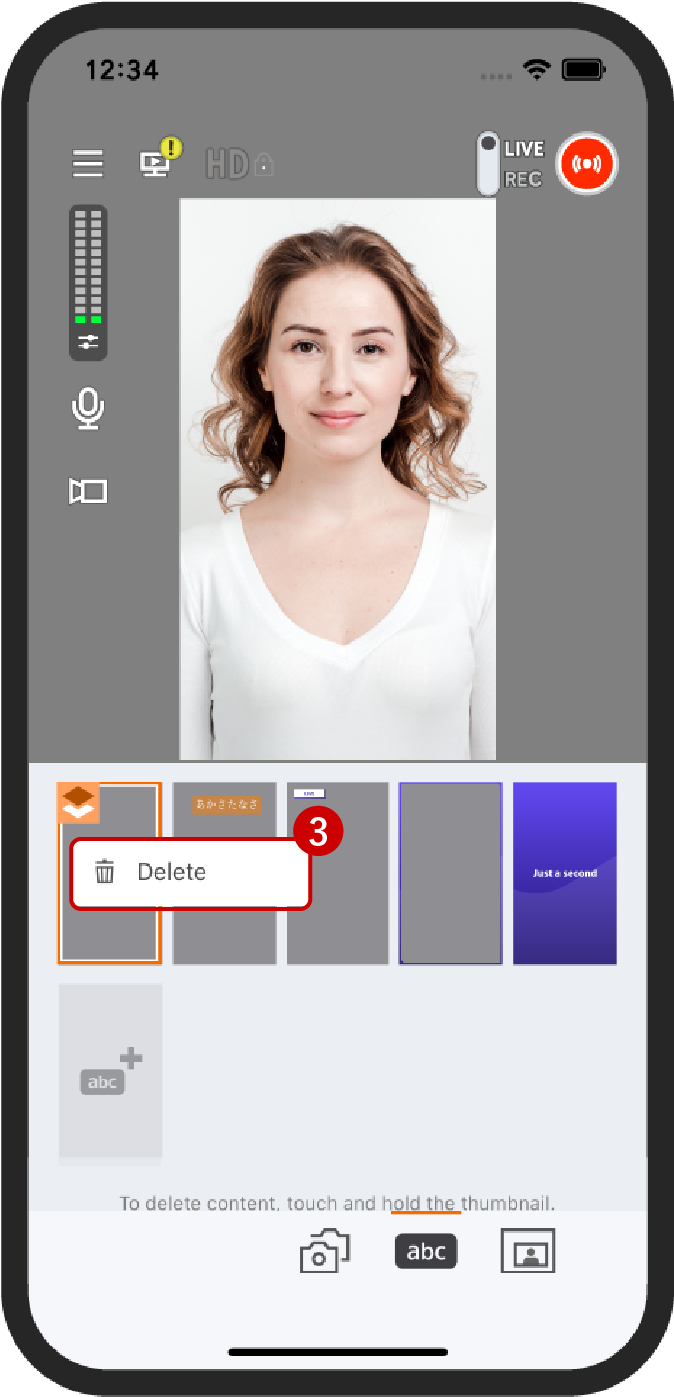
Du kannst ihn „löschen“, indem du das Miniaturbild gedrückt hältst.
Hinweis:
- Es können bis zu zwei Bildtexte und Standbilder (kostenpflichtige Version) gleichzeitig auf dem Live-Streaming-Bildschirm angezeigt werden.
Live Switcher Mobile unterstützt die Bild-in-Bild-Anzeige (PinP).
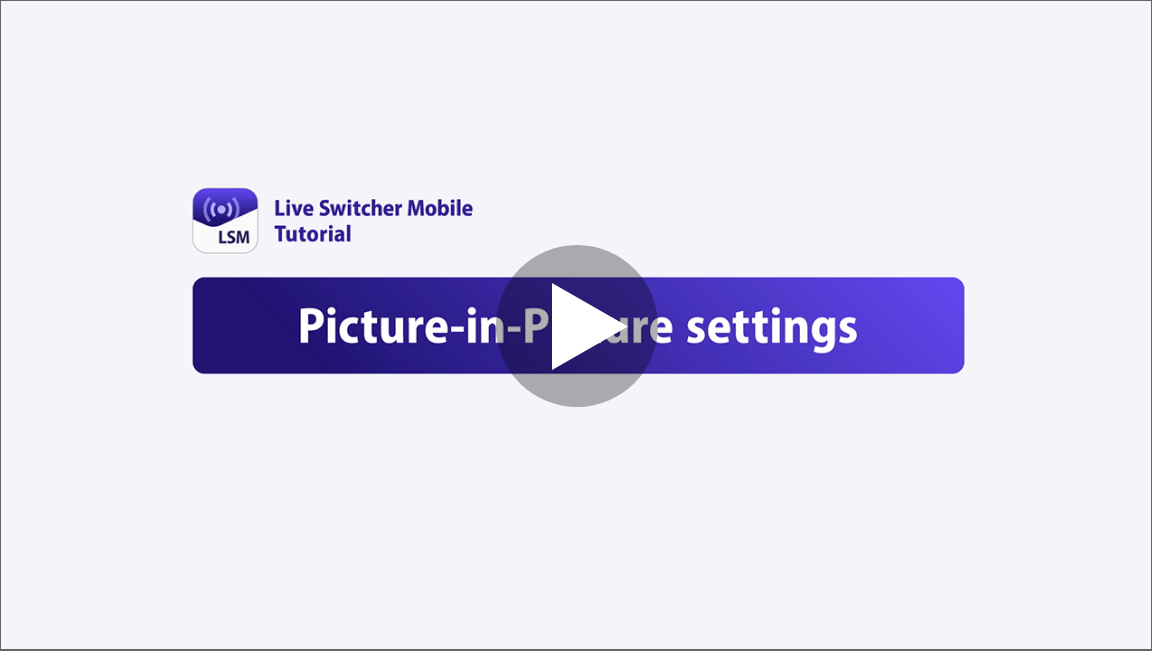
Um während der Bild-in-Bild-Anzeige zwischen dem Hauptbildschirm und dem Wipe-Bildschirm zu wechseln,
drücke die Switch-Taste. Die Switch-Taste wurde in Ver. 1.2 hinzugefügt.
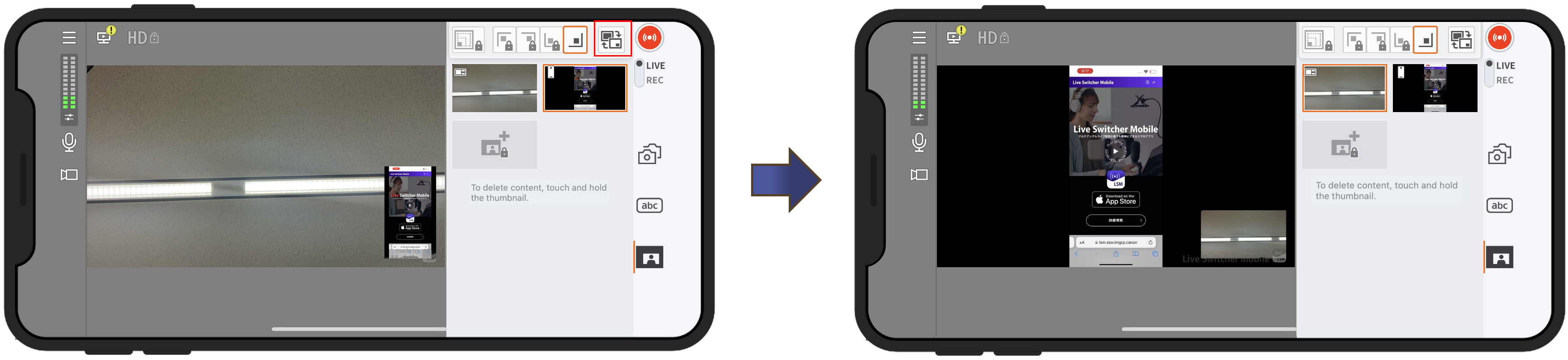
Hinweis:
- Bei der Anzeige von PinP (Bild im Bild) kannst du zusätzlich zu den Kamerabildern vom sekundären Smartphone auf dem Smartphone gespeicherte Bilder und Videos anzeigen (kostenpflichtige Version). Diese Bilder und Videos müssen auf dem Medienauswahlbildschirm vorher ausgewählt und vorbereitet werden. Du kannst bis zu 10 Elemente bereithalten, einschließlich Kamerabildern (Haupt-Smartphone, sekundäres Smartphone), Videos und Standbildern.
Achtung:
- Wenn die App in den Hintergrund verschoben wird, wird die Verbindung zum sekundären Smartphone abgebrochen. Daher empfehlen wir, die Streaming-Plattform einzurichten und die Streaming-URL zu teilen, bevor du die Verbindung zum sekundären Smartphone herstellst.
