カメラ映像をメインスマホに送る
(PowerShot V1 / カスタムRTMP接続カメラ)
カメラ接続を始める前に準備するもの
- カメラとスマートフォン(iPhone,iPad)は同一のネットワークに接続する必要があるため、Wi-Fiルーターやテザリングでの接続が必要です。
-
以下で紹介する手順では、1台のPowerShot V1への接続手順を記載していますが、最大3台までのカメラ接続が可能です。スマートフォンとカメラを混在させることも出来ます。
- スマートフォンへは事前に最新のLive Switcher Mobile(ver.1.1以降)のインストールが必要です。
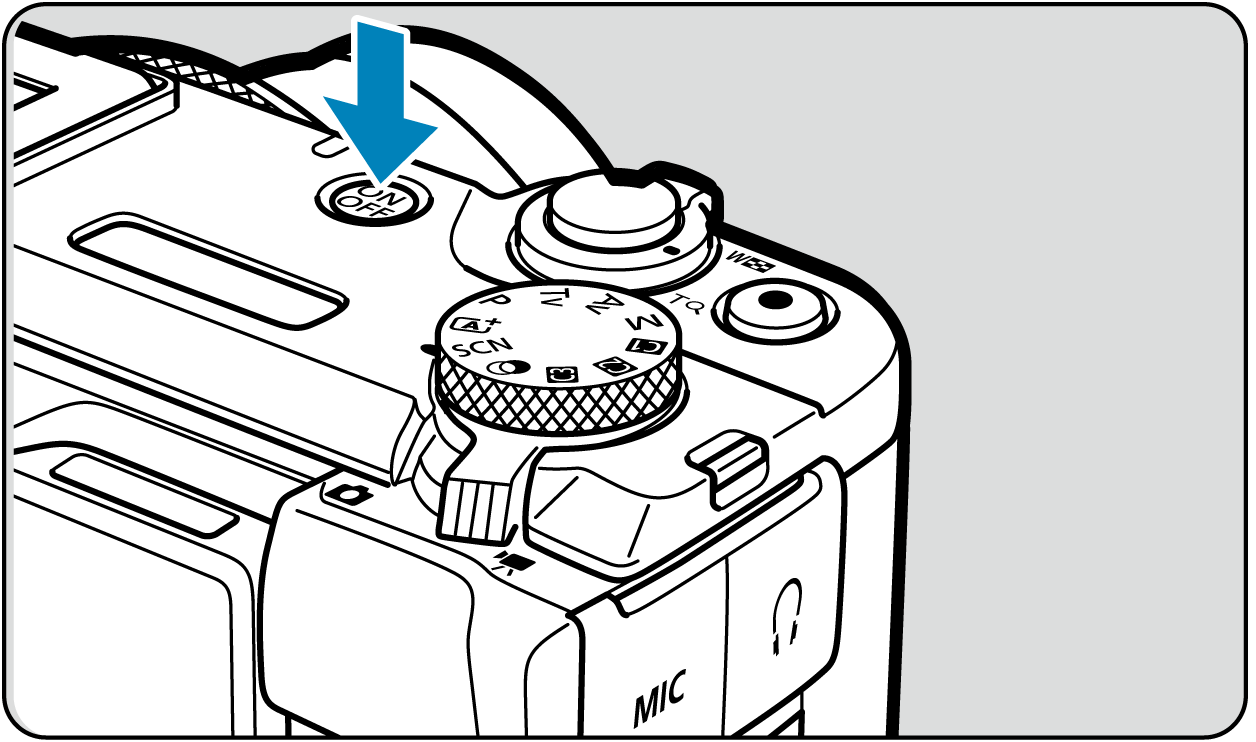
カメラの電源を入れる。
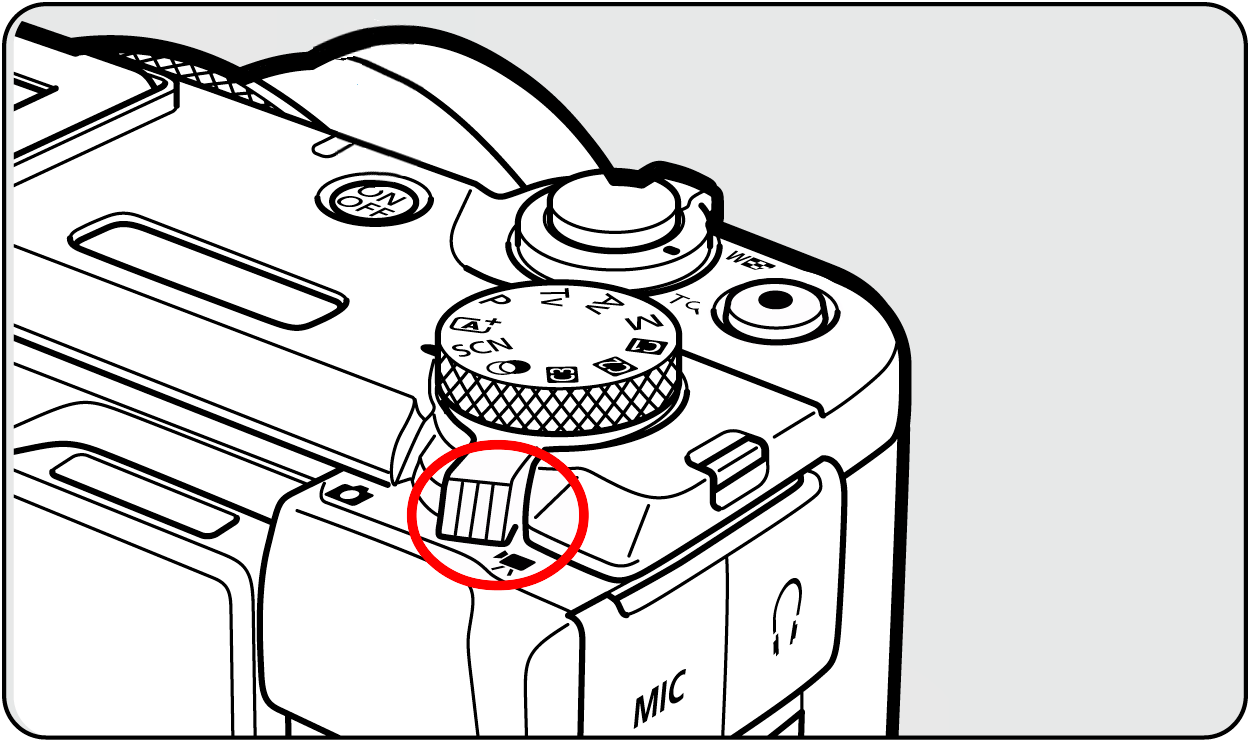
カメラを動画モードに切り替える。
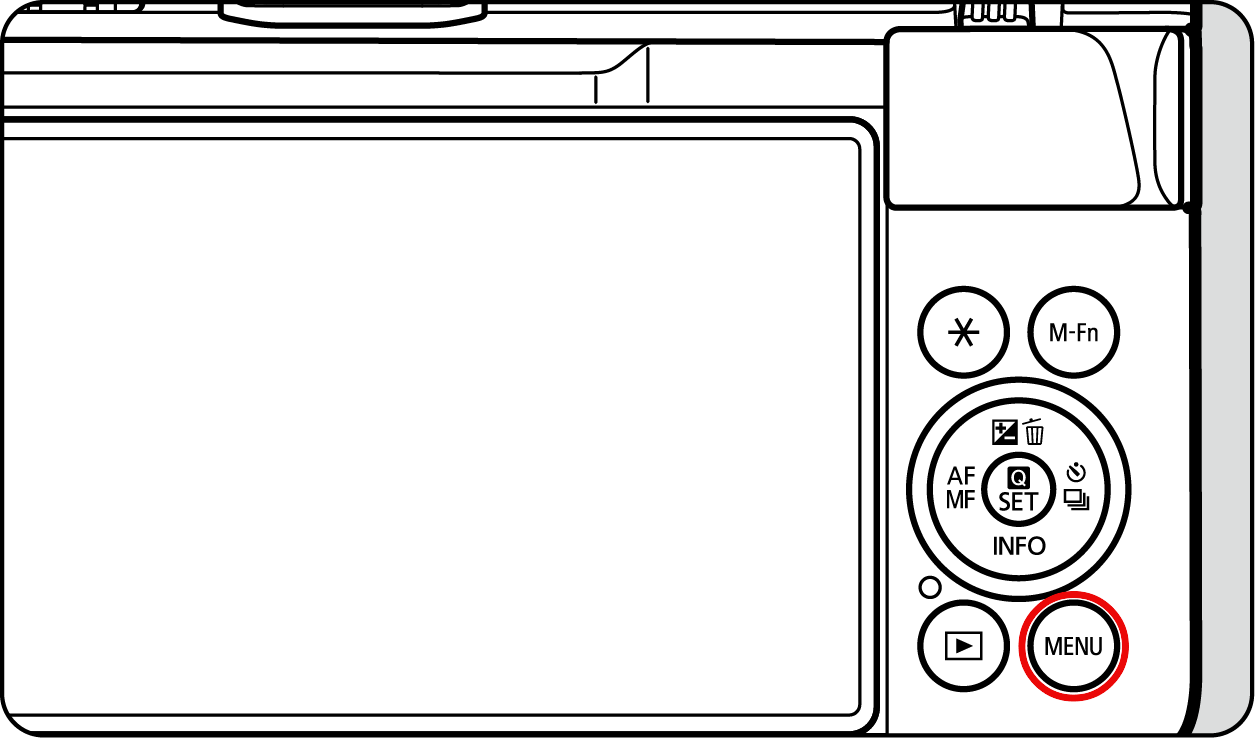
カメラのメニューボタンを押す。
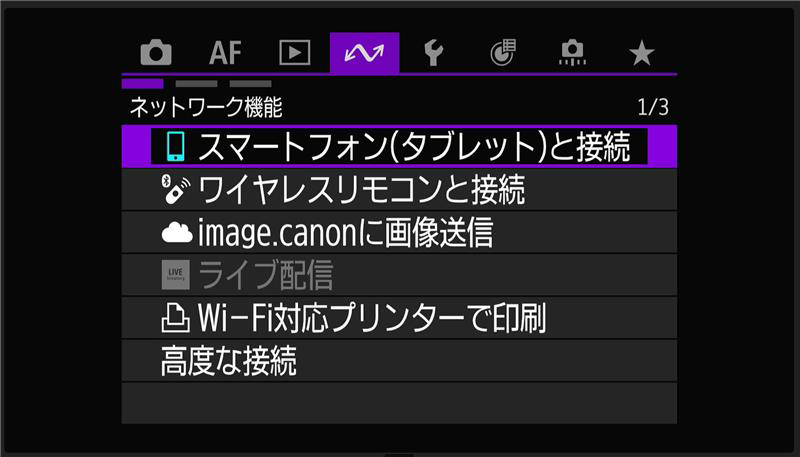
通信機能タブの「スマートフォン(タブレット)と接続」メニューを押す。
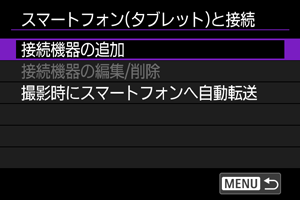
「接続機器の追加」メニューを選択する。
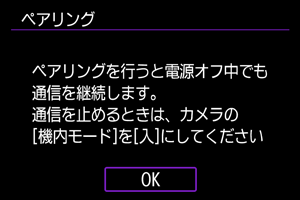
「OK」ボタンを押す。
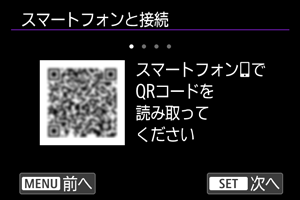
「SET/次へ」ボタンを押す。
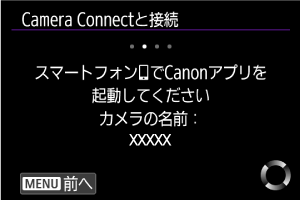
カメラ側でこの画面が表示されたらスマートフォン側の設定へ進む。
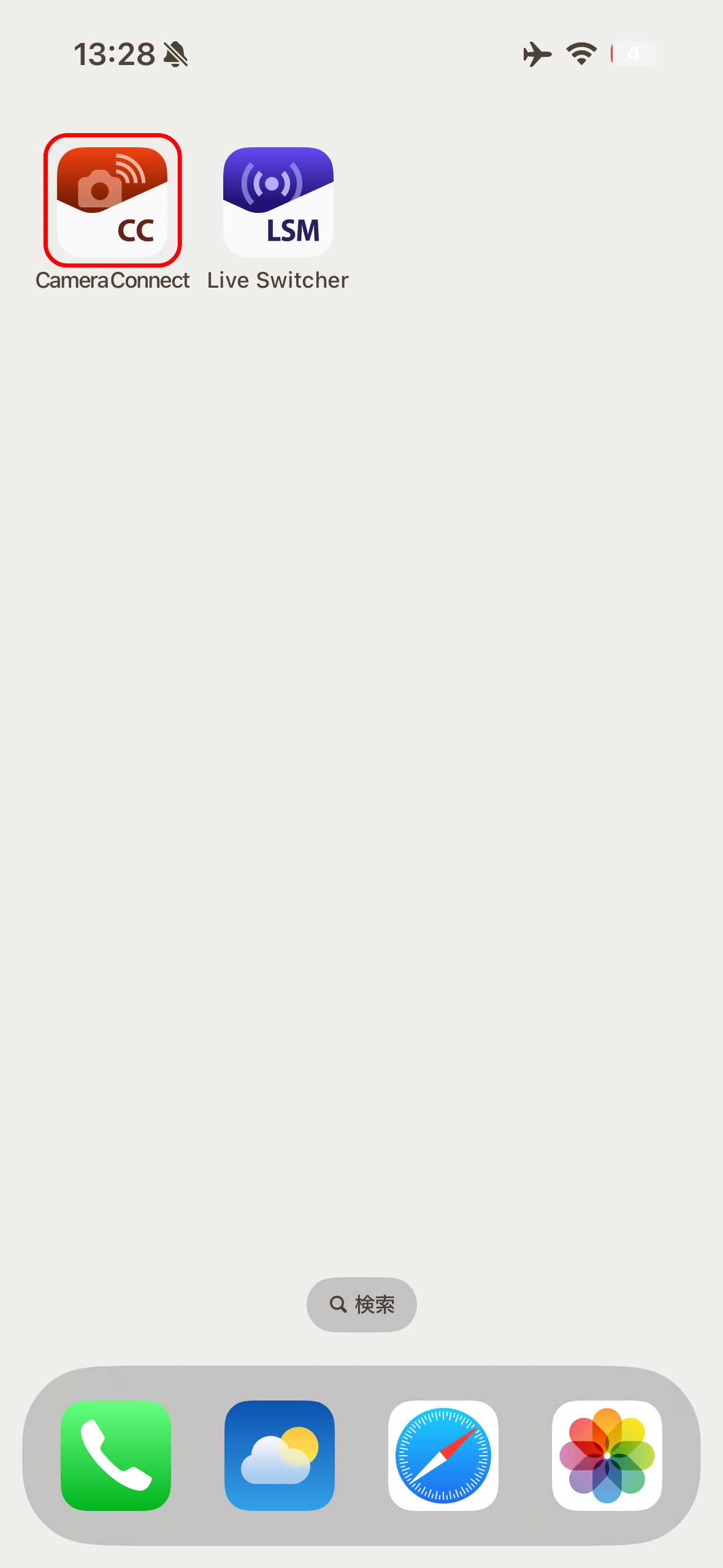
Camera Connetを起動する。
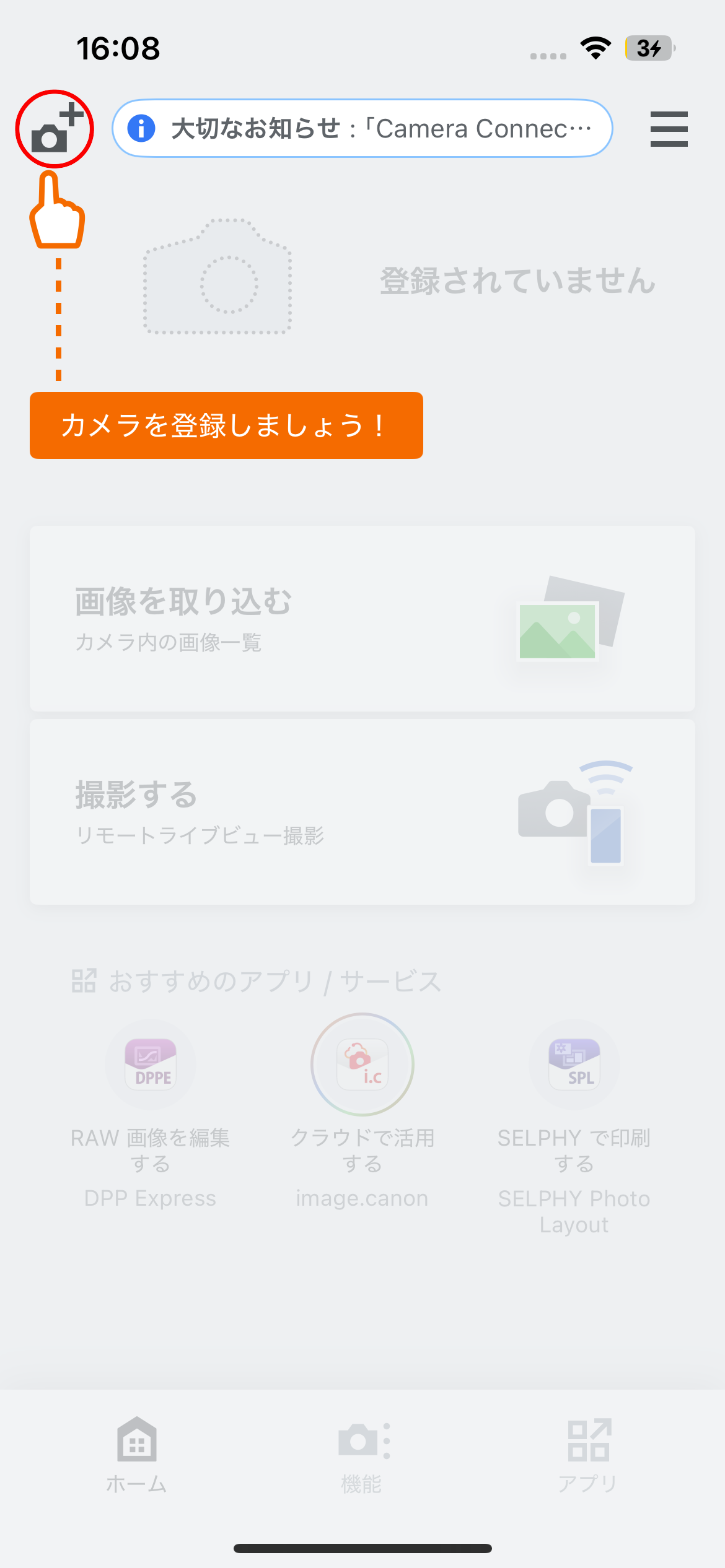
「カメラ追加」ボタンをタップする。
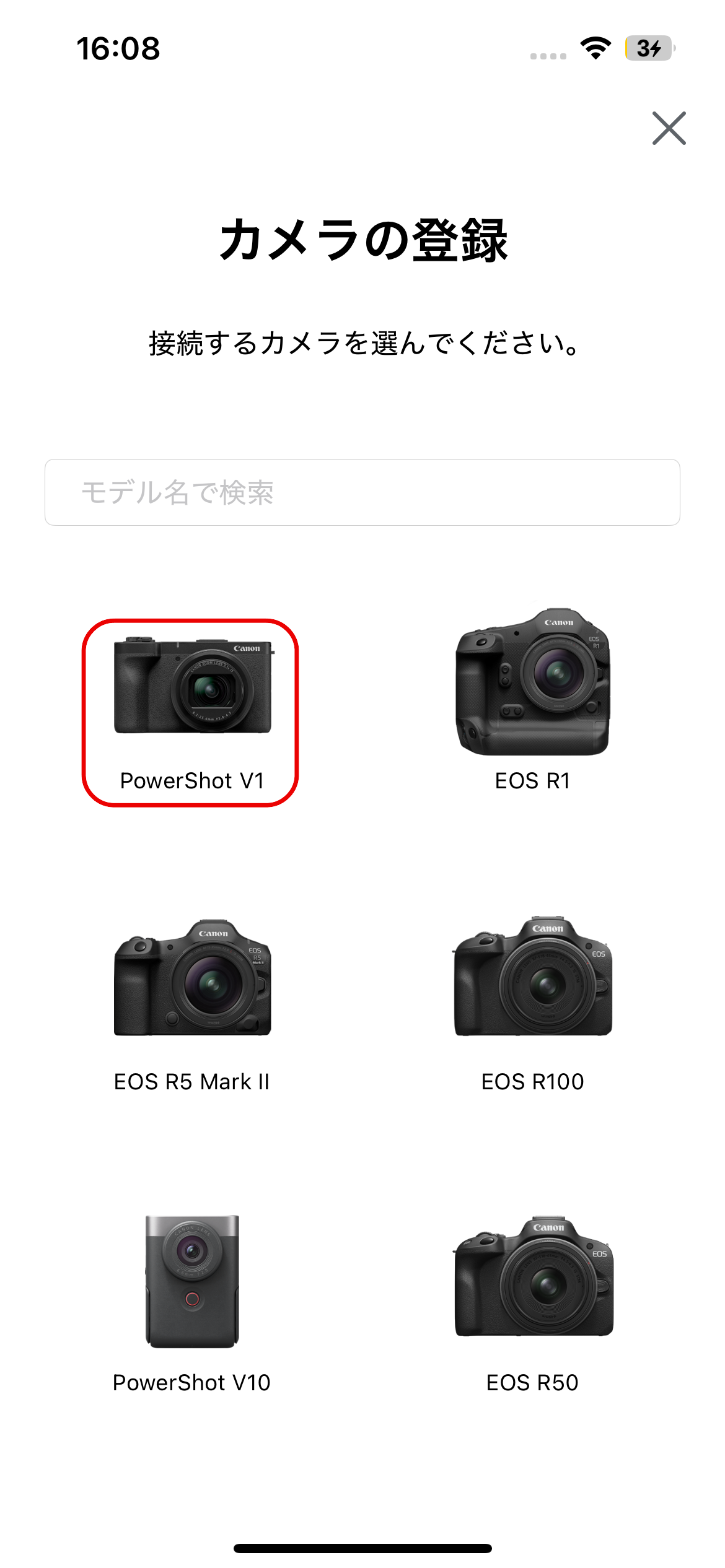
PowerShot V1を選択する。
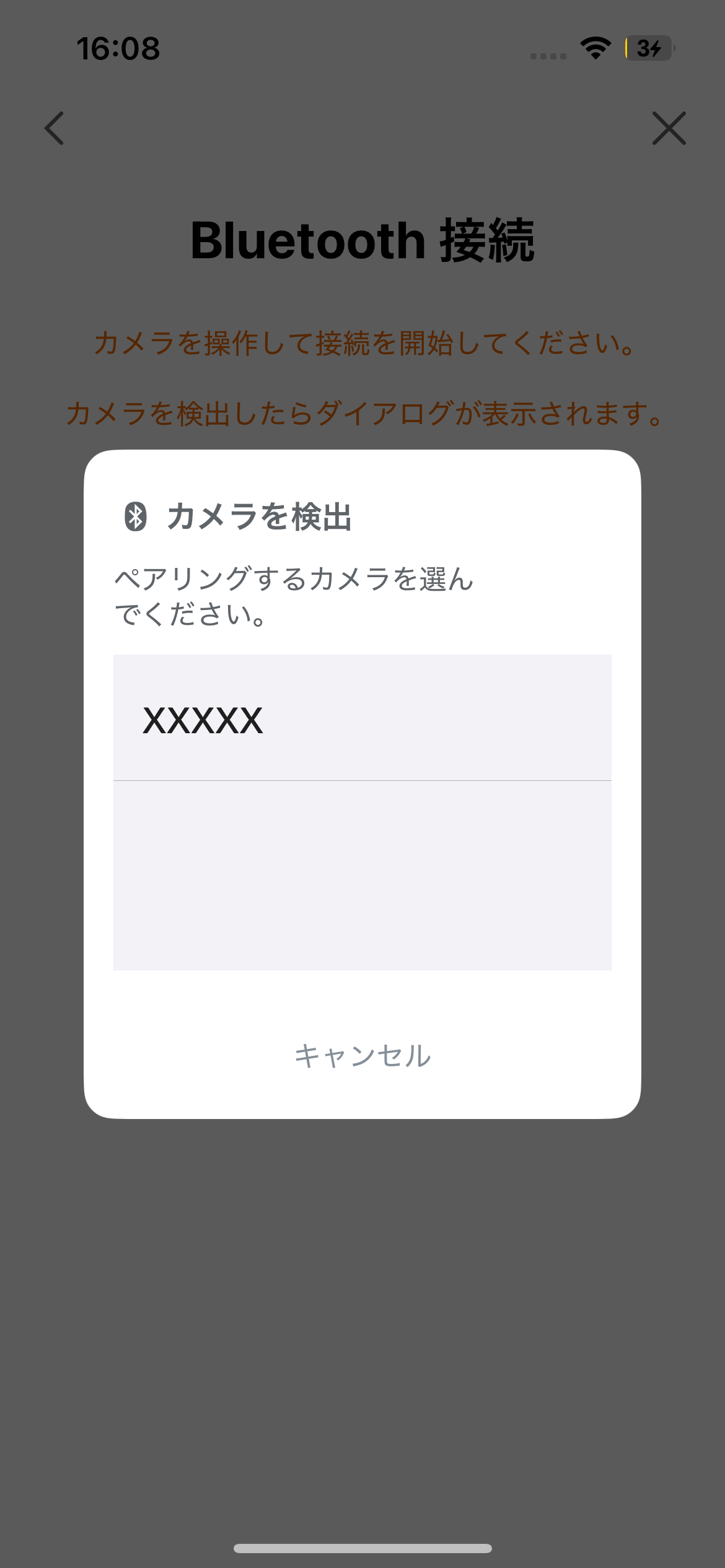
スマートフォンで検出したカメラ名が表示されるので、接続するカメラ名をタップする。
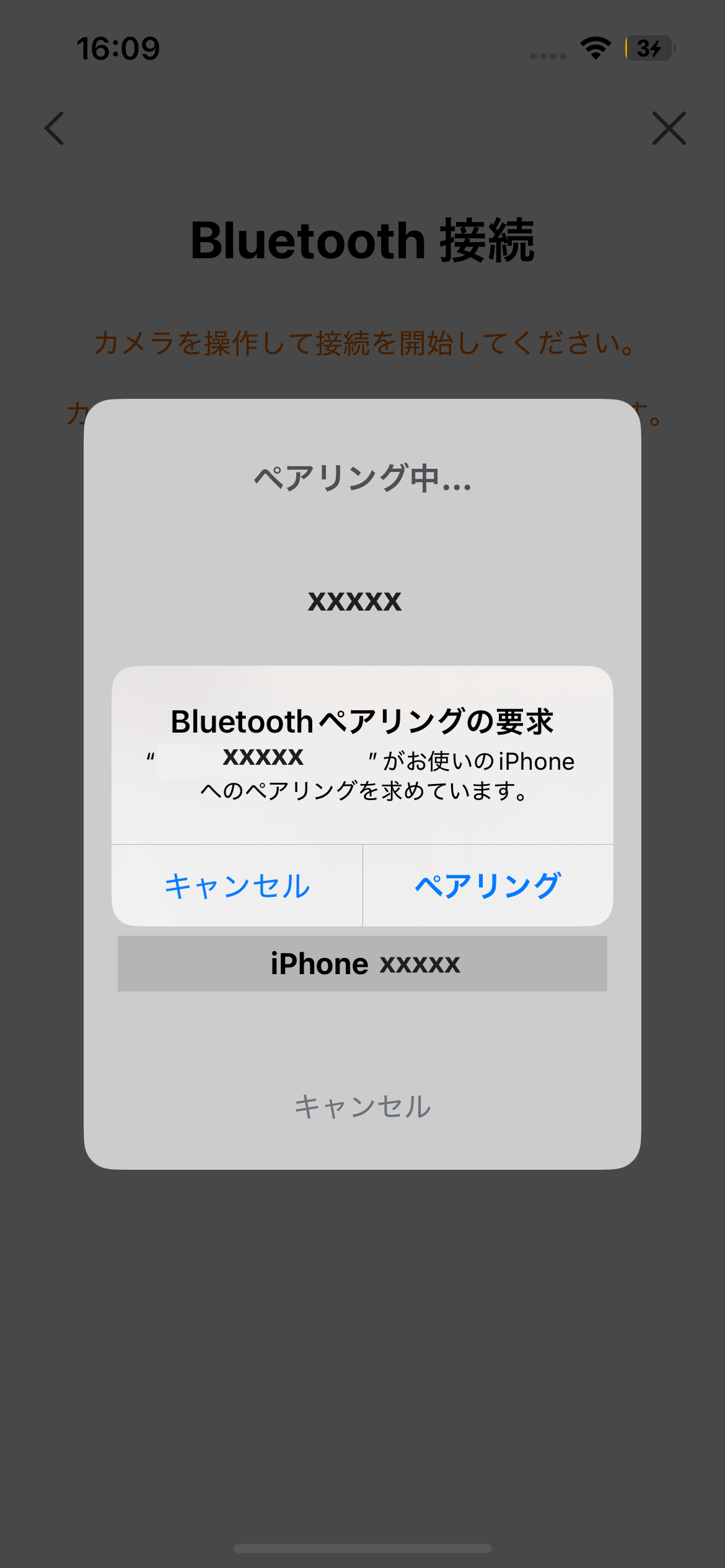
「ペアリング」ボタンをタップする
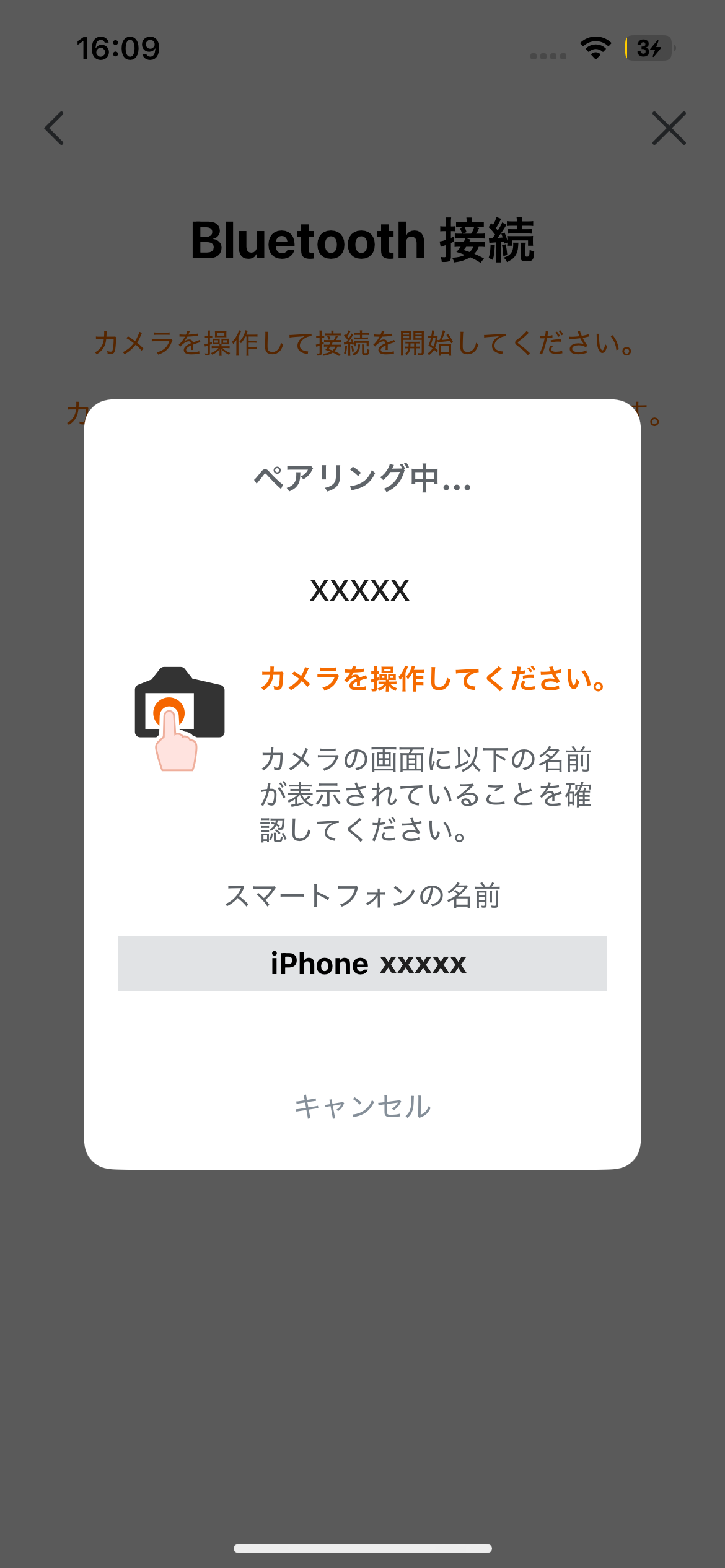
この画面が出たらペアリング中なので待機する。
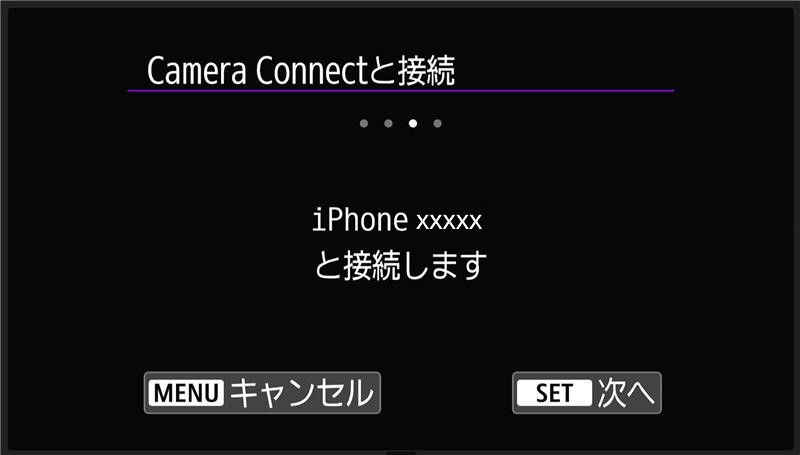
カメラ側で「SET/次へ」ボタンを押す。
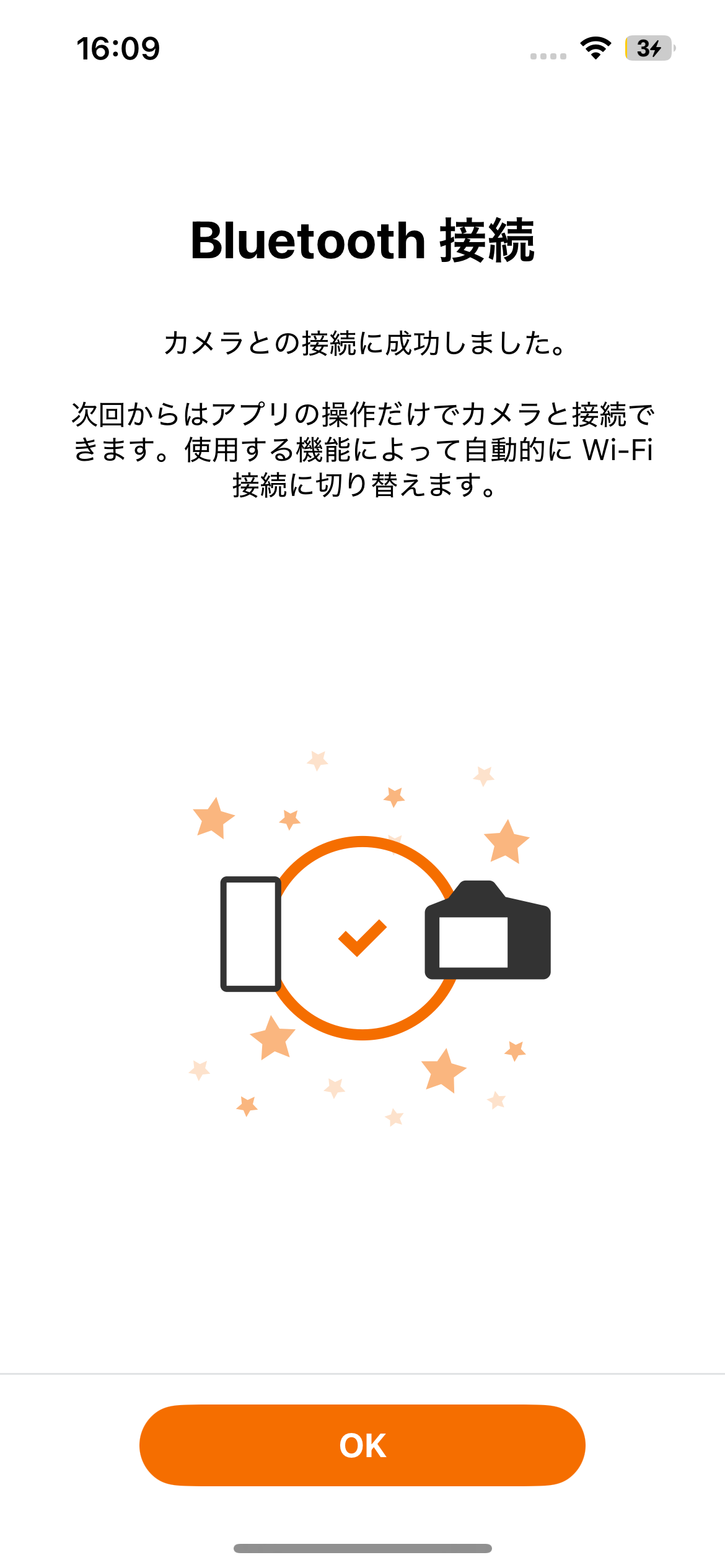
スマートフォンのアプリ側で「OK」ボタンをタップする。
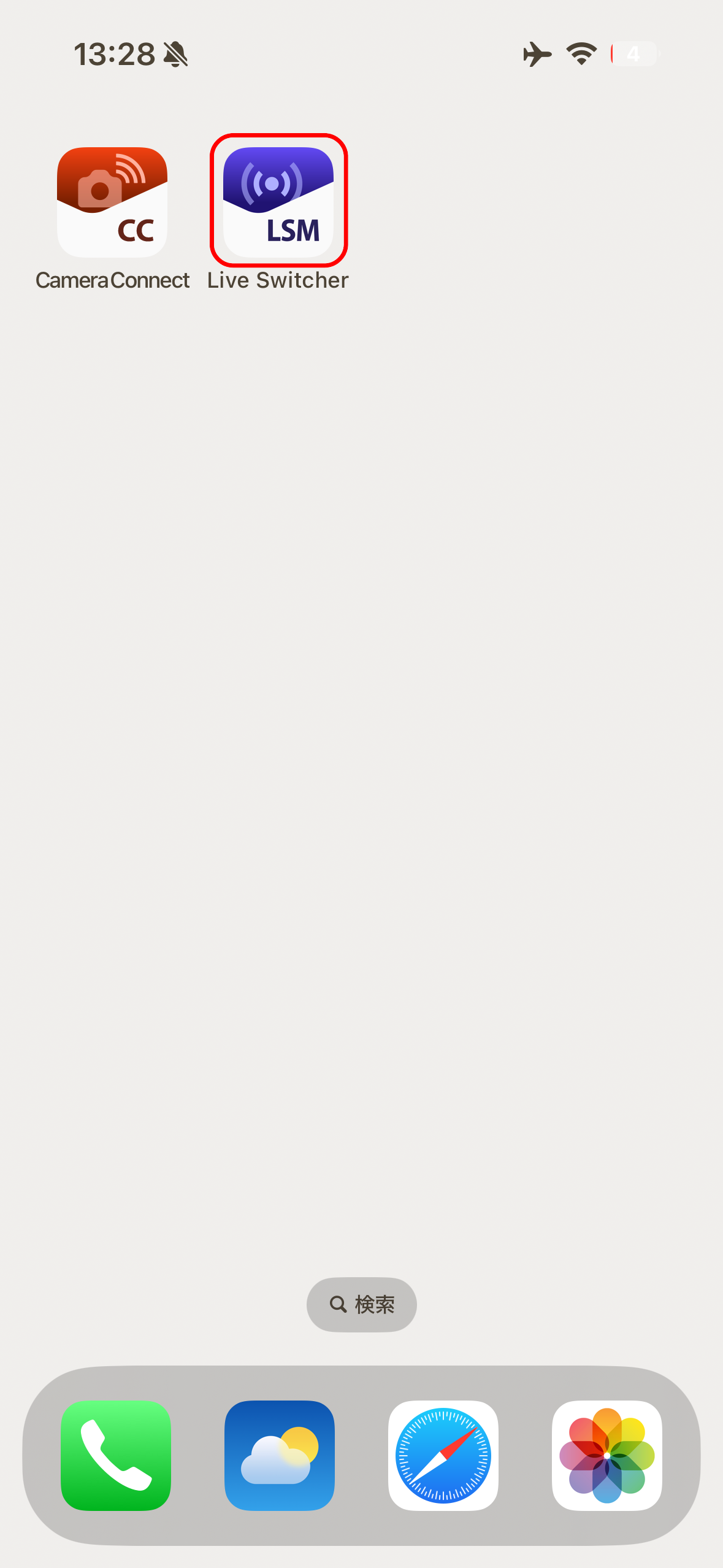
Camera Connetをバックグラウンドにし、Live Switcher Mobileアプリを起動する。
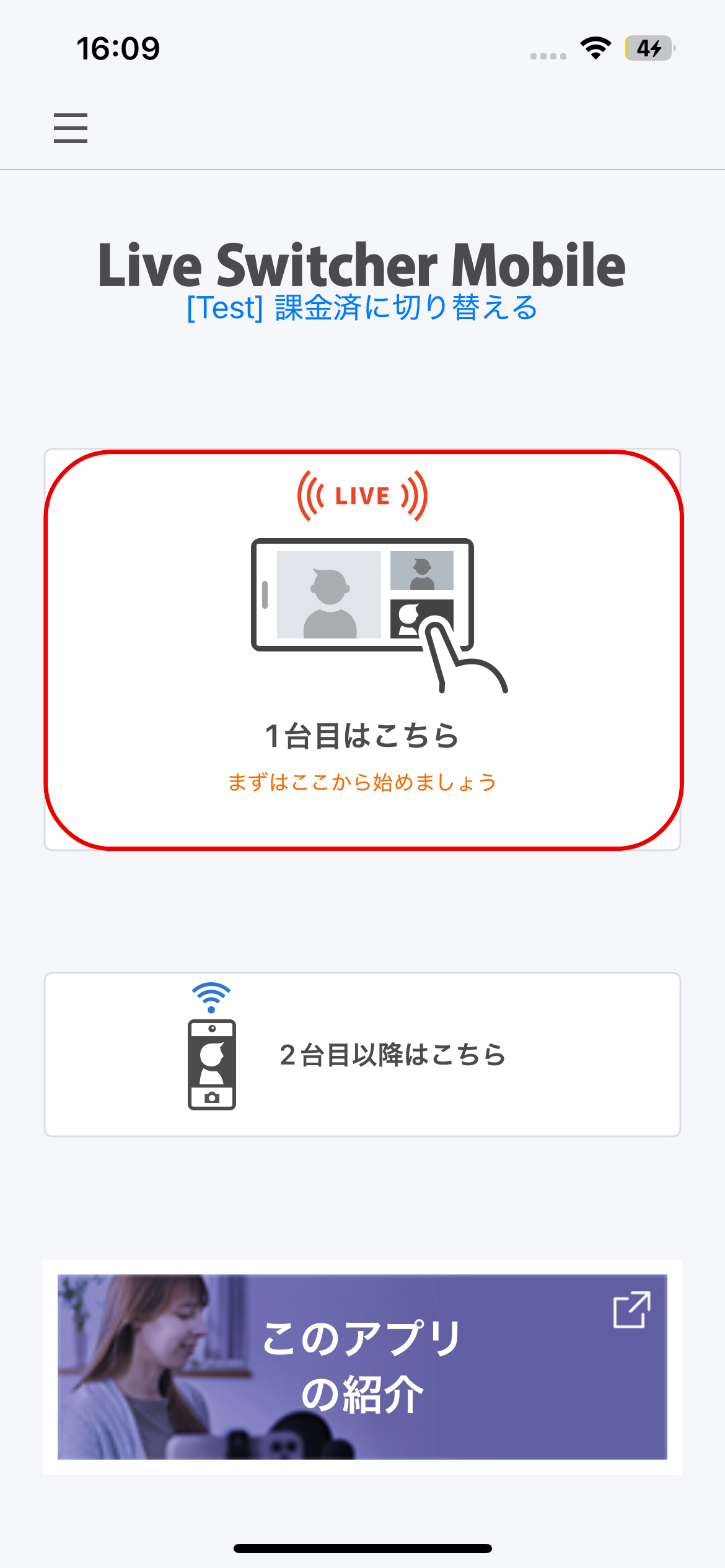
「1台目はこちら」ボタンをタップする
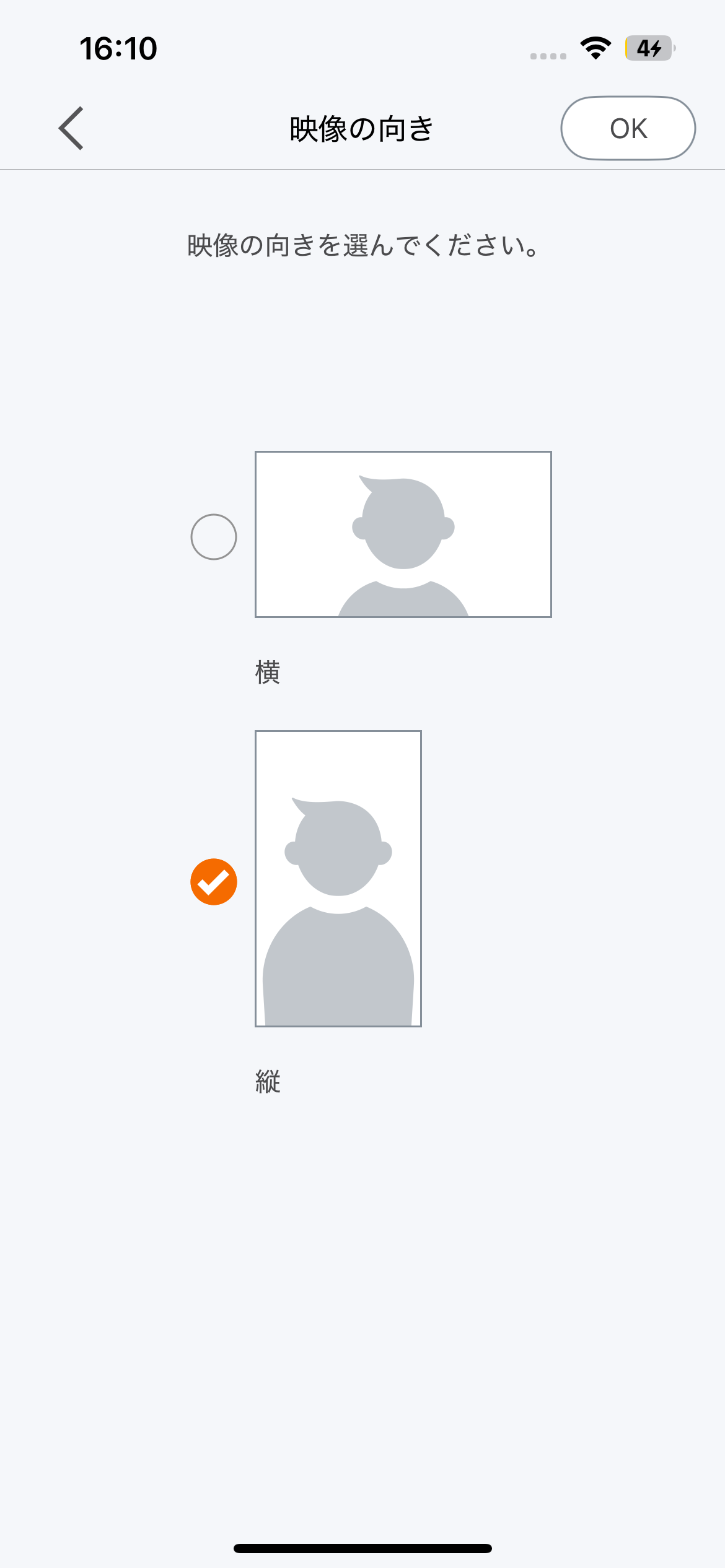
縦配信か横配信かを選択して「OK」ボタンをタップする。
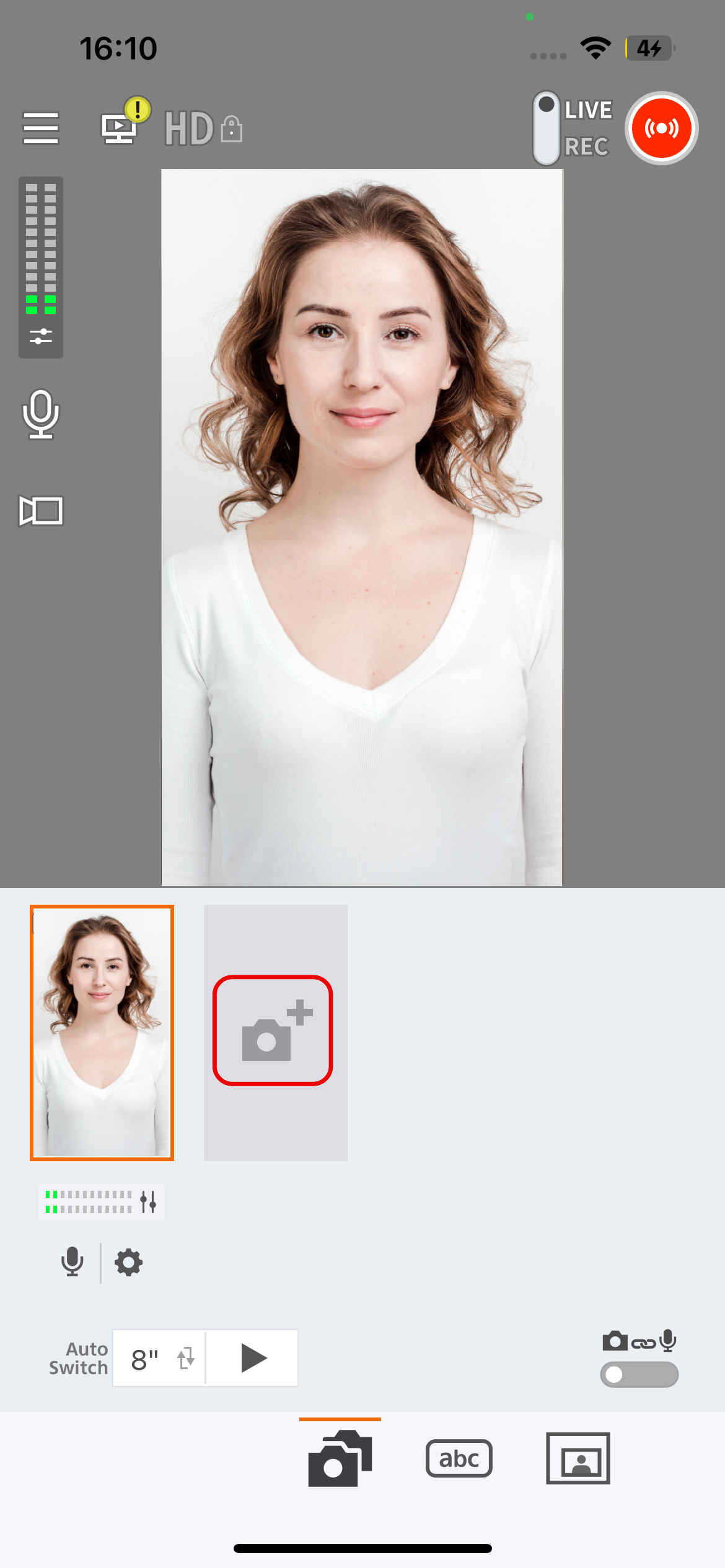
「カメラ追加」ボタンをタップする。
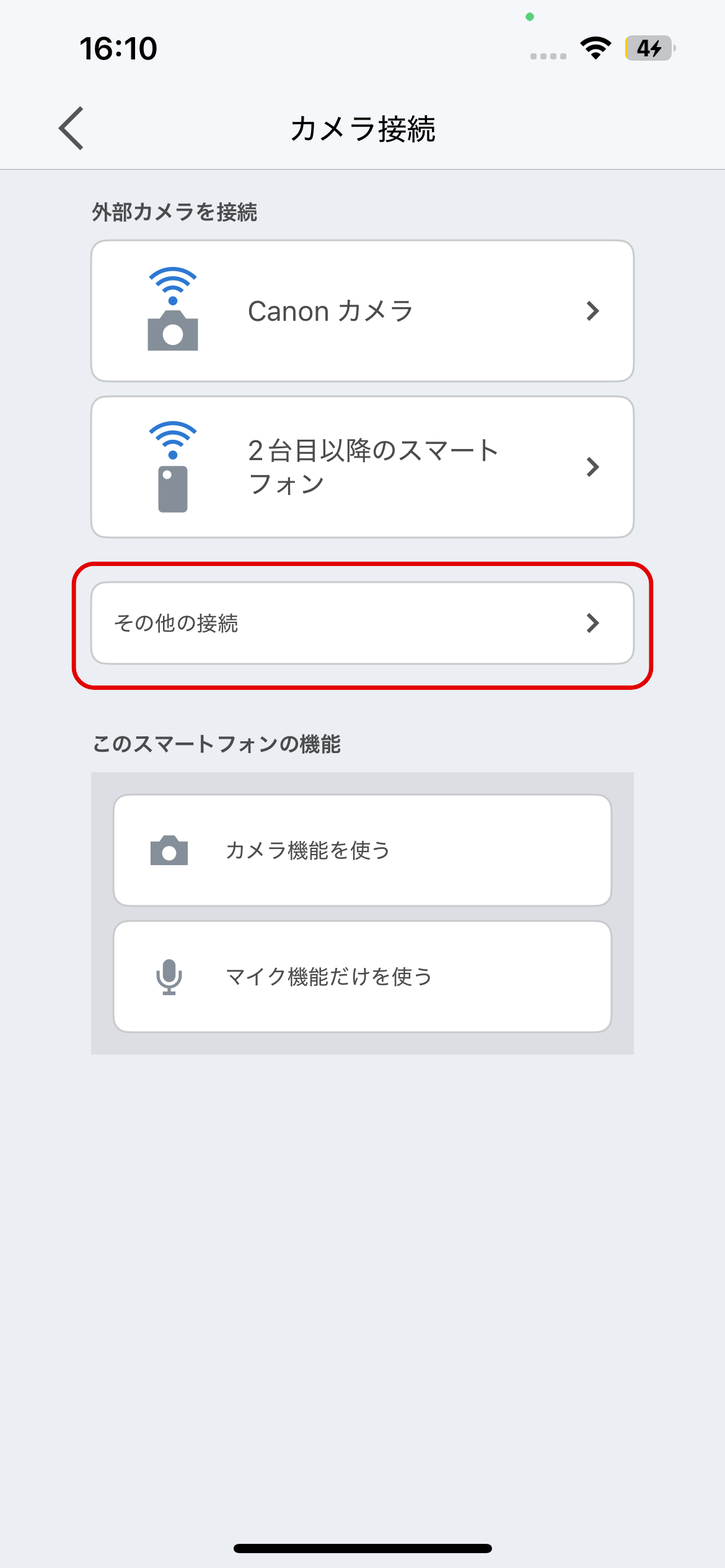
「その他の接続」ボタンをタップする。
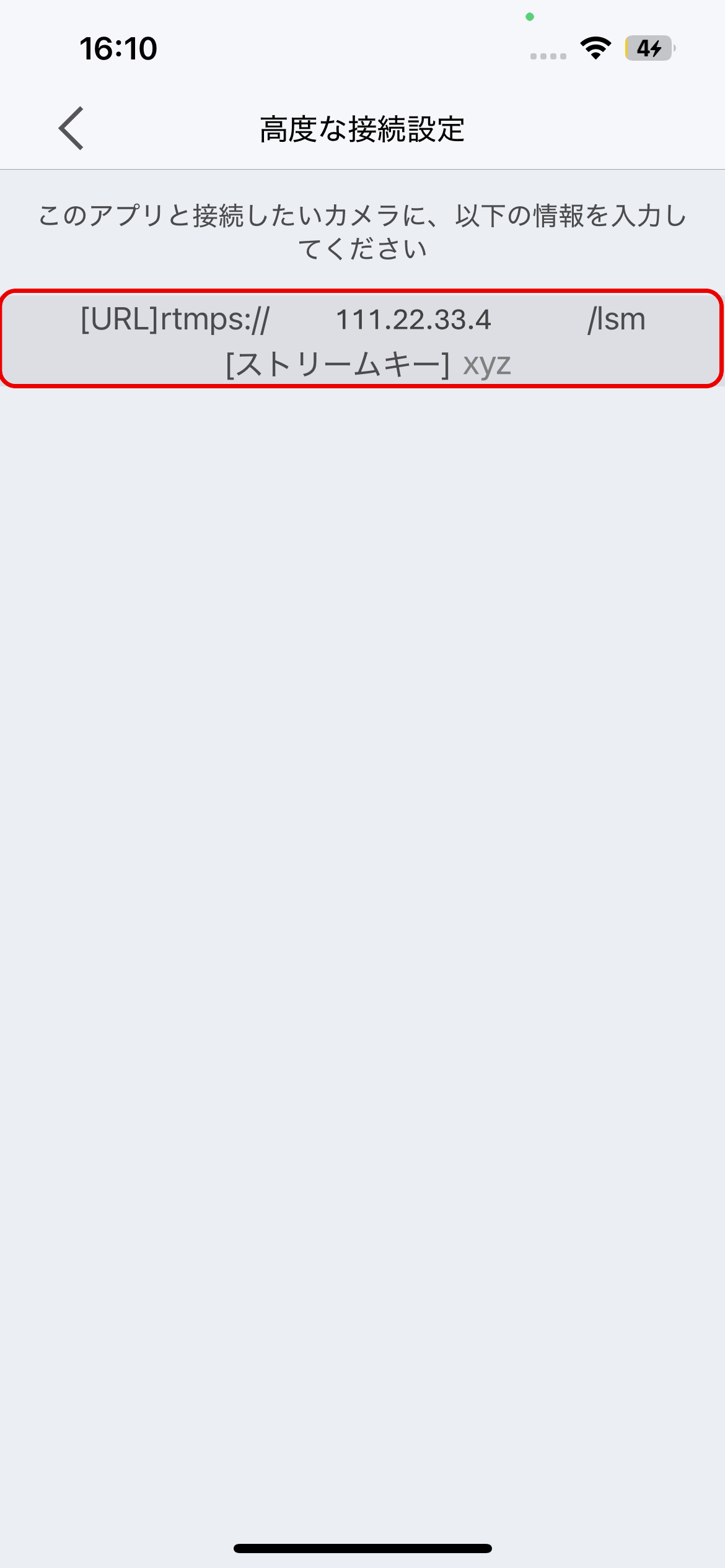
カメラとの接続時に必要となるため、表示されるURLとストリームキーをメモする。* スマートフォン上でURLとストリームキーのコピーは出来ません。
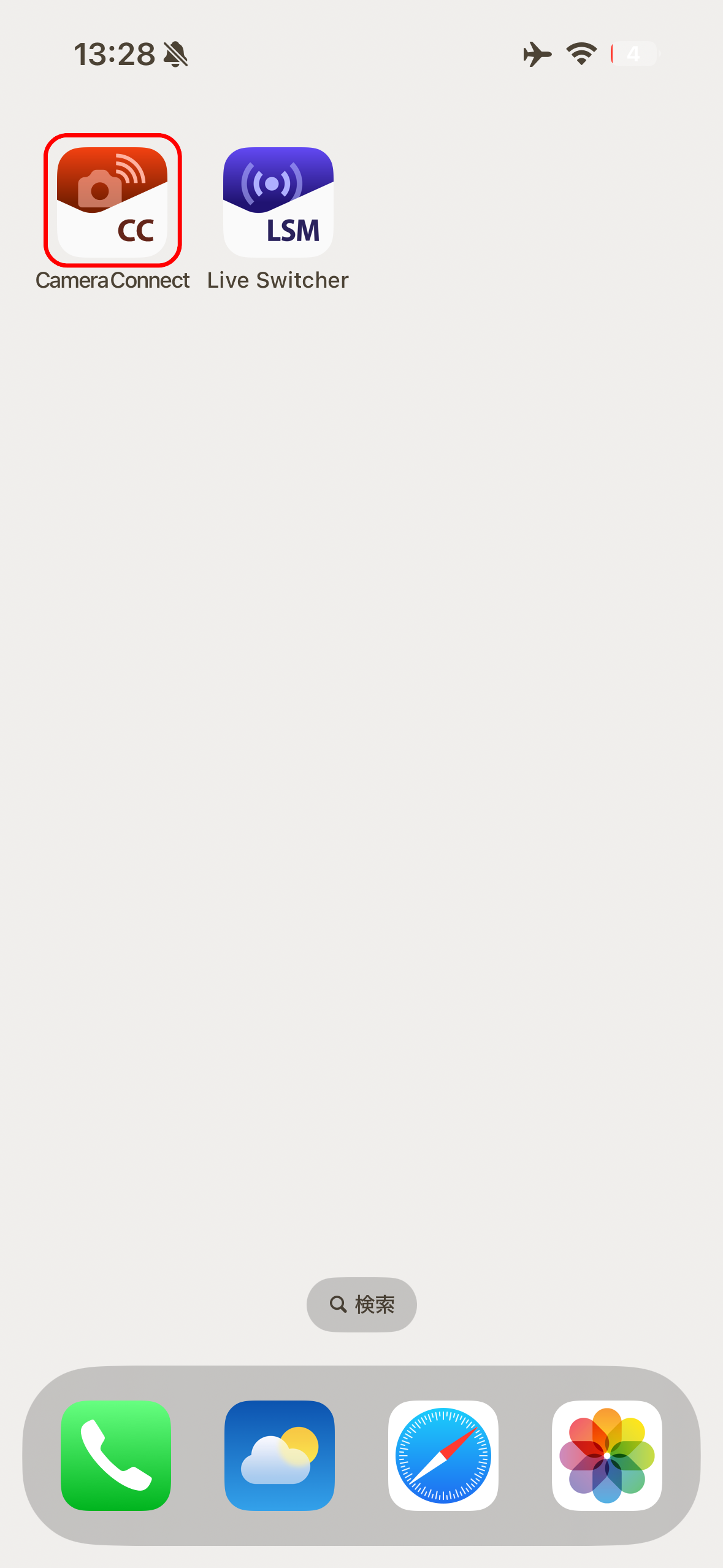
Live Switcher Mobileをバックグラウンドにし、Camera Connectアプリを選択する。
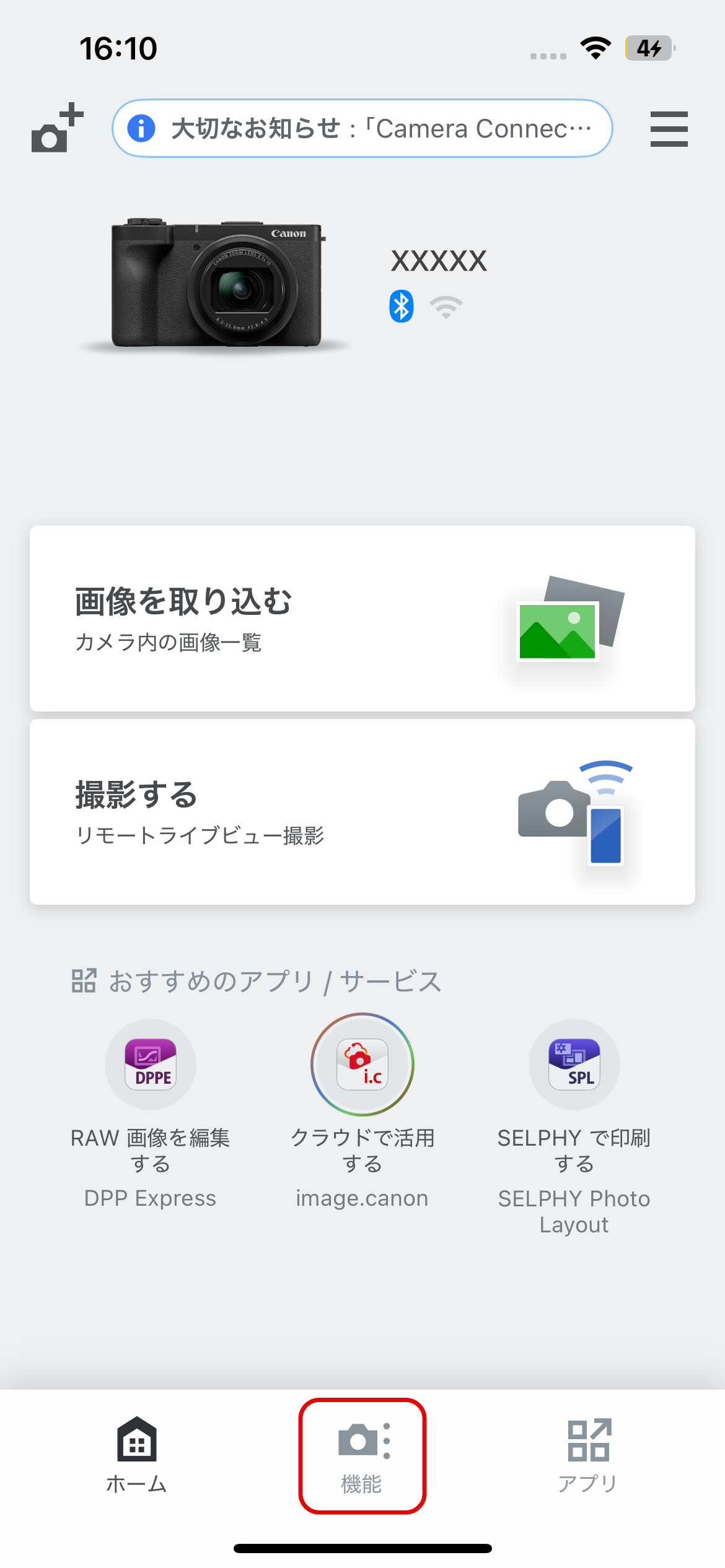
アプリ画面の下の「機能」ボタンをタップする。
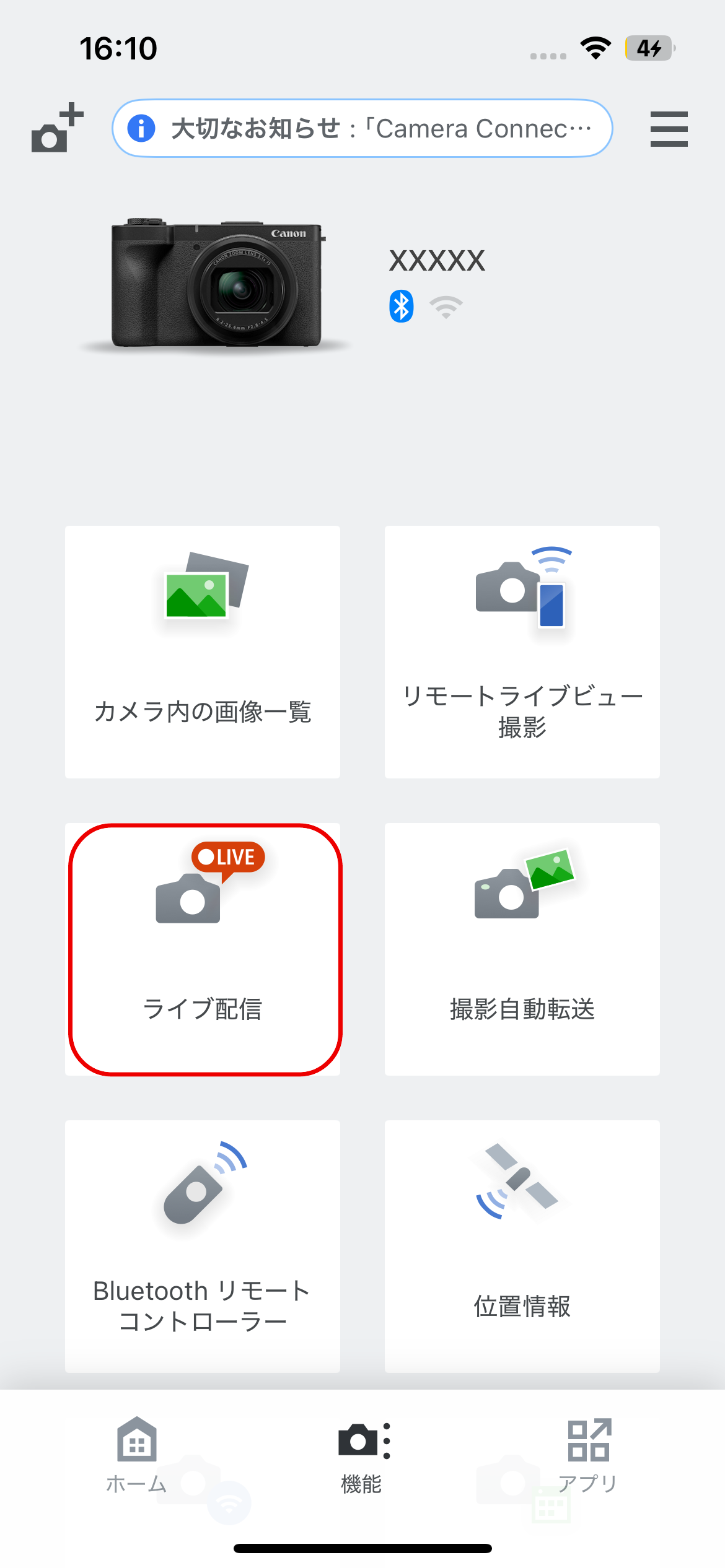
「ライブ配信」ボタンをタップする。
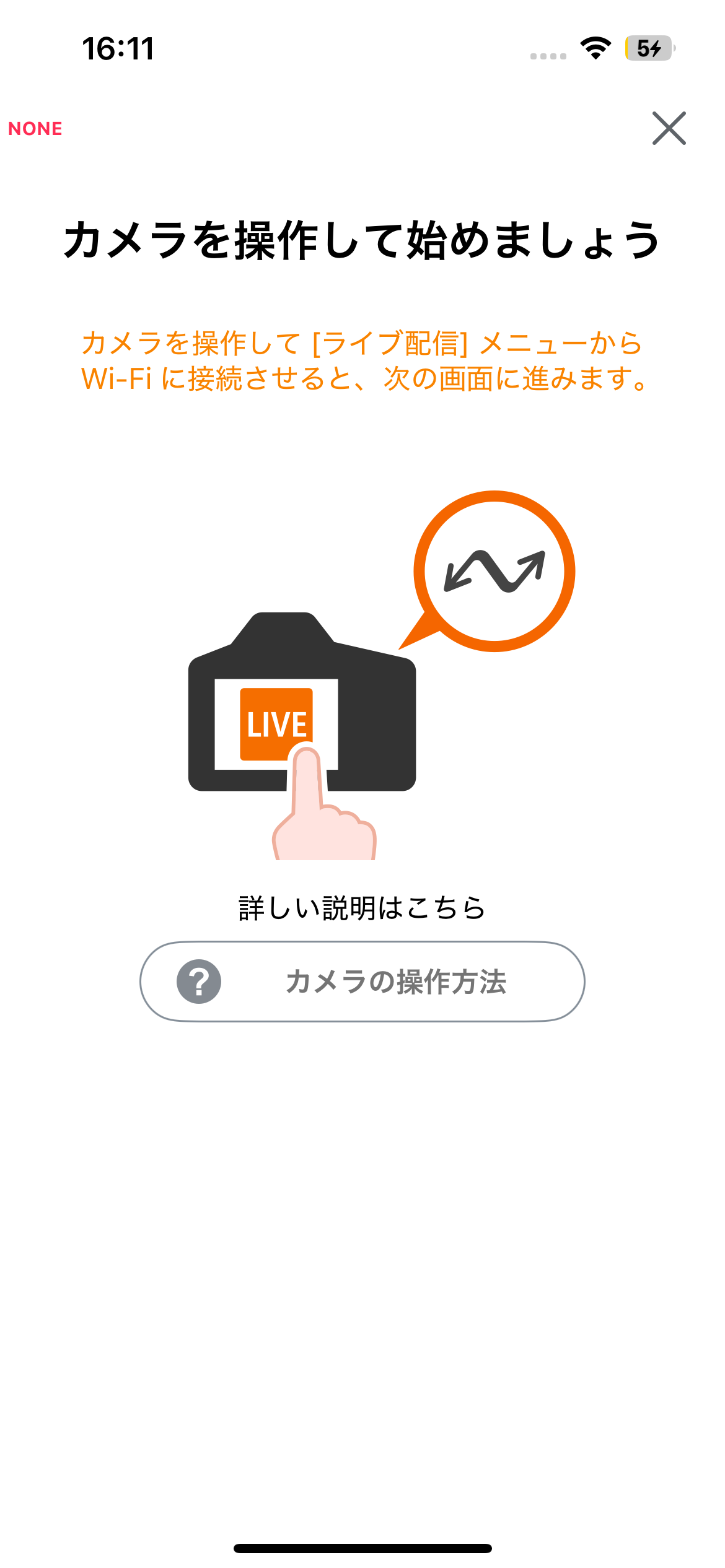
この画面が表示されたらカメラの操作に戻る。
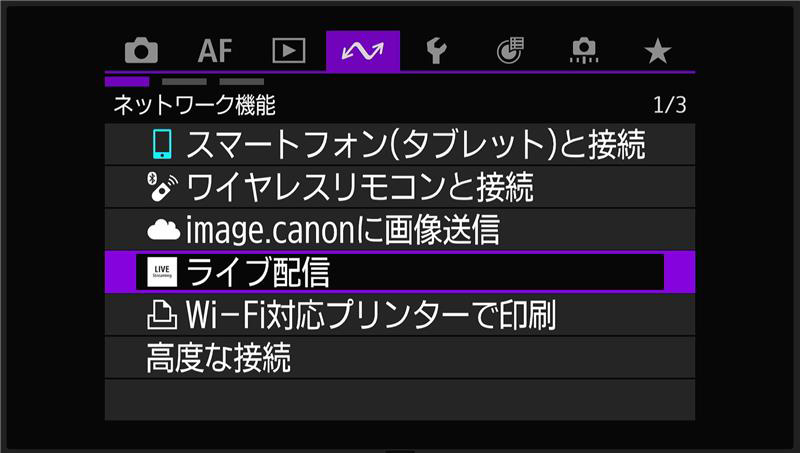
カメラのメニューボタンを押し、通信機能タブの「ライブ配信」メニューを押す。
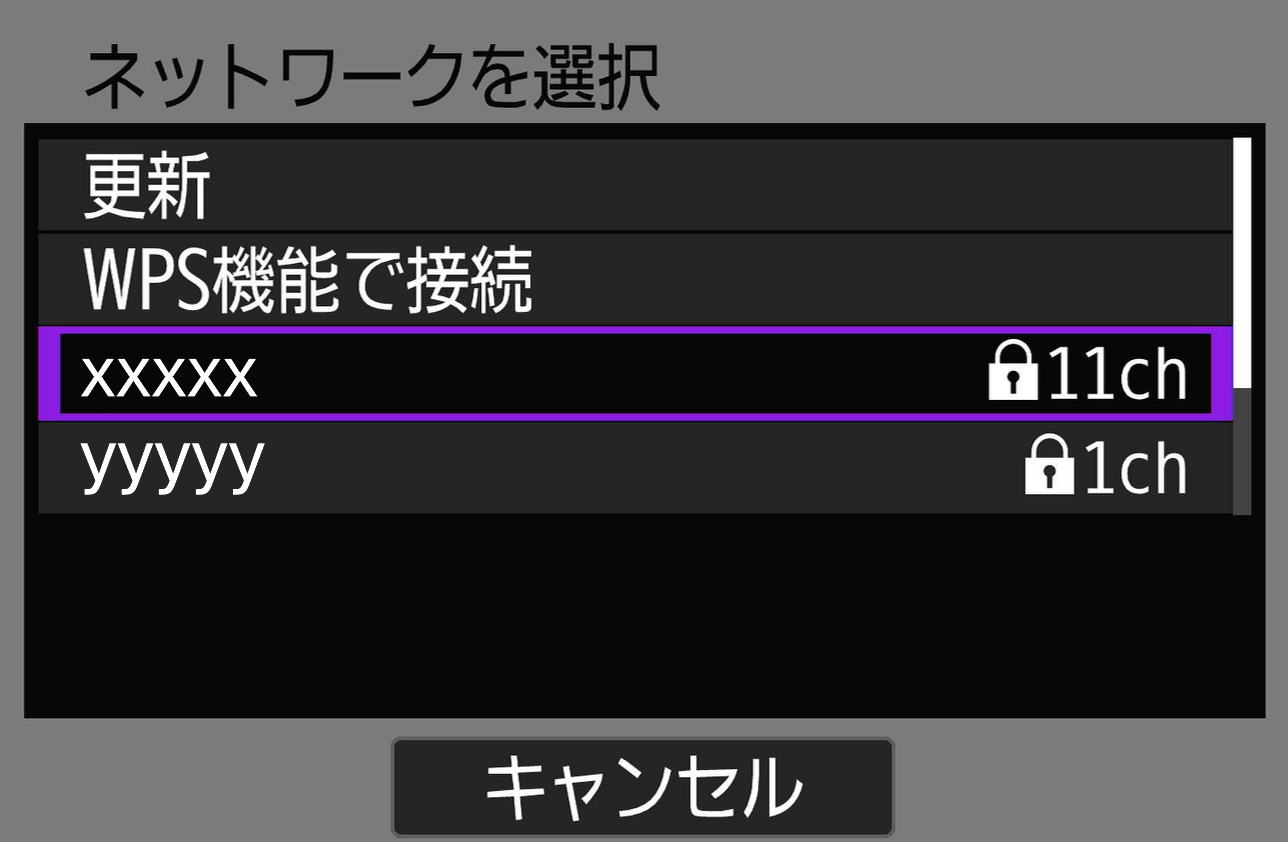
スマートフォンが接続しているネットワークと同じネットワークを選択する。
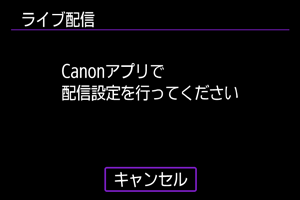
この画面が表示されればネットワークの接続設定は完了。
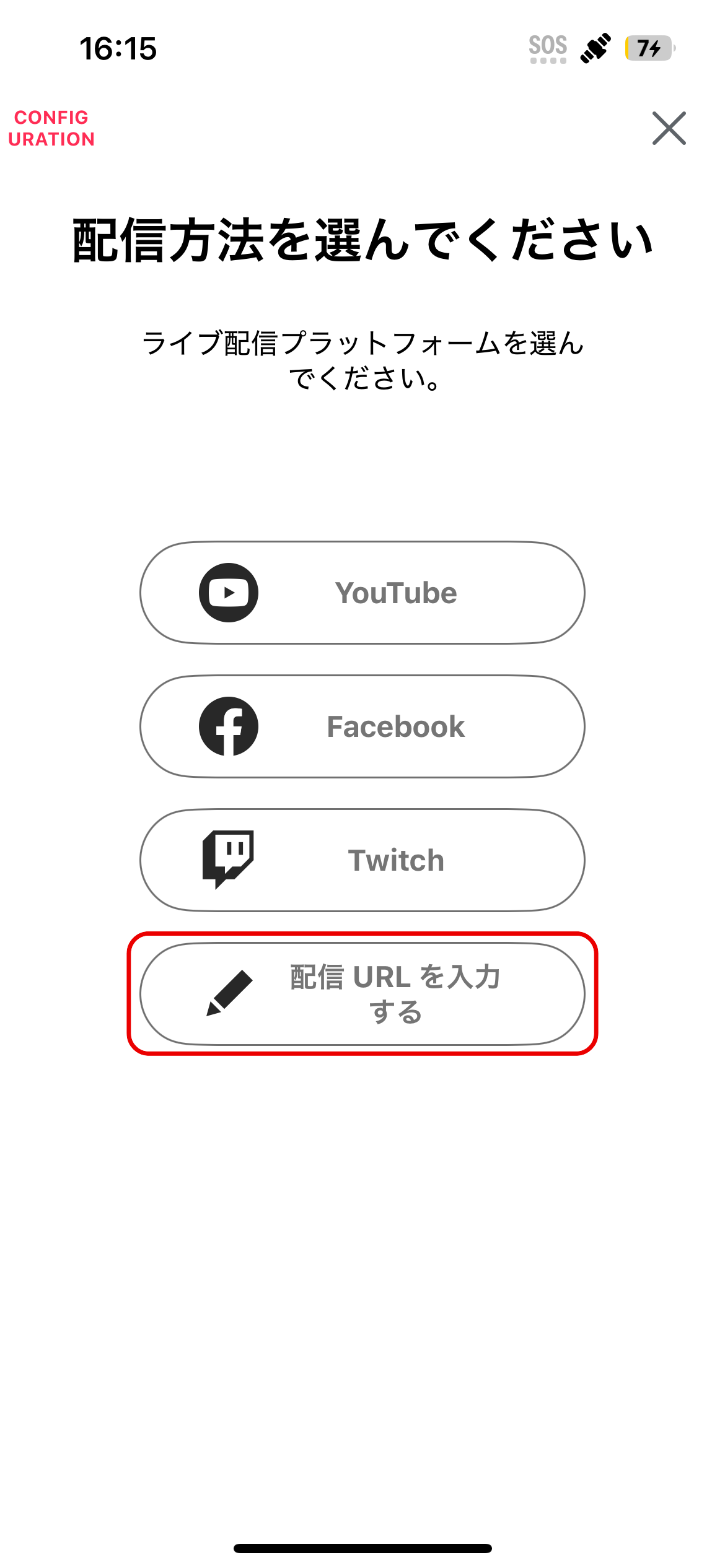
Camera Connectアプリの操作に戻り、「配信URLを入力する」ボタンをタップする。
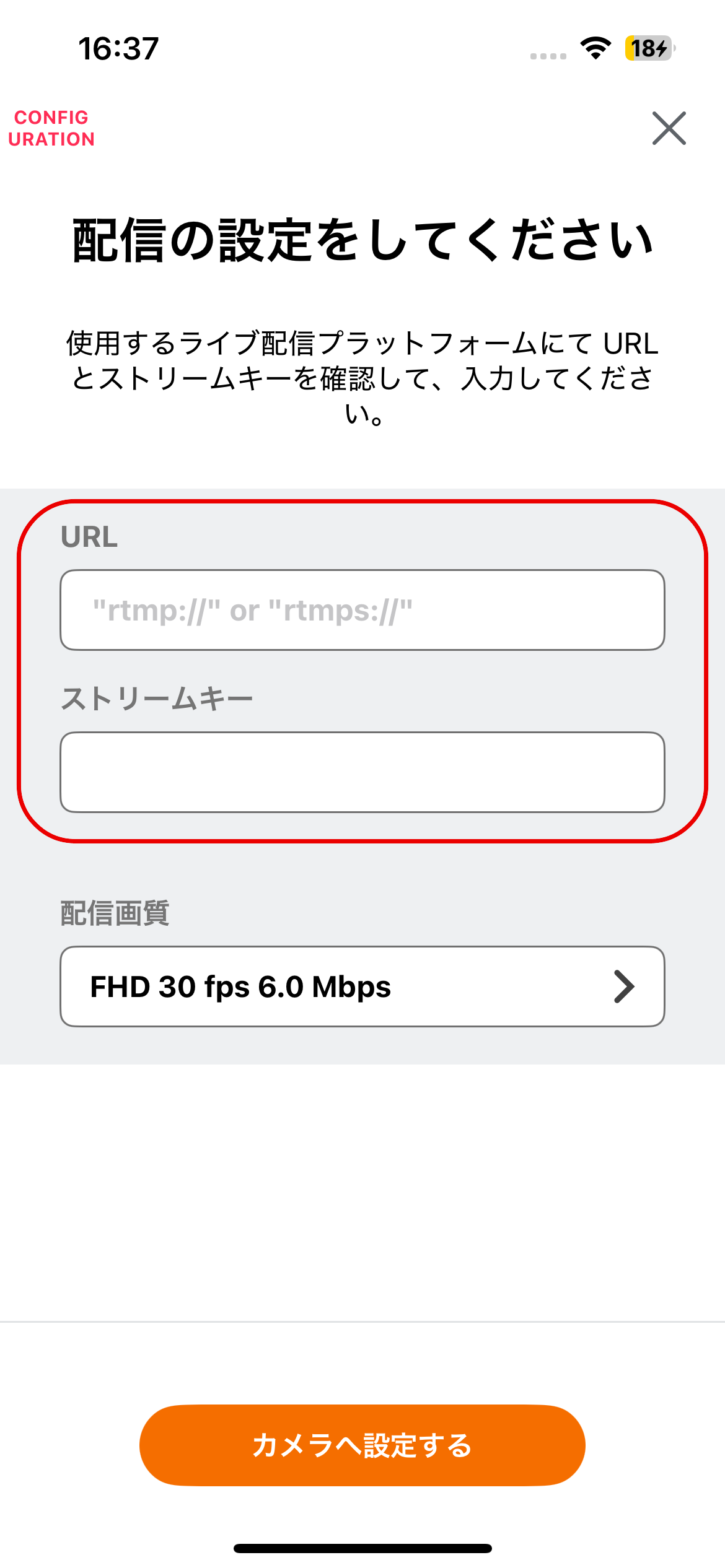
先ほどLive Switcher MobileでメモしたURLとストリームキーを入力して、「カメラへ設定する」ボタンをタップする。
* PowerShot V1とLive Switcher Mobileを接続する度にこのURLとストリームキーの入力が必要になるため、URLはメモ帳などにコピーしておくことをお薦めします。
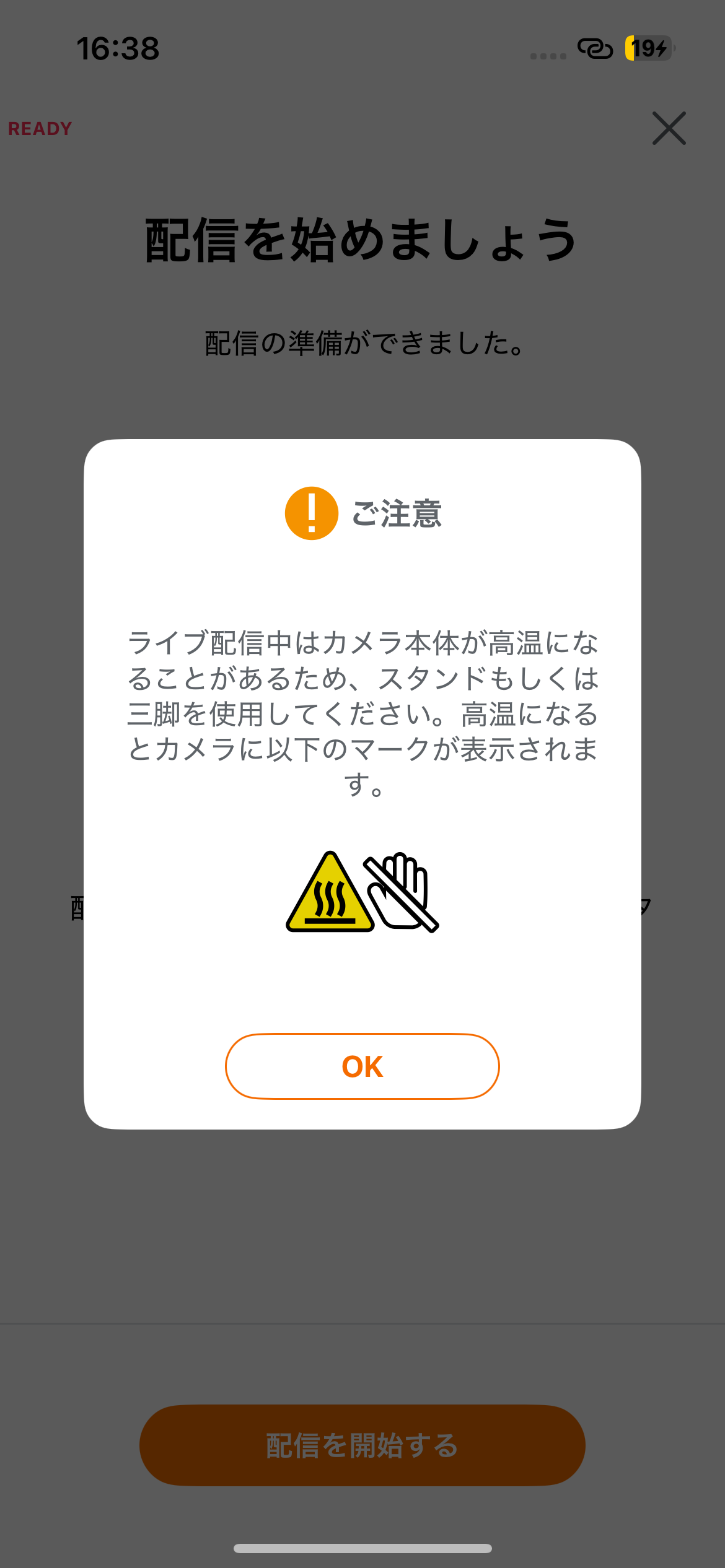
「OK」ボタンを押す。
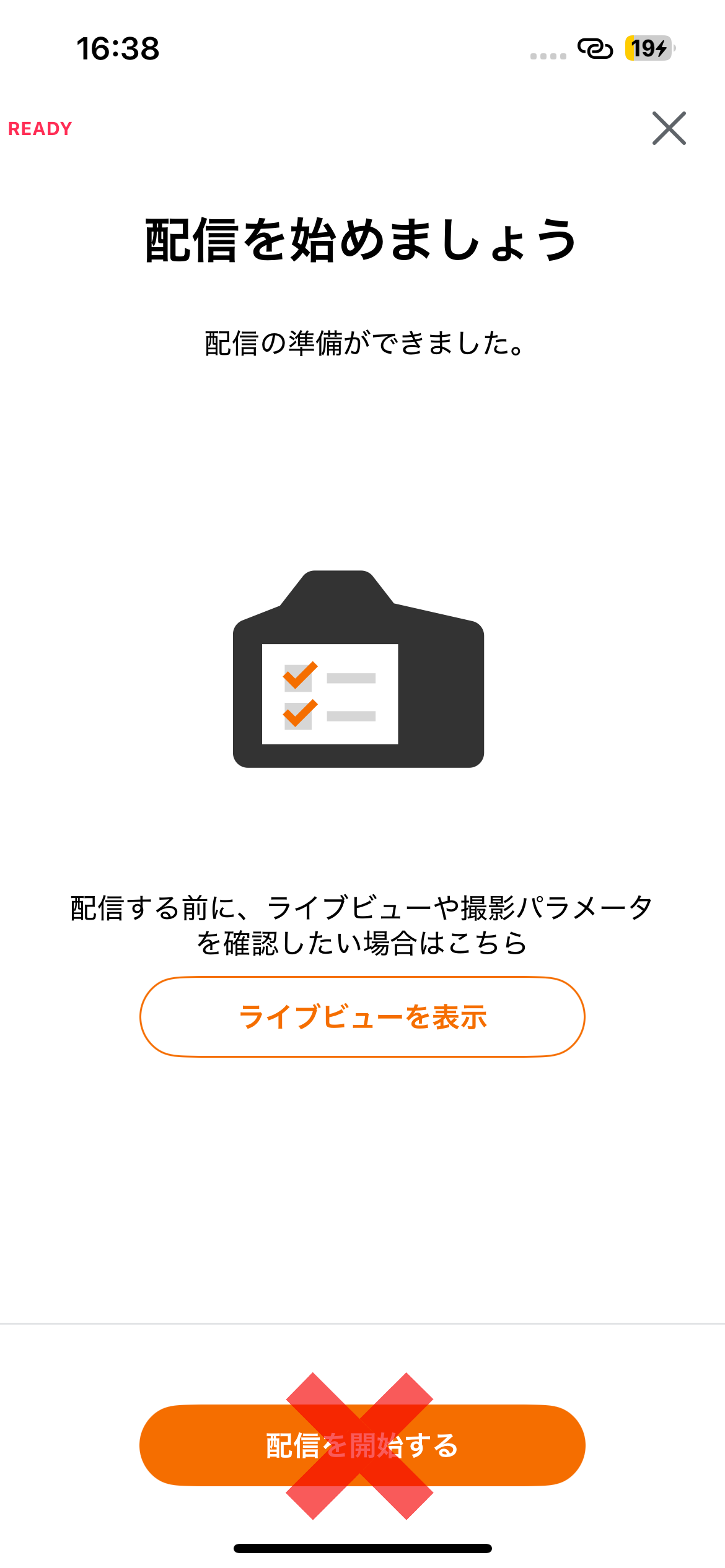
この画面が表示されたらCamera Connectでの設定は完了です。次のステップへ進んでください。 * Camera Connectで表示される「配信を開始する」ボタンは押さないでください。
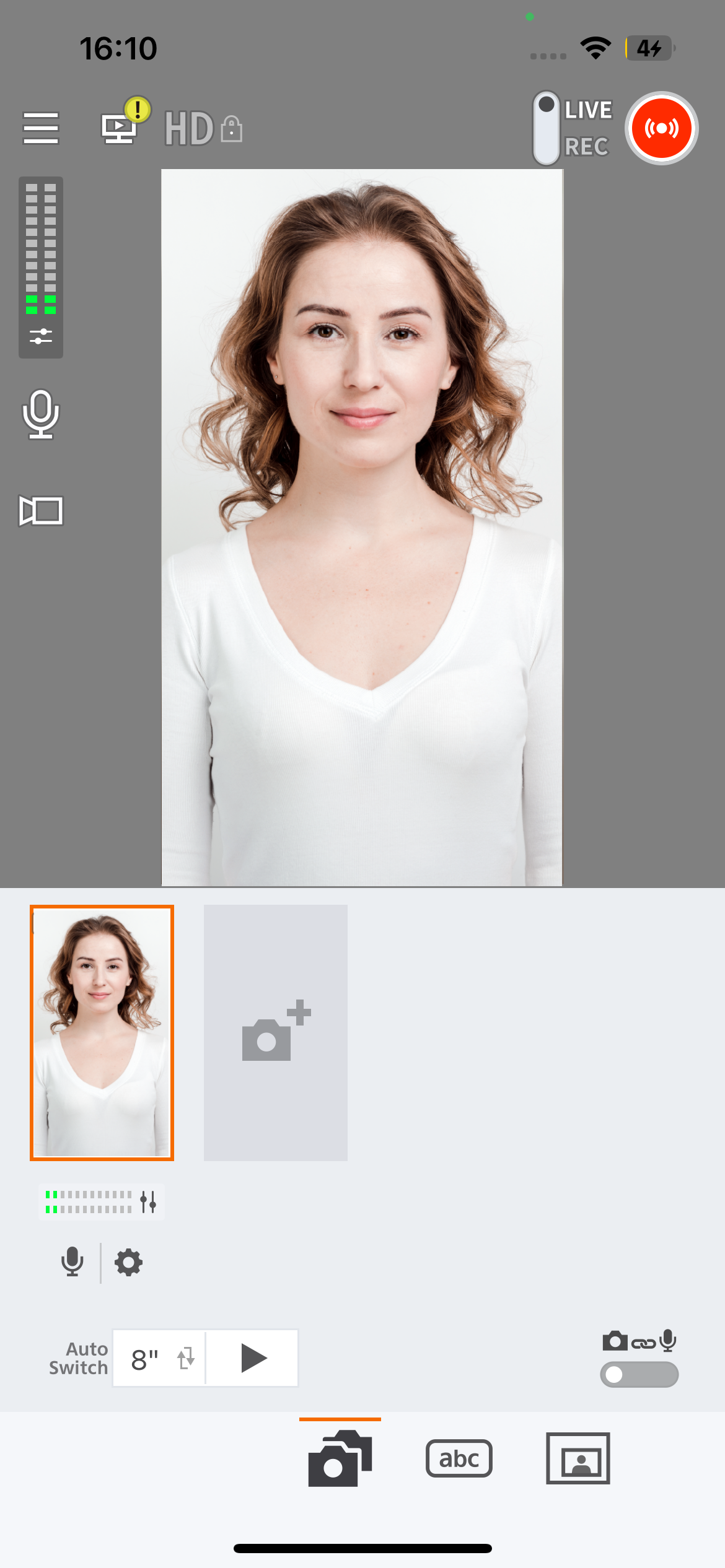
Live Switcher Mobileアプリを起動する。
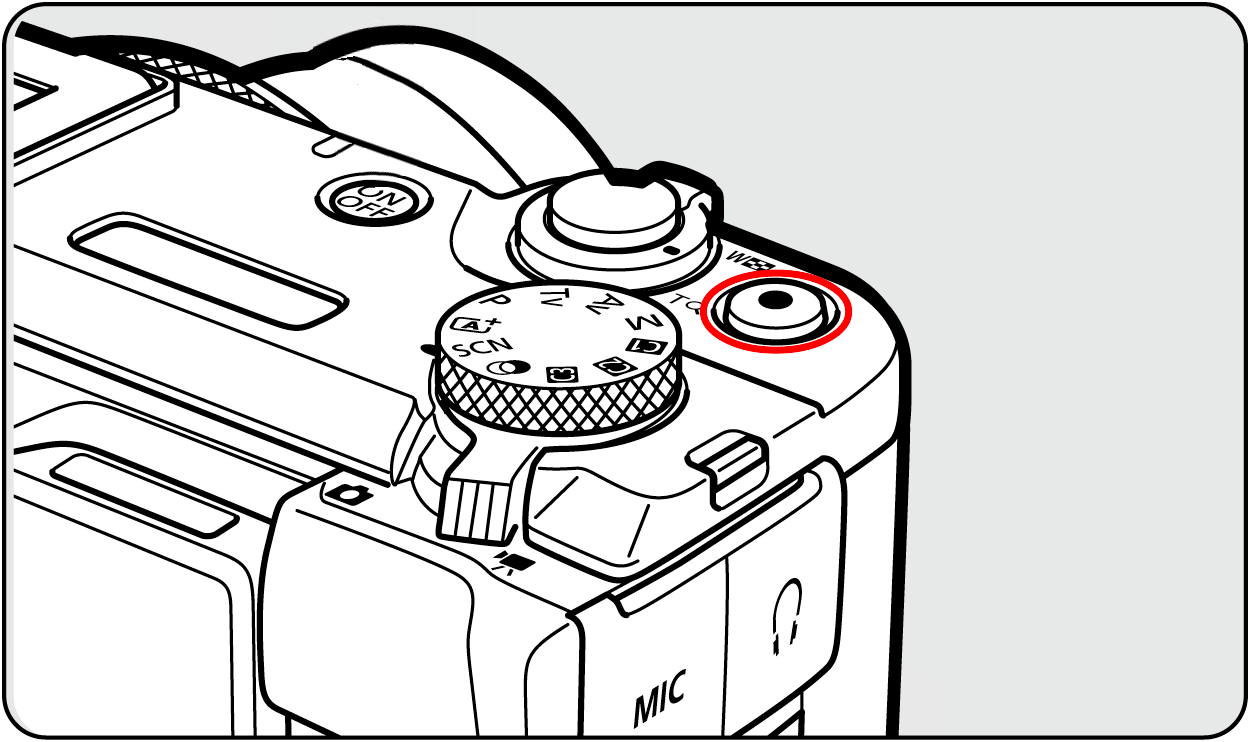
カメラ側でライブ配信ボタンを押す。
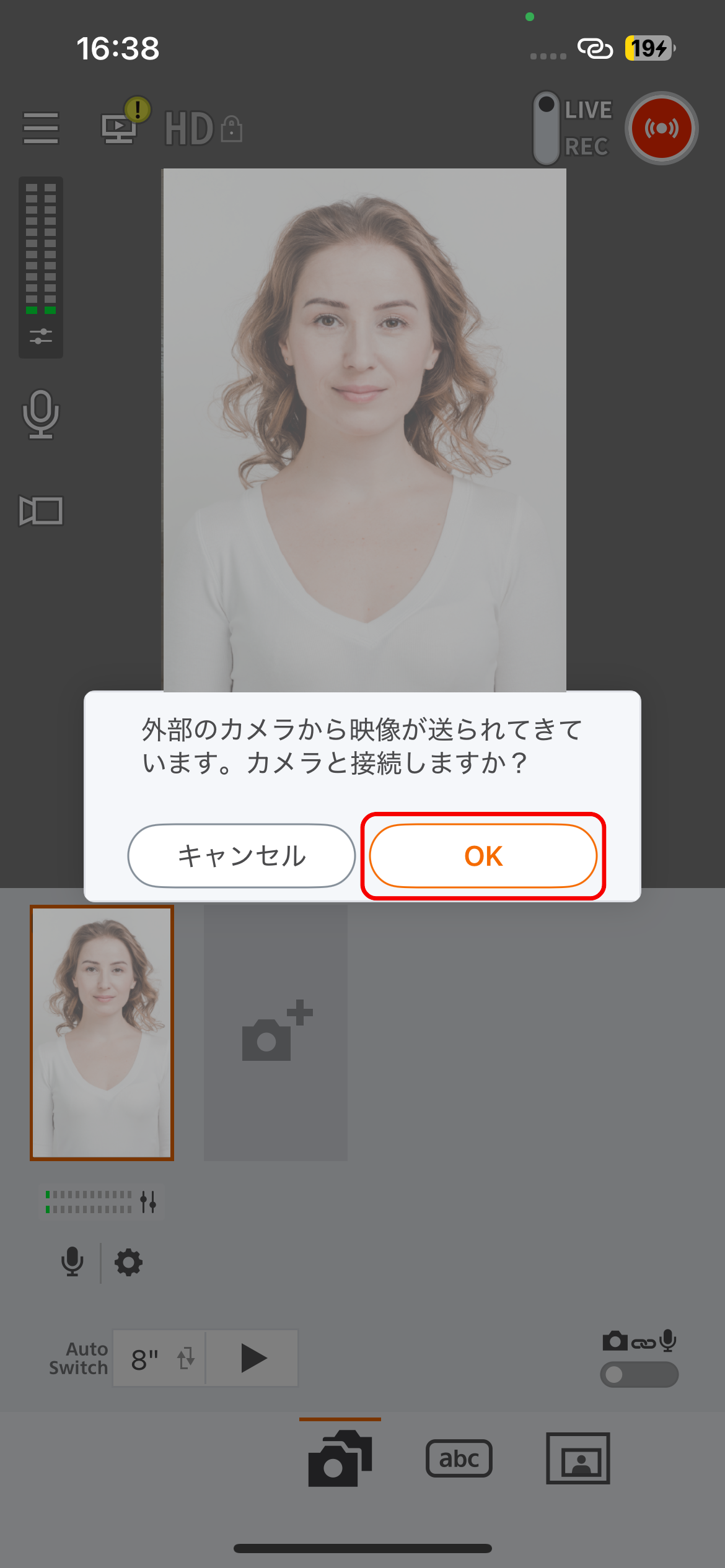
「カメラと接続しますか?」の表示が出てくるので、「OK」ボタンをタップする。
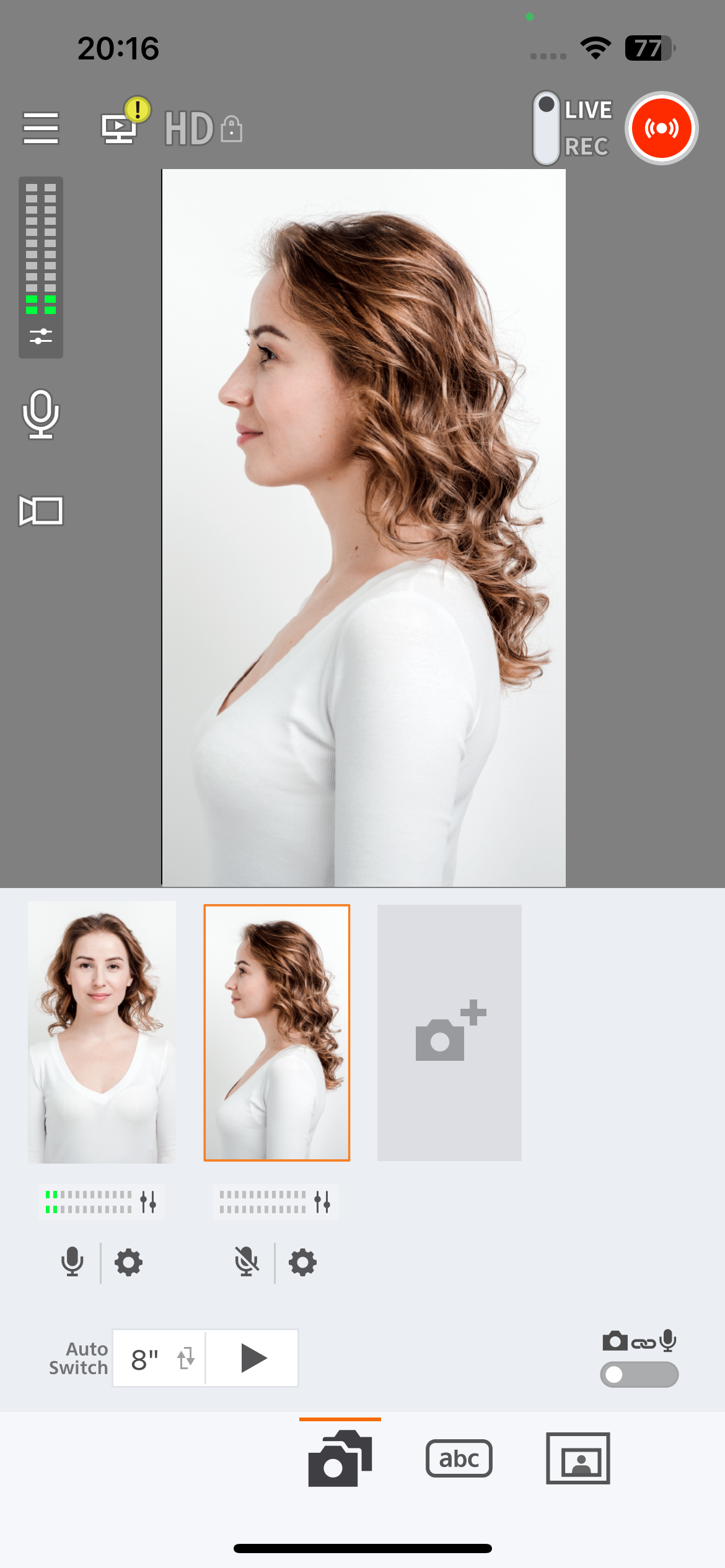
PowerShot V1の映像がLive Switcher Mobileに表示されることを確認したら、カメラ接続設定は完了。